Apesar do Chrome ser um devorador de recursos, ainda é o rei dos navegadores de desktop. Com uma participação de mercado de 68%, o Chrome está liderando seu caminho até o topo. Enquanto muitos estão mudando para o novo navegador Brave Edge e focado na privacidade, eu continuo voltando ao Chrome por uma razão simples: um desempenho sólido. Ele simplesmente funciona e funciona bem de forma confiável. Portanto, se você também estiver migrando para o Chrome, importe suas senhas salvas para o Chrome para uma transição perfeita. Para facilitar as coisas para você, reunimos um guia detalhado sobre como importar senhas para o Chrome de todos os principais navegadores, como Firefox, Edge e Opera. Também mencionamos uma maneira de importar senhas perfeitamente de um arquivo CSV. Tendo dito tudo isso, vamos passar para as etapas.
Observação: O Safari não permite que os usuários exportem senhas de nenhuma forma devido à criptografia do iCloud Keychain. Então, efetivamente, você não pode importar senhas salvas no Safari para o Chrome.
Importar senhas para o Google Chrome em 2020
Neste artigo, mencionamos maneiras de importar senhas para o Google Chrome de várias fontes:
- Importar senhas de CSV
- Importar senhas do Firefox
- Importar senhas do Microsoft Edge e Opera
Sinta-se à vontade para ir para a seção que se refere aos seus requisitos. Com isso dito, vamos ao nosso artigo, vamos?
Importar senhas para o Chrome de CSV
Primeiro, aprenderemos como importar senhas para o Chrome a partir de um arquivo CSV. Este método é aplicável a todos os navegadores (principalmente baseados no Chromium) que permitem exportar senhas em um formato de arquivo CSV. Lembre-se de que o recurso de importação de senha no Chrome ainda está em teste, portanto, o Google não habilitou o recurso fora da caixa. Para acessar a opção de importação, você terá que habilitar uma bandeira do Chrome que permitirá que você importe senhas de arquivos CSV. Aqui está como fazer isso.
Observação: Atualize para a versão mais recente do Chrome antes de procurar a bandeira. Abra o menu do Chrome -> Ajuda -> Sobre o Chrome -> Verificar atualizações.
1. Abra chrome: // flags no Chrome e pesquise por “Importação de senha”. Agora, clique no menu suspenso e ative-o. Em seguida, reinicie o Chrome e o recurso será ativado.
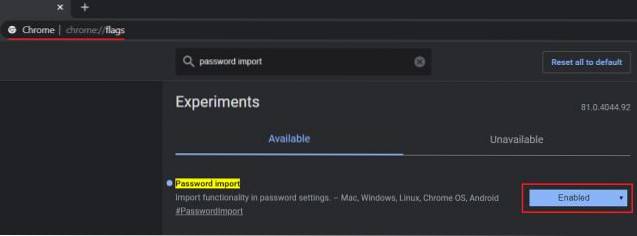
2. Agora, abra chrome: // settings / passwords e clique no menu de 3 pontos. Aqui, clique em “Importar“.
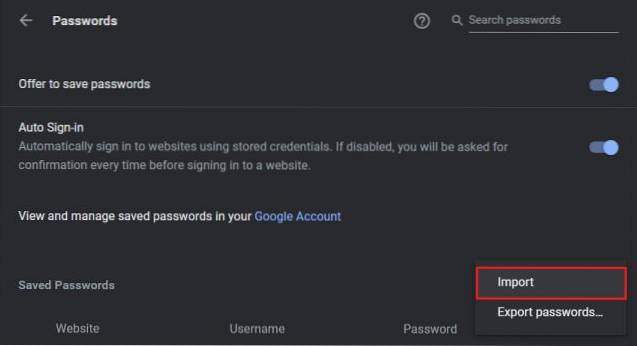
3. Finalmente, selecione o arquivo CSV que contém todas as suas senhas salvas e clique em “Abrir”. Você terminou. Todas as senhas serão movidas para o Chrome instantaneamente.
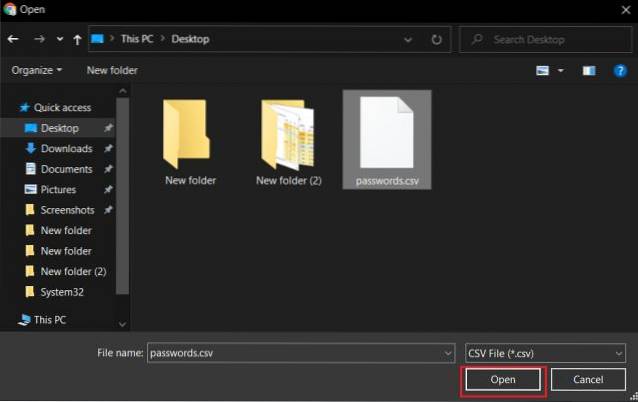
Importar senhas para o Google Chrome do Firefox
Mozilla Firefox não é baseado em Chromium, mas tem integração profunda com o Chrome. Você pode facilmente importar senhas para o Chrome usando a opção nativa. No entanto, ele só funciona se os dois navegadores estiverem instalados no mesmo computador. Caso você queira importar senhas salvas no Firefox em um computador para o Chrome instalado em outro computador, você terá que usar um aplicativo off-line de terceiros que cria o arquivo CSV com um clique. Aqui estão os passos a seguir.
1. Se ambos os navegadores estiverem instalados no mesmo computador, abra o menu do Chrome e vá para “Favoritos”. Aqui, clique em “Importar favoritos e configurações”.

2. Depois disso, selecione “Mozilla Firefox” no menu suspenso e clique em “Importar”. Em segundos, todas as suas senhas salvas no Firefox junto com outros dados de navegação serão importadas para o Chrome.

3. Se você é migrando para uma máquina diferente em seguida, baixe o FF Password Exporter no GitHub. É totalmente gratuito e está disponível para Windows, macOS e Linux. Baixe o arquivo “portátil” para uma conversão rápida em um arquivo CSV.
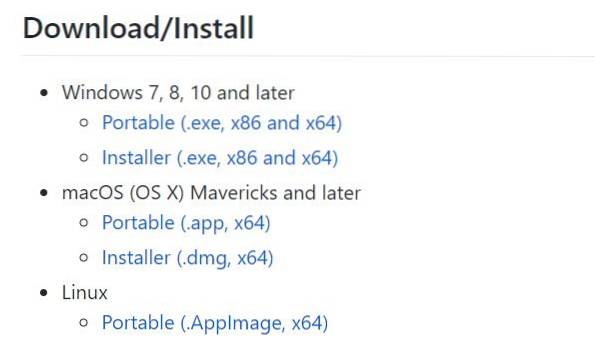
4. Agora, execute o aplicativo e ele detectará automaticamente o diretório de perfil de usuário do Firefox. Finalmente, clique em “Exportar senhas” e salve o arquivo como CSV. Feito isso, siga o guia mencionado acima sobre como importar senhas para o Chrome a partir de um arquivo CSV e você estará pronto.
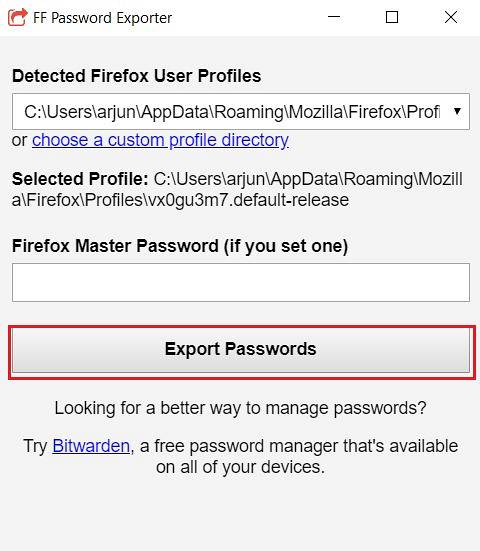
Importar senhas para o Google Chrome do Microsoft Edge e Opera
1. Como o Microsoft Edge e o Opera são baseados no Chromium, a interoperabilidade com o Chrome é muito boa e as etapas são quase idênticas. Você só precisa abrir edge: // configurações / senhas no Edge e opera: // configurações / senhas no Opera. Depois disso, clique no menu de 3 pontos e escolha “Exportar”. Agora, salve o arquivo CSV.
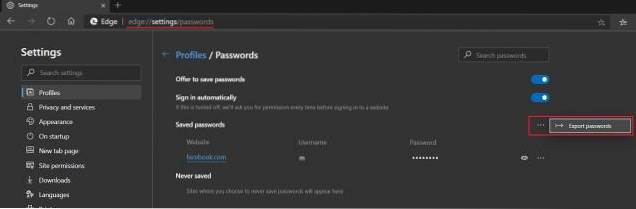
2. Em seguida, siga as instruções que mencionei no primeira seção deste artigo. Finalmente, todas as suas senhas salvas no Edge e Opera serão importadas para o Chrome assim.

3. Se você ainda está usando o Edge legado então, infelizmente, você não pode importar senhas para o Chrome diretamente. Em primeiro lugar, você precisa entrar com sua conta da Microsoft no Edge legado e, em seguida, instalar o Chromium Edge em cima do Edge legado. Todas as suas senhas salvas no Edge legado serão movidas automaticamente para o Chromium Edge. Depois disso, você pode mover confortavelmente suas senhas da etapa 1 desta seção.
Migre perfeitamente para o Chrome a partir de qualquer navegador
Então, era tudo sobre como importar senhas para o Chrome de outros navegadores. Mencionamos um guia passo a passo para todos os principais navegadores, incluindo Firefox, o novo Edge, Opera e basicamente qualquer navegador que permita aos usuários exportar as senhas salvas em um arquivo CSV. Dito isso, o Safari não permite que os usuários exportem senhas devido à criptografia do Keychain. E o Edge Legacy tem problemas de incompatibilidade.
Quando encontrarmos uma maneira de exportar senhas salvas do Safari ou Edge Legacy sem usar um gerenciador de senhas de terceiros, com certeza iremos informá-lo. De qualquer forma, isso é tudo nosso. Se você achou o artigo útil, informe-nos na seção de comentários abaixo. E agora que você mudou para o Chrome, leia nosso artigo sobre como aprimorar a segurança do Google Chrome para usar o Chrome com segurança.
 Gadgetshowto
Gadgetshowto



