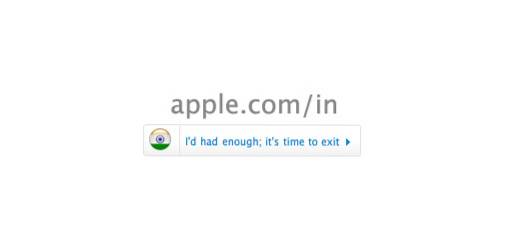O Google anunciou que seu novo assistente de voz simplesmente apelidado de Google Assistant na conferência I / O no início deste ano e, embora tenha sido integrado ao Allo, agora chegou em plena forma com os smartphones Pixel. A partir de agora, o Google Assistente está disponível apenas nos telefones Google Pixel e Pixel XL (a menos que você queira abrir um aplicativo de bate-papo toda vez que quiser usá-lo). No entanto, se você simplesmente não pode esperar que o assistente inteligente com tecnologia de IA esteja disponível em seu dispositivo, você pode usar um truque fácil para fazê-lo funcionar em qualquer dispositivo Android Nougat com root. Tudo o que é necessário é fazer duas pequenas edições em seu arquivo build.prop.
build.prop: O que é?
O arquivo build.prop é um arquivo de sistema que armazena uma infinidade de informações sobre o seu dispositivo. Como tal, o arquivo não é editável, a menos que você tenha feito o root e, mesmo assim, é recomendado não editá-lo a menos que você saiba o que está fazendo.
O arquivo build.prop nada mais é que um arquivo de texto que contém algumas informações realmente importantes sobre o seu dispositivo. Editar o arquivo build.prop pode permitir que você altere muitas configurações em seu telefone, contanto que você edite e salve corretamente.
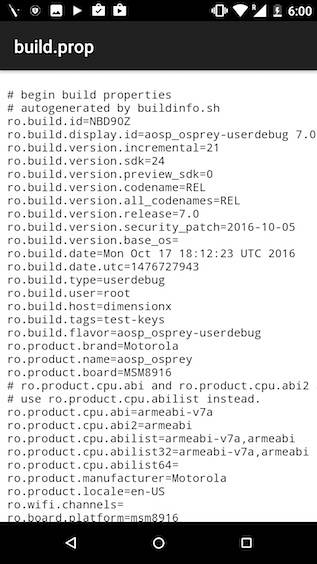
O arquivo reside no “/sistema”Diretório que só estará acessível a você se você estiver em um dispositivo com acesso root. Agora que você tem alguma ideia sobre o arquivo build.prop, vamos começar a editá-lo.
Editando o Arquivo build.prop
Para editar o arquivo build.prop, você precisará de um gerenciador de arquivos que permita acesso root. Um desses exploradores é o ES File Explorer (gratuito), que é o que estamos usando neste artigo. Você pode escolher qualquer gerenciador de arquivos que desejar, desde que suporta navegação raiz. Com isso resolvido, vamos começar a editar o arquivo build.prop. Para fazer isso, basta seguir as etapas abaixo:
1. Lançamento ES File Explorer. Na borda esquerda da tela, deslize para a direita para revelar o menu. Aqui, alterne a chave que diz “Explorador Raiz“.
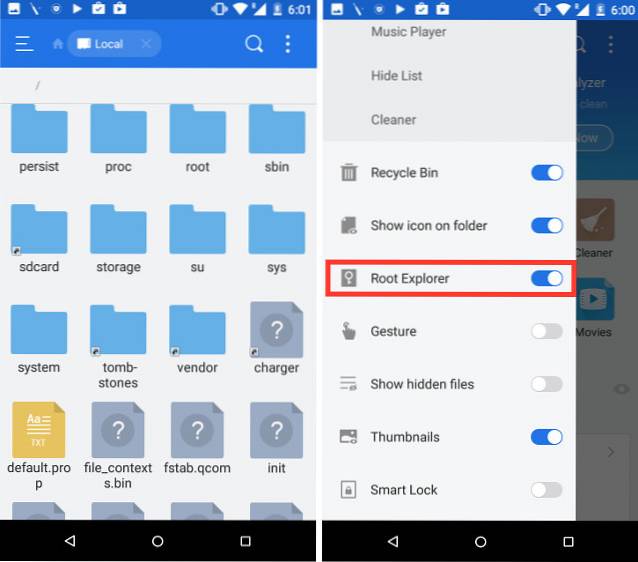
2. Toque em “Explorador Raiz“, E depois em“Monte R / W“. Isso permitirá que você monte seu sistema de arquivos com permissões de Leitura / Gravação.
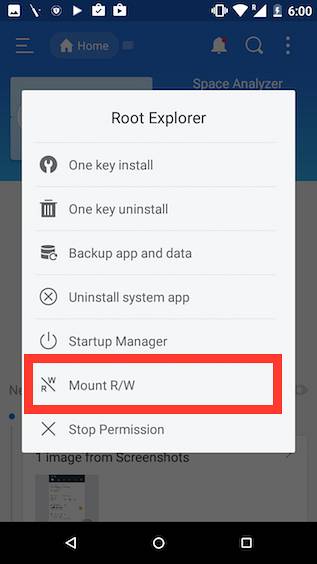
3. Aqui, monte “/sistema”Como RW, tocando no botão de opção na coluna RW. Só para você saber, “RO”Significa somente leitura e“RW”Significa Leitura e Escrita. Uma vez feito isso, toque em “OK“.
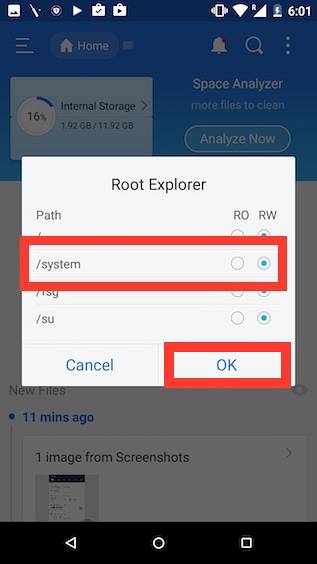
4. Navegue para / sistema, e abrir build.prop. Em seguida, toque no botão de menu de três pontos e toque em Editar.
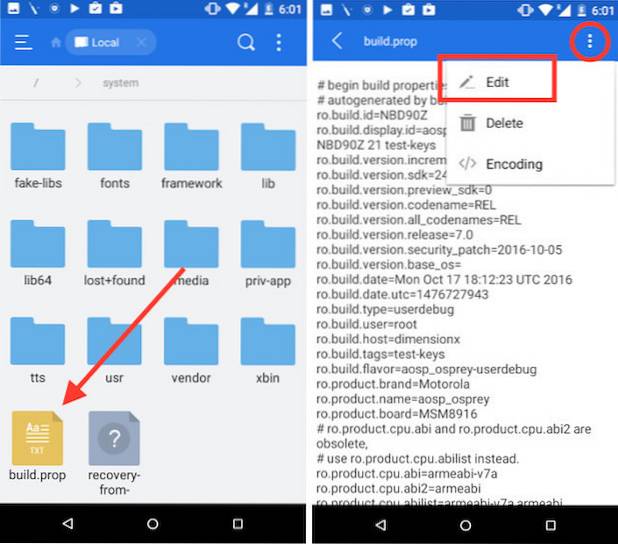
5. Procure uma linha que diz “ro.product.model = your_device_name“. Por padrão, ele teria o nome do seu smartphone. Basta alterá-lo para “ro.product.model = Pixel XL“. Agora, role para baixo até o final do arquivo build.prop e adicione uma linha que diz “ro.opa.eligible_device = true“.
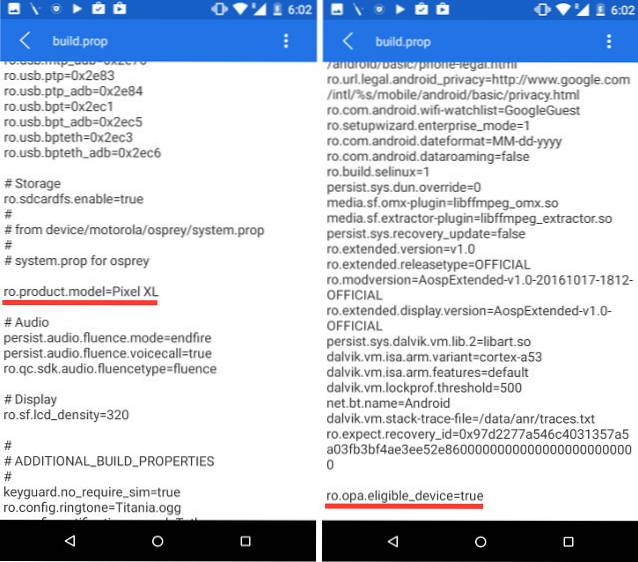
Essas foram todas as edições que você precisava fazer no arquivo build.prop. Depois de fazer tudo isso, simplesmente reinicie o dispositivo.
Colocando o Google Assistente no trabalho
Então, depois de reiniciar o dispositivo, você provavelmente está pensando que é isso. Mas não é, sinto muito. Ainda há um pouco mais a fazer antes de começar a usar o Google Assistente. A partir de agora, se você pressionar longamente o botão home, ele ainda iniciará o Google Now on Tap. Então, como passamos disso para o poderoso Google Assistente? Bem, só precisamos limpar os dados e o cache do Google App e pronto. Siga os passos abaixo:
1. No seu telefone, vá para Configurações -> Aplicativos. Aqui, role para baixo e toque no botão “Google" Aplicativo.
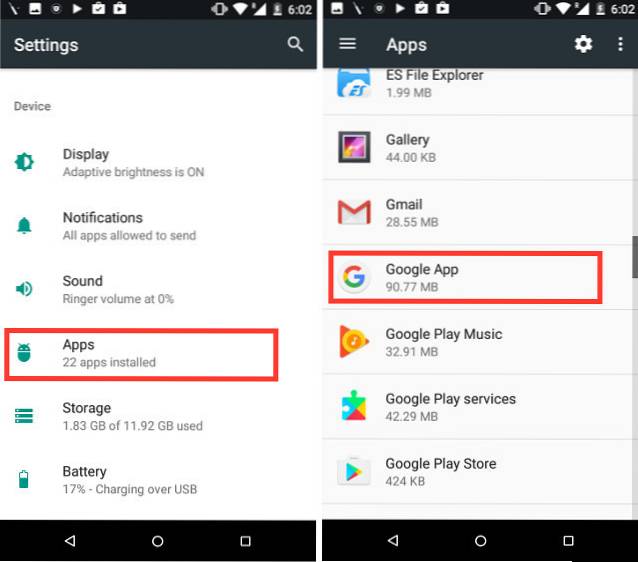
2. Toque em Armazenar, e então em “Gerenciar Espaço“.
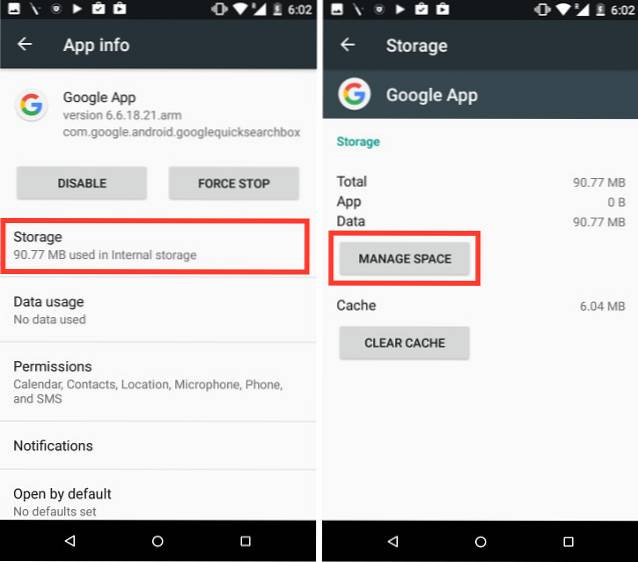
3. Toque em “Limpar todos os dados“. Isso deve limpar todos os dados e cache do Google App.
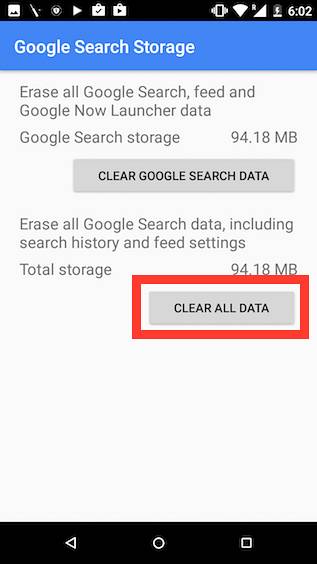
Assim que terminar, simplesmente pressione e segure o botão home, e você verá a tela de boas-vindas do Google Assistente. Você pode configurar e pronto!
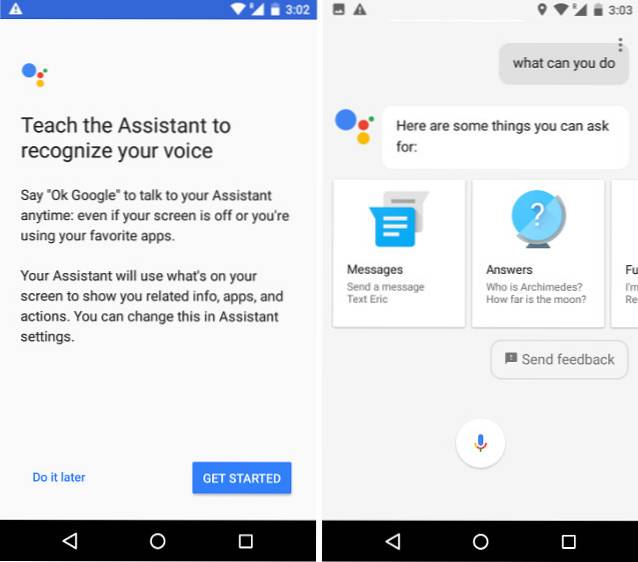
Você tem o Google Assistente em execução em seu dispositivo não Pixel Android! Agora você pode começar a usar o Assistente como faria normalmente em um dispositivo Pixel ou Pixel XL.
CONSULTE TAMBÉM: Como executar os mesmos aplicativos em tela dividida no Android Nougat (sem root)
Use o Google Assistente em seu dispositivo Android
Agora que você sabe como obter o Google Assistente em seu dispositivo Android, executando o Android 7.0, com certeza deve brincar com o Google Assistente e descobrir algumas das coisas legais que ele faz. Ele pode jogar, encontrar informações na web e fazer muito mais por você. Para começar, você pode simplesmente perguntar ao Google “O que você pode fazer?”, E ele dirá algumas coisas que você pode perguntar.
Se você tiver problemas para fazer o Google Assistente funcionar em seu dispositivo Android, sinta-se à vontade para nos enviar uma mensagem na seção de comentários abaixo, junto com quaisquer outros métodos para instalar o Assistente em um dispositivo Android.
 Gadgetshowto
Gadgetshowto