Embora amemos o fato de o Windows 10 oferecer um novo aplicativo da Store com aplicativos universais, você concordará quando dissermos que não é a oferta mais fácil da Microsoft. Existem inúmeras reclamações em relação à Windows 10 Store (e ao Windows 10 também) e, portanto, tomamos a iniciativa de resolver os problemas da Windows Store. Em primeiro lugar, aqui estão alguns problemas que você pode enfrentar com a Windows 10 Store:
- Downloads travados em "funcionamento" (erro 0x80248014)
- Nenhum botão Instalar nos aplicativos da Windows Store
- Os downloads não são iniciados (erro 0x800704C6 ou 0x80072EE2)
- A Windows Store não abre ou trava na inicialização
Se você está enfrentando um desses problemas, temos boas notícias para você. Aqui estão algumas etapas que você precisa seguir para corrigir os problemas da Windows 10 Store:
1. Desligue o Firewall do Windows
Se seu Os downloads da Windows 10 Store estão travados na mensagem "funcionando", desligar o Firewall do Windows deve consertar as coisas. Veja como desativar o Firewall do Windows:
- Vá para Iniciar ou Cortana e procure por “Firewall” e então, clique em "Firewall do Windows".
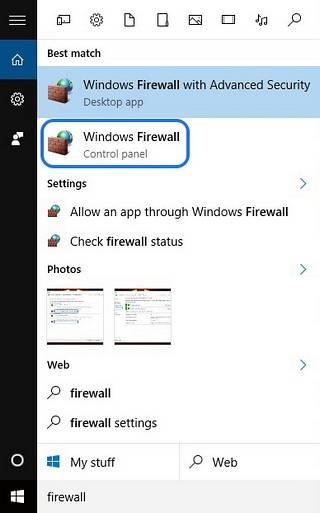
- Aqui, clique no “Ligue ou desligue o Firewall” opção na barra esquerda.
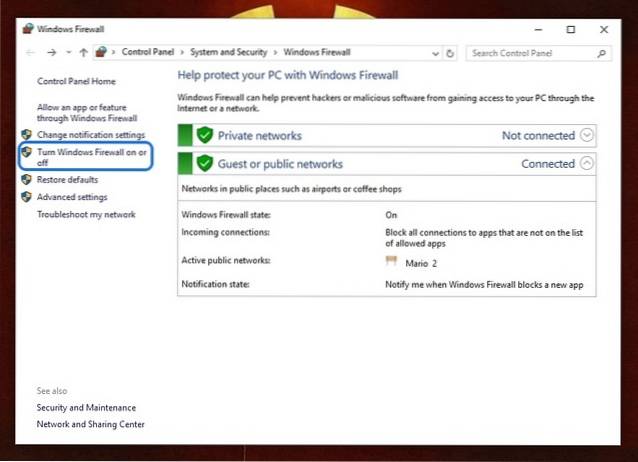
- Nesta secção, desligue o Firewall do Windows para configurações de rede privada e pública.
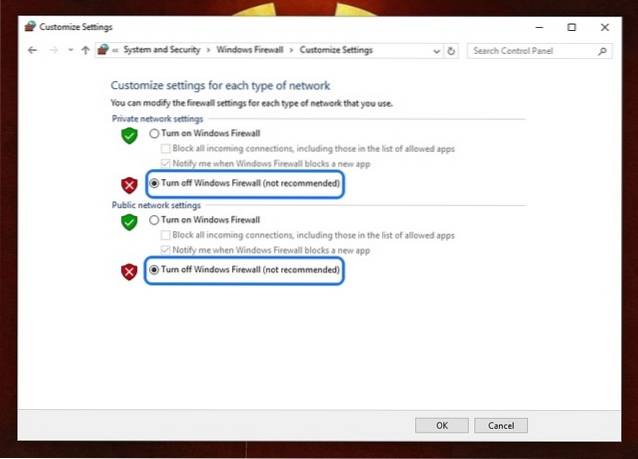
Quando terminar, tente instalar um aplicativo na Windows Store e tudo deve funcionar bem. Além disso, se você tiver o Windows Defender ou qualquer pacote de antivírus de terceiros instalado em seu PC, desabilitá-los pode ser uma boa ideia.
2. Solucionar problemas do Windows Update e da Windows Store
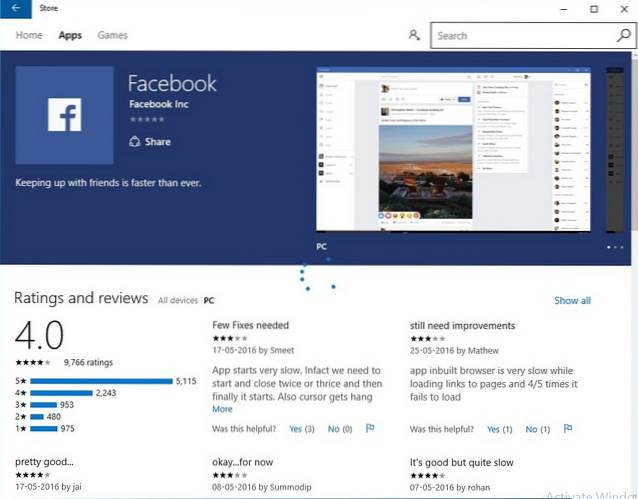
Não vejo o botão “Instalar” na Windows Store no seu PC com Windows 10? Bem, nós estivemos lá! Você terá que solucionar problemas para consertar as coisas. Como o serviço Windows Update da Microsoft está integrado à Windows Store, problemas nele podem causar problemas com a Store. Portanto, você também terá que solucionar o problema do Windows Update. Veja como fazer:
- Para iniciar a solução de problemas, vá para Cortana e pesquisar por “solucionar problemas” e clique no resultado do Painel de Controle.
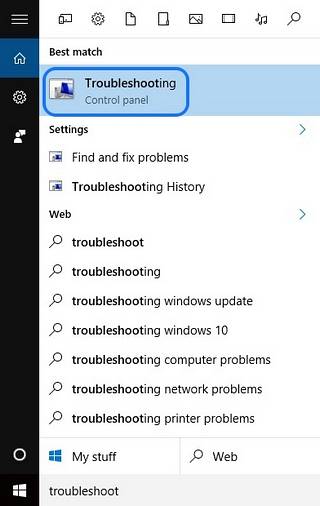
- No "Solução de problemas" página, clique na opção para "Ver tudo" no painel esquerdo, que lista todos os pacotes de solução de problemas.
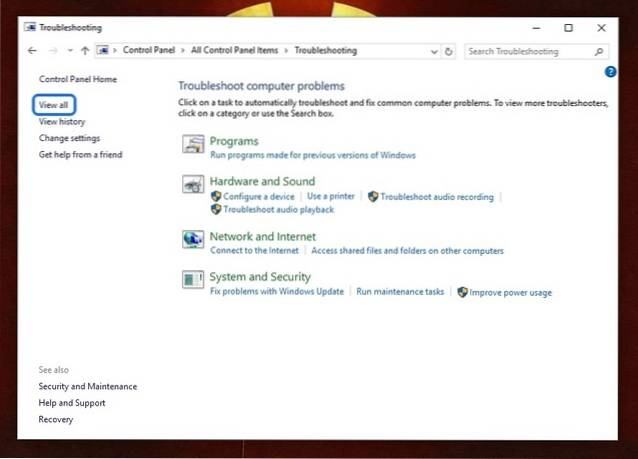
- Aqui, role para baixo até o final para encontrar o Solucionador de problemas do Windows Update, bem como solucionador de problemas dos Aplicativos da Windows Store.
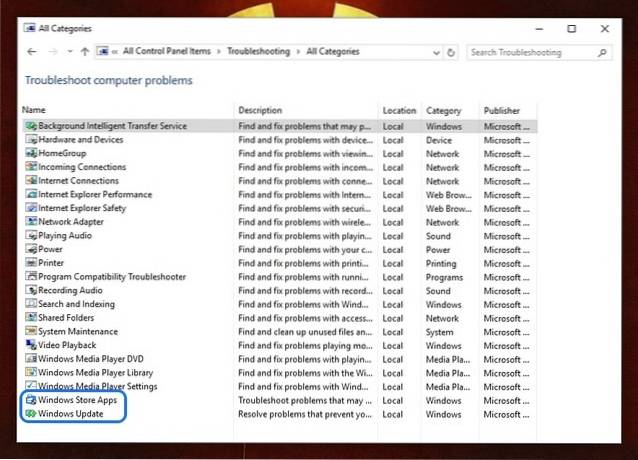
- Execute os dois e selecione “Tente solucionar problemas como administrador” quando o prompt aparece e o solucionador de problemas deve ser capaz de corrigir quaisquer problemas que afetem sua Windows Store.
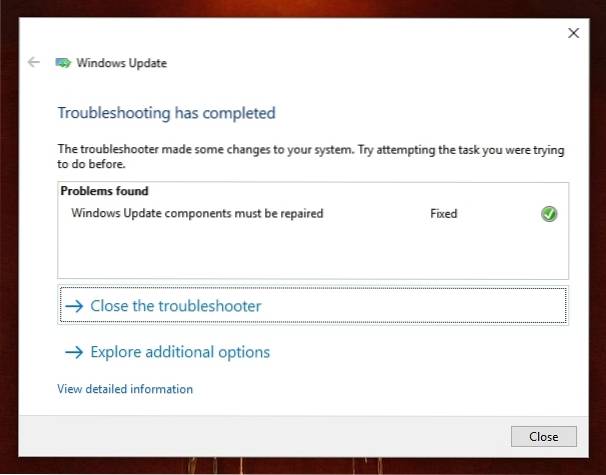
Uma vez feito isso, reinicie o seu PC e os aplicativos da Windows Store devem apresentar o botão de instalação.
3. Execute uma inicialização limpa
Se seu Os downloads da Windows Store estão travados em “Iniciando” no Windows 10, fazer uma inicialização limpa uma vez deve resolver o problema. A inicialização limpa inicia o Windows 10 sem aplicativos de terceiros em execução na inicialização para permitir que você identifique se algum serviço de terceiros ou itens de inicialização estão causando os problemas. Veja como fazer uma inicialização limpa:
- Vá para Cortana ou Iniciar e procure por “msconfig” e clique no "Configuração do sistema" resultado.
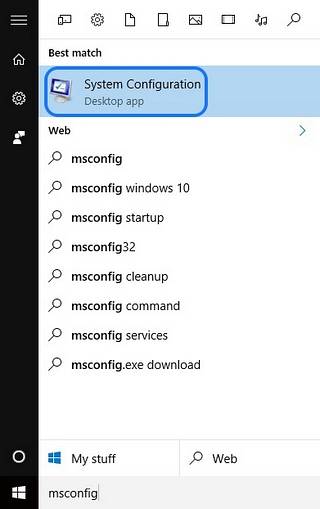
- Então, vá para o Guia “Serviços” de configuração do sistema e verifique o “Ocultar todos os serviços Microsoft” opção. Então, acerte o “Desativar tudo” botão.
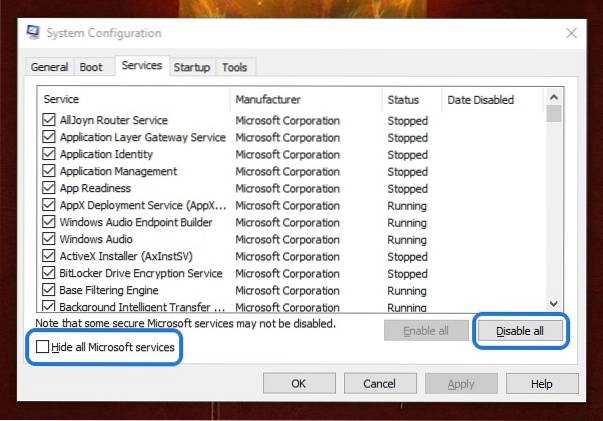
- Depois de terminar, vá para o Guia “Inicializar” e abra o “Gerenciador de Tarefas”. No Gerenciador de Tarefas, vá para Guia “Inicializar” e desabilite todos os itens de inicialização um por um.
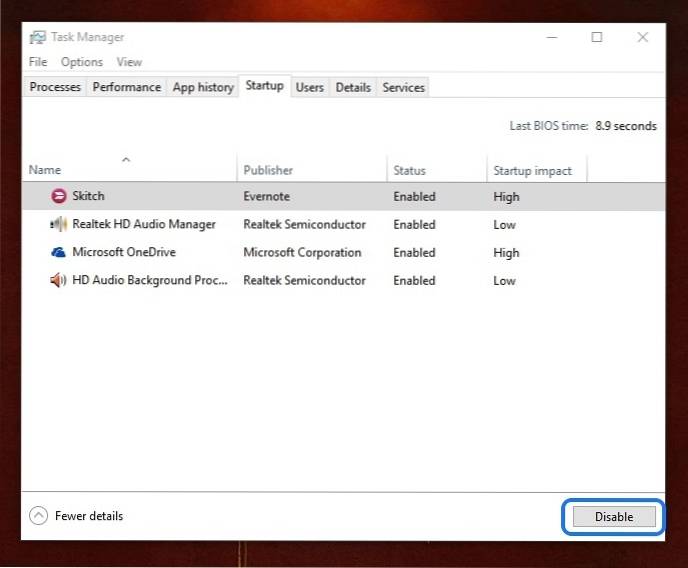
- Uma vez feito, clique em “Ok” na configuração do sistema janela e reinicie o seu PC.
O computador será reiniciado com uma inicialização limpa e você poderá tentar instalar os aplicativos na Windows Store. Se os aplicativos estiverem sendo baixados, pode haver alguns serviços de terceiros ou itens de inicialização que podem estar interferindo na Windows Store. Portanto, você pode desativar alguns aplicativos ou itens de inicialização permanentemente para garantir que o problema não apareça novamente.
No entanto, para nós, o download dos aplicativos começou com uma inicialização limpa apenas uma vez. Após a inicialização limpa, você pode fazer uma inicialização normal indo para “Configuração do Sistema” e selecionando “Inicialização normal” na guia “Geral”.
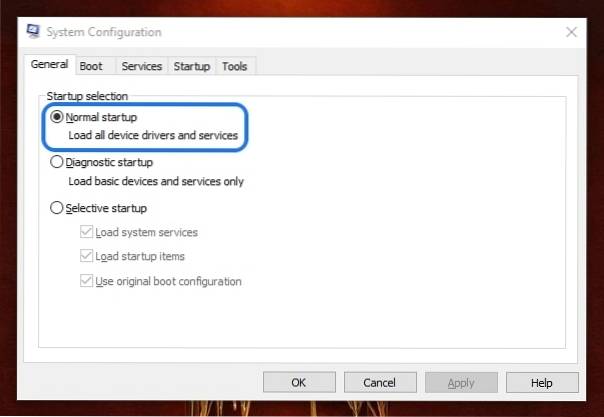
4. Limpe o cache do aplicativo Windows 10 Store
Se o A Windows Store no seu PC pode travar ou simplesmente não inicializar, você pode limpar o cache da Loja. Se você estiver executando uma das versões mais recentes do Windows 10 (ou uma compilação do Insider Preview), poderá limpar o cache da Loja nas Configurações do Windows 10. Você pode ir Configurações-> Sistema-> Aplicativos e recursos e na lista de aplicativos, role para baixo para encontrar Loja e clique nele. Em seguida, clique no "Opções avançadas" botão e na próxima página, clique no botão "Redefinir" botão, que deve limpar todos os dados na loja.
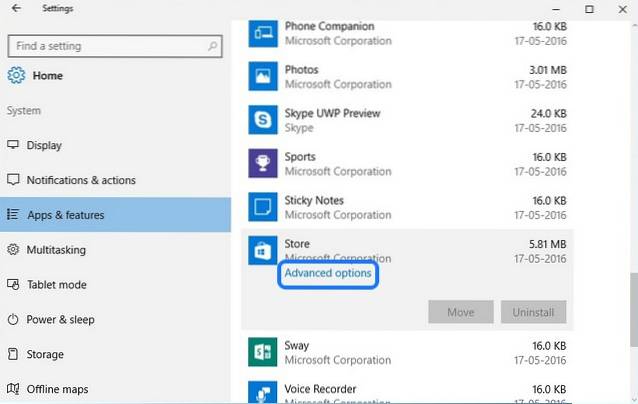
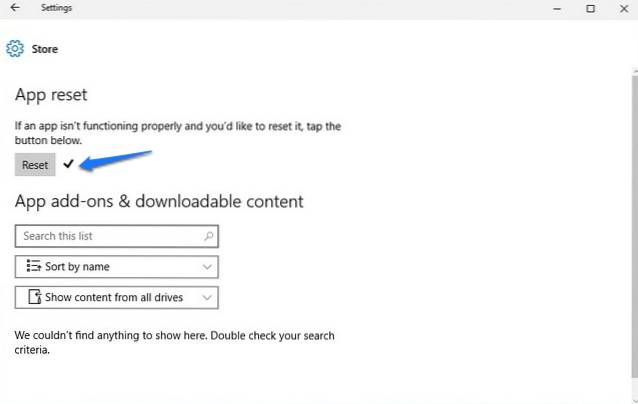
Se você não tem as opções mencionadas acima em sua compilação do Windows 10, há outra maneira. Você pode apenas pesquisar “wsreset” na Cortana e pressionar Enter para executar o comando. Isso deve abrir uma janela de Prompt de Comando e, em seguida, abrir a Loja novamente.
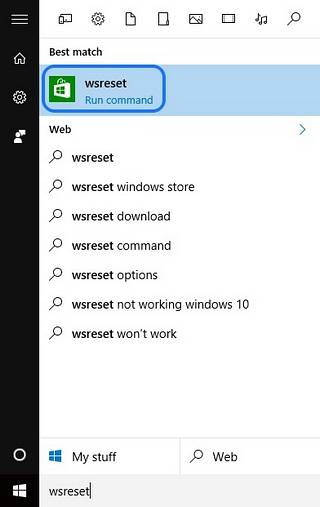
CONSULTE TAMBÉM: 10 problemas comuns no Windows 10 (com soluções)
Corrija seus problemas da Windows Store no Windows 10 com estes métodos
Experimentamos e testamos todos os métodos mencionados acima e, embora funcionem para nós, não temos certeza se é a solução final para todos os dispositivos. No entanto, sinta-se à vontade para testá-los e nos dizer se eles funcionam para você. Além disso, informe-nos se você tiver qualquer outra solução diferente para um problema da Store no Windows 10. Bem, isso é tudo da nossa parte, mas não se esqueça de nos informar se você achou essas soluções úteis. No entanto, se você tiver alguma dúvida ou se estiver enfrentando outro problema com a Windows 10 Store, sinta-se à vontade para nos contatar por meio da seção de comentários abaixo.
 Gadgetshowto
Gadgetshowto



