Embora o iOS seja um sistema operacional muito sólido e polido, não há como negar que ele tem seu próprio quinhão de problemas. A versão mais recente, iOS 10, sem dúvida, não foi tão bem aclamada quanto as versões anteriores do iOS por especialistas da indústria e usuários. A Apple habilita muitos recursos irritantes por padrão, mas felizmente, você pode apenas consertar esses incômodos com um simples mergulho em Configurações. Alguns desses incômodos são aplicáveis ao iOS em geral, enquanto outros são específicos do iOS 10. Outros não são tão fáceis de consertar, mas isso é uma discussão para algum outro momento. Hoje eu vou te mostrar como consertar os problemas mais irritantes do iOS 10:
1. Remova o ícone do aplicativo do selo de notificação
Por padrão, o iOS mostra um ícone de emblema de notificação vermelho em um aplicativo da tela inicial para notificações não lidas. Você pode rapidamente olhar para a tela inicial e o emblema irá mostrar se você tem alguma notificação não lida. Algumas pessoas podem achar irritante se não usarem um determinado aplicativo e ele ainda mostrar muitas notificações ou se preferirem uma aparência mais limpa. Se você se encontrar entre os últimos, há uma solução rápida nas Configurações.
- Vá para Definições>Notificações e selecione o aplicativo do qual deseja remover o emblema.
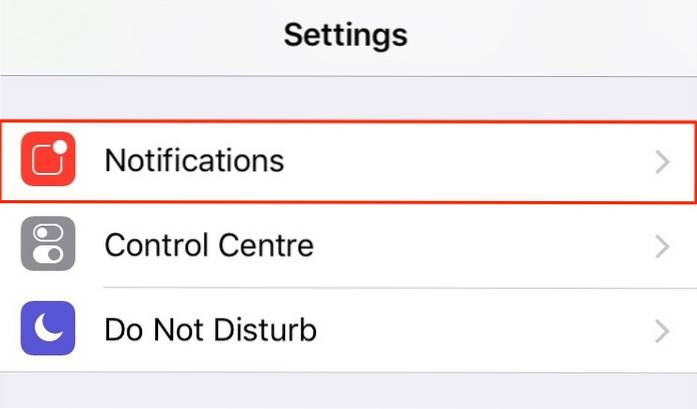
- Desative o “Ícone do aplicativo de selo" interruptor.
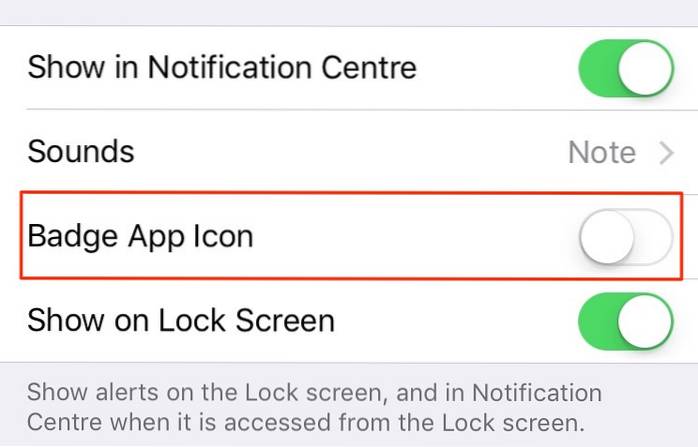
Enquanto isso, você também pode configurar o estilo de alerta para banners e alertas se desejar.
2. Desative a janela pop-up irritante do WiFi
Se você deixou seu WiFi ligado e não está conectado a uma rede, uma caixa de diálogo aparecerá constantemente mostrando todos os pontos de acesso WiFi disponíveis nas proximidades. Se você não gosta de ser constantemente incomodado pelo iOS, uma correção está à sua disposição.
- Navegar para Definições>Wi-fi.
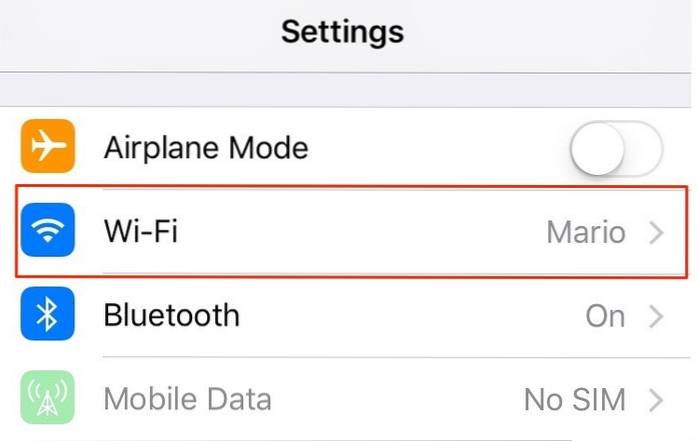
- Desligar "Peça para entrar em redes“.
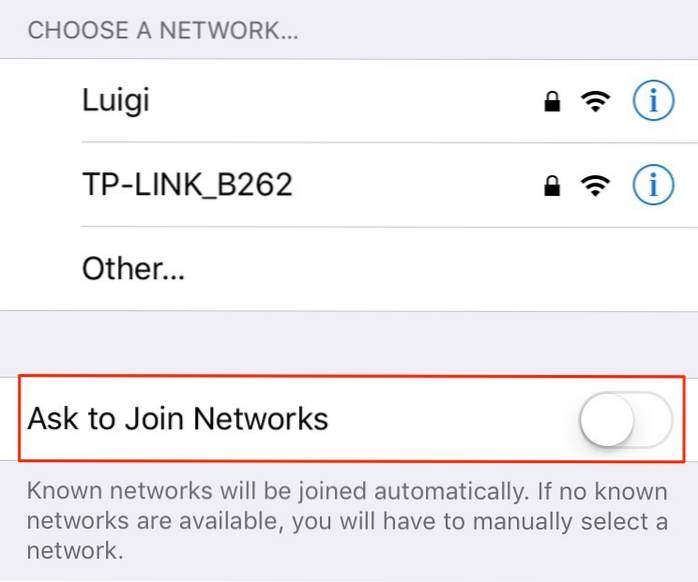
3. Excluir aplicativos do sistema
Por fim, o iOS 10 adiciona a capacidade de excluir aplicativos de sistema embutidos. Você pode excluir muitos dos aplicativos padrão como calculadora, iBooks, Mail, Maps, etc. que a Apple envia para o iPhone. Você pode excluir a maioria dos aplicativos do sistema da mesma forma que exclui aplicativos de terceiros - apenas toque longamente em um ícone para colocá-lo no modo de movimento e toque no ícone de cruz. Você ainda não pode excluir alguns aplicativos nativos como Apple Health e Wallet.
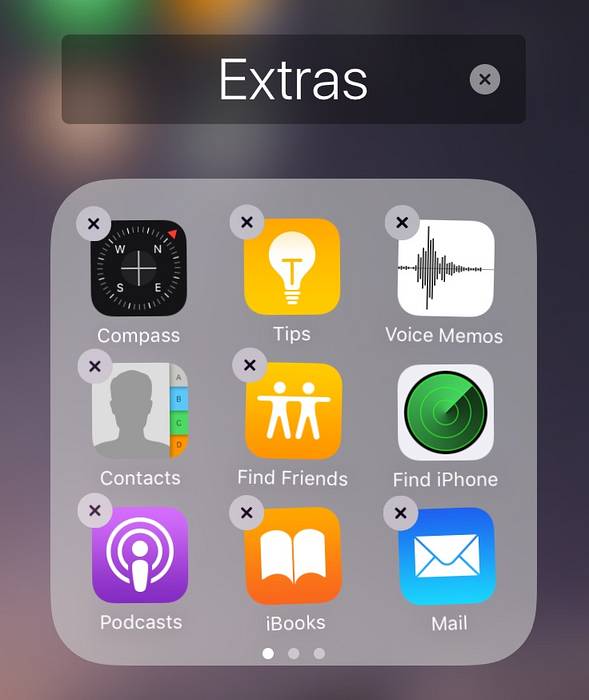
Um lembrete final, porém: excluir aplicativos do sistema é um nome um pouco impróprio, na verdade. Na verdade, ele esconde o aplicativo da tela inicial e pode ser baixado revelado através da App Store a qualquer hora que você quiser. Isso também significa que excluí-los irá não libere espaço no seu iPhone / iPad. No entanto, eles vão desobstruir sua tela inicial.
4. Desative o histórico de pesquisa do Spotlight
O Spotlight torna a pesquisa em diferentes aplicativos, bem como na web, muito fácil. Basta deslizar para baixo na tela inicial. Embora seja um ótimo recurso, ele também armazena todas as suas pesquisas recentes e as mostra sempre que você abre o Spotlight. Se isso levanta uma questão de privacidade para você, há uma solução simples para desativar o histórico de pesquisa do Spotlight.
- Vamos para Definições>Em geral>Pesquisa mais procuradas.
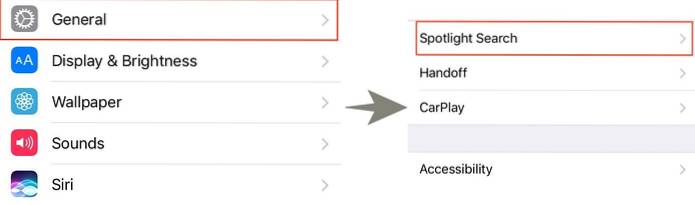
- Aqui, desative “Sugestões de Siri“.
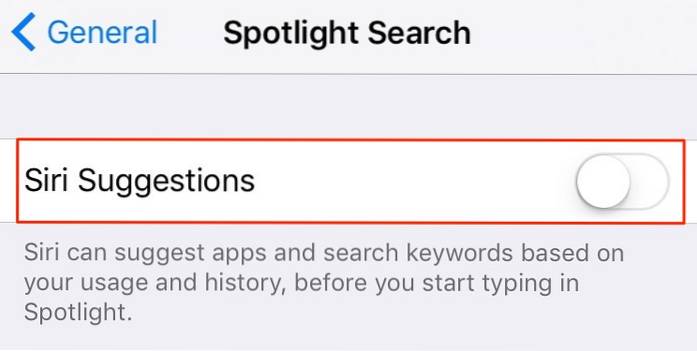
Se você quiser limpar o histórico de pesquisa temporariamente, basta desativar e reativar o Sugestões de Siri interruptor. Se você deseja desativar o histórico de pesquisa para sempre, mantenha a chave na posição desativada. Infelizmente, este histórico de pesquisa está vinculado às sugestões do Siri (aplicativo), por isso também será desativado.
5. Desative o acesso ao Centro de controle de aplicativos
Se você sentir que o gesto de "deslizar de baixo para cima" para acessar a Central de controle interfere no seu padrão de rolagem dentro de qualquer aplicativo, você pode facilmente desabilitar o acesso à Central de controle a partir de aplicativos.
- Vamos para Definições>Centro de Controle.
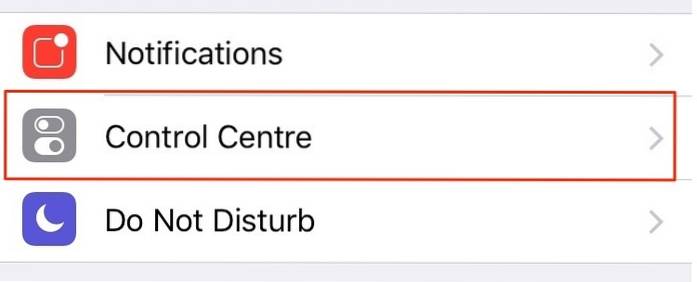
- Desative o “Acesso em aplicativos" interruptor.
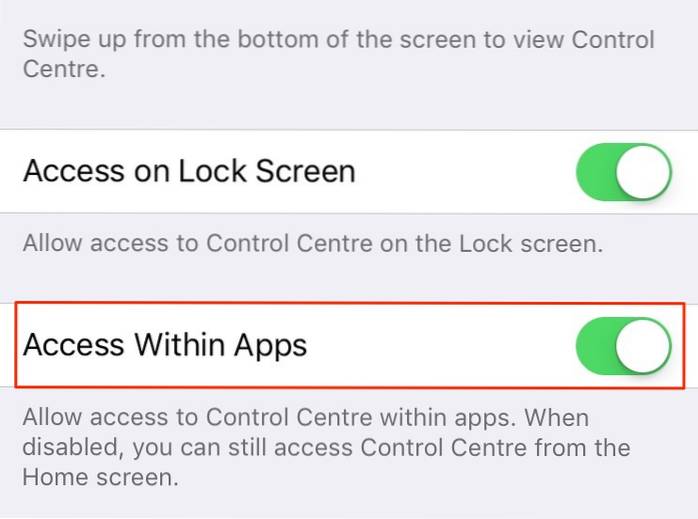
Isso desativará o gesto de deslizar para cima para acessar a Central de controle quando você estiver dentro de um aplicativo. No entanto, você ainda pode acessar o Centro de Controle na tela inicial.
6. Veja os novos e-mails no topo da visualização segmentada
Por padrão, o aplicativo Mail do iOS 10 organiza seus e-mails por threads e exibe o e-mail mais antigo no topo da visualização encadeada. Isso leva a uma rolagem desnecessária para a parte inferior para responder ao e-mail mais recente. Felizmente, há uma solução rápida para reverter essa mudança.
- Vamos para Definições>Correspondência e habilitar o “Mensagem mais recente no topo" interruptor.
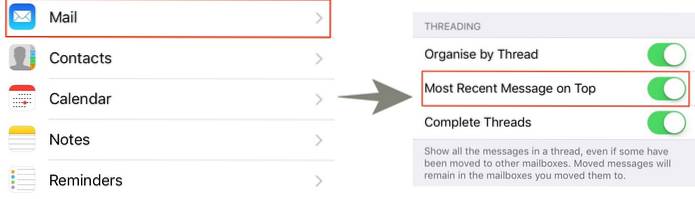
Novos e-mails devem ser exibidos na parte superior a partir de agora. Se você tiver outros problemas com o aplicativo Mail padrão, deve considerar o uso de clientes de e-mail alternativos para o iPhone.
7. Desative a capacidade de responder da tela de bloqueio
O iOS 10 permite que você responda às mensagens na tela de bloqueio, mesmo se você tiver uma senha / Touch ID definida. Embora possa ser um recurso conveniente para alguns, pode levantar questões de privacidade para outros. Por exemplo, isso dá a qualquer pessoa com acesso físico ao seu dispositivo a capacidade de responder a qualquer mensagem.
- Para desligá-lo, vá para Definições>Toque em ID e senha e desabilitar “Responder com mensagem“.
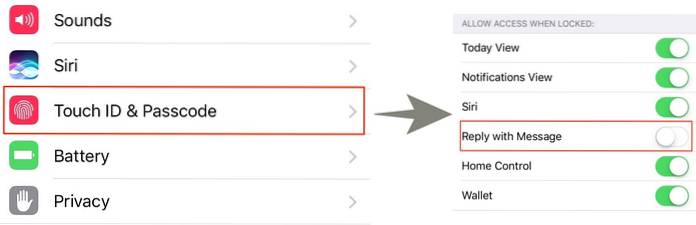
Responder a uma mensagem da tela de bloqueio agora exigirá que você digite sua senha / TouchID.
8. Desative o acesso às notificações quando bloqueado
As notificações são mostradas na tela de bloqueio, mesmo quando uma senha / Touch ID é definida. Se você quiser reverter esse comportamento:
- Vamos para Definições>Touch ID e senha.
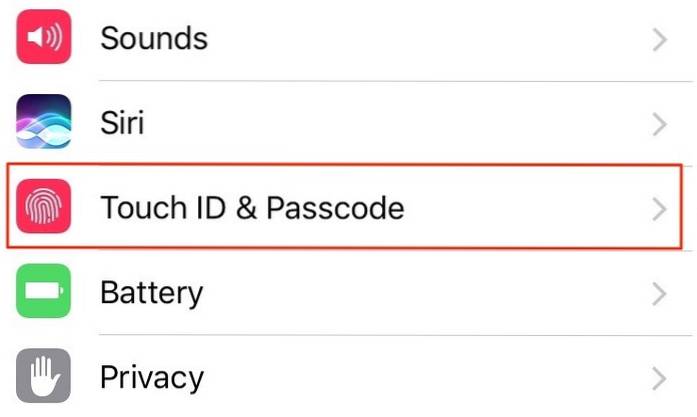
- Desative o “Visualização de notificações" interruptor.
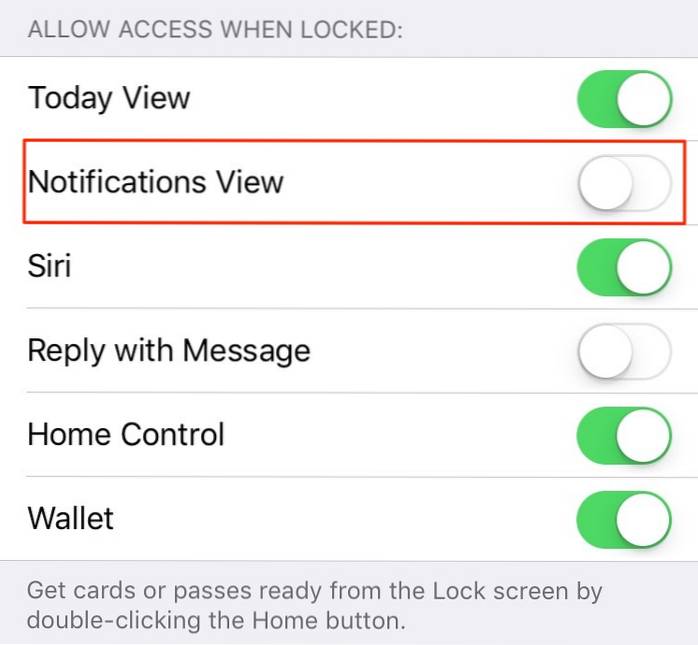
Esta seção também permite que você desative o acesso a alguns outros recursos, como widgets, Siri e Carteira na tela de bloqueio.
9. Desativar Pressione Home para desbloquear
iOS 10 acabou com o icônico “Deslize para desbloquear”Recurso e introduziu um novo“Pressione Home para desbloquear" característica. Isso torna o desbloqueio um pouco mais inconveniente, pois você precisa pressionar o botão Home duas vezes - uma para ativar o dispositivo e a outra para desbloquear. Se você bloquear seu dispositivo com Touch ID, você pode apenas descansar o dedo no botão Home (em vez de pressioná-lo) para desbloquear o iPhone.
- Para fazer isso, vá para Definições>Em geral>Acessibilidade.
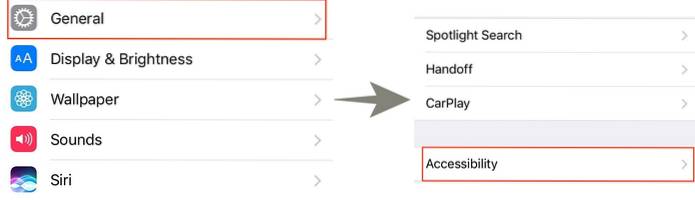
- Navegue até o botão Home e ative o botão “Descanse o dedo para abrir“.
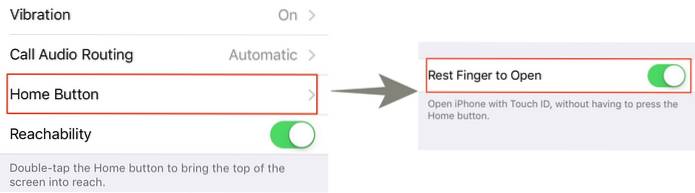 Agora você poderá desbloquear seu iPhone habilitado para Touch ID, apenas descansando o dedo no botão Home.
Agora você poderá desbloquear seu iPhone habilitado para Touch ID, apenas descansando o dedo no botão Home.
CONSULTE TAMBÉM: Como fazer o Jailbreak do iOS 10.2 e instalar o Cydia (Guia)
Livre-se dos aborrecimentos do iOS 10
Como você pode ver, você pode facilmente consertar a maior parte do iOS 10 pro ajustando algumas configurações padrão. Então, experimente essas formas e me diga como elas funcionam. Além disso, como usuário do iOS 10, quais são os outros principais aborrecimentos que você enfrenta? Deixe-me saber na seção de comentários abaixo.
 Gadgetshowto
Gadgetshowto



