Um dos problemas mais comuns que os usuários do Google Chrome podem encontrar é o erro DNS_Probe_Finished_Nxdomain. Esse erro basicamente significa que o navegador não foi capaz de recuperar informações do seu DNS para exibir os sites que você está procurando. Basicamente, sempre que esses problemas ocorrerem, você não conseguirá acessar a internet. Felizmente, há uma série de correções disponíveis para resolver o erro DNS_Probe_Finished_Nxdomain e fazer com que seu navegador volte ao normal. Neste artigo, veremos todas as etapas que você pode seguir para corrigir o problema DNS_Probe_Finished_Nxdomain:
Corrigir erro DNS_Probe_Finished_Nxdomain
Dependendo do dispositivo que você está usando, a correção para o erro DNS_Probe_Finished_Nxdomain será diferente. Na verdade, usaremos a mesma correção nas plataformas Mac e Windows, no entanto, as etapas para cada plataforma serão diferentes. É por isso que mostrarei como corrigir esse erro em máquinas macOS e Windows. Mas antes de fazermos isso, vamos ver um método comum que você pode usar para corrigir esse problema, independentemente da plataforma que estiver usando:
1. Limpar todos os dados de navegação e limpar o cache DNS do navegador
Antes de iniciar um diagnóstico completo de seu sistema, primeiro, você pode tentar resolver esse problema no próprio navegador Chrome. O primeiro método é limpar todos os seus dados de navegação e liberar o cache DNS do navegador. Veja como fazer isso:
- Abra o Chrome e copie e cole o seguinte URL, então aperte enter.
chrome: // settings / clearBrowserData
2. Nesta página, clique em Avançado e, em seguida, clique no menu suspenso ao lado de “Intervalo de tempo” e selecione a opção “Sempre”.
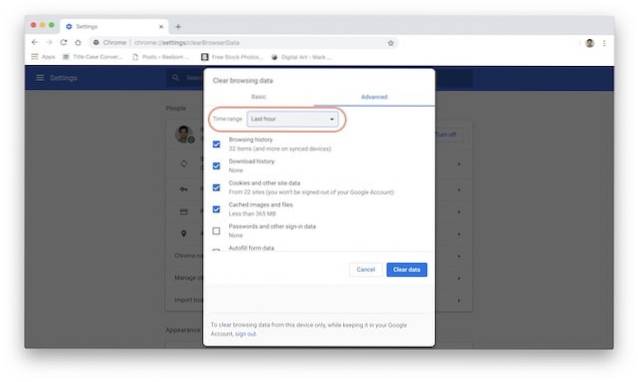
3. Agora certifique-se de que as caixas de seleção ao lado de Histórico de navegação, Histórico de download, Cookies e outros dados de sites e Imagem e arquivos armazenados em cache estão marcadas. Agora, clique no botão “Limpar dados”.
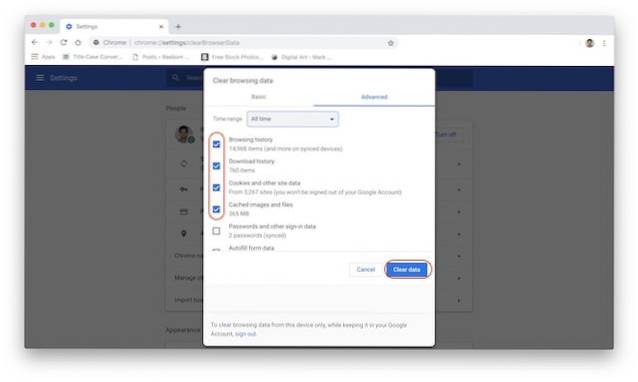
2. Restaurando as configurações para os padrões
Se o método acima resolveu o erro DNS_Probe_Finished_Nxdomain, você não precisa continuar. No entanto, se não funcionou, há mais uma coisa que você pode experimentar. Neste método, iremos restaurar todas as configurações do Chrome para o padrão:
- Copie e cole o seguinte link na barra de endereço do navegador Chrome e pressione Enter.
chrome: // flags /
2. aqui, clique no botão “Redefinir tudo para o padrão” e, em seguida, clique no botão “Reiniciar agora” botão para aplicar as mudanças.
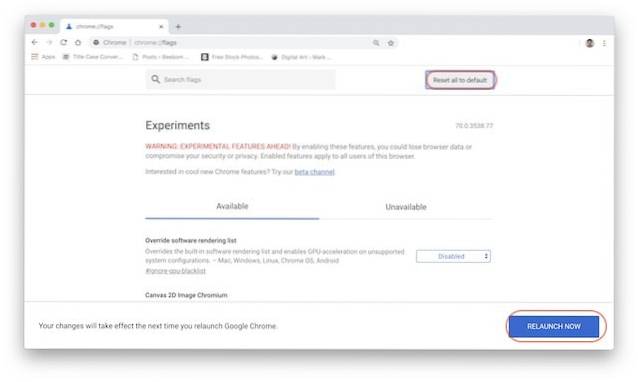
Se os dois métodos acima podem resolver o seu problema, então é bom para você. Caso contrário, siga o tutorial para ver quem pode solucionar o problema do seu computador para resolver este problema.
Corrigindo DNS_Probe_Finished_Nxdomain em um Mac
Para Mac e Windows, primeiro alteraremos as configurações DNS do seu computador para nos certificarmos de que ele está acessando o servidor DNS correto. Em seguida, liberaremos o cache DNS do seu computador apenas para garantir que suas configurações anteriores não estejam atrapalhando a correção:
1. Altere as configurações de DNS no Mac
Em vez de usar o DNS normal que vem com seu provedor de serviços de Internet ou ISP, usaremos o serviço DNS do Google para direcionar seu tráfego. Se você não quiser usar o DNS do Google, criamos uma lista dos 7 melhores servidores DNS que você pode usar. Dito isso, usaremos o DNS do Google neste tutorial:
- Primeiro, abra o painel Preferências do Sistema em seu Mac pesquisando no Spotlight ou clicando no Menu Apple e selecionando “Preferências do Sistema…”.
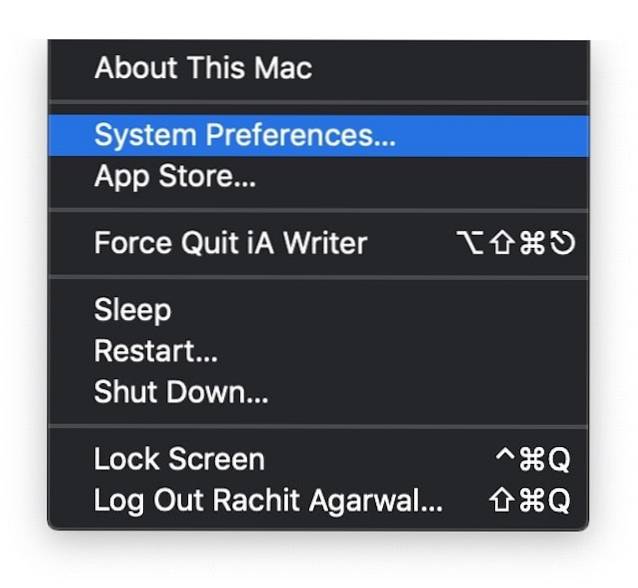
2. Aqui, clique em Rede.
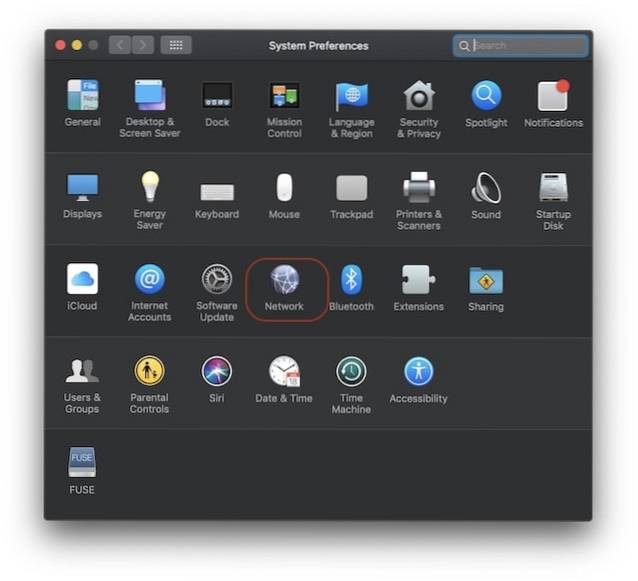 3. agora, clique em Avançado e selecione “DNS”Na próxima página.
3. agora, clique em Avançado e selecione “DNS”Na próxima página.
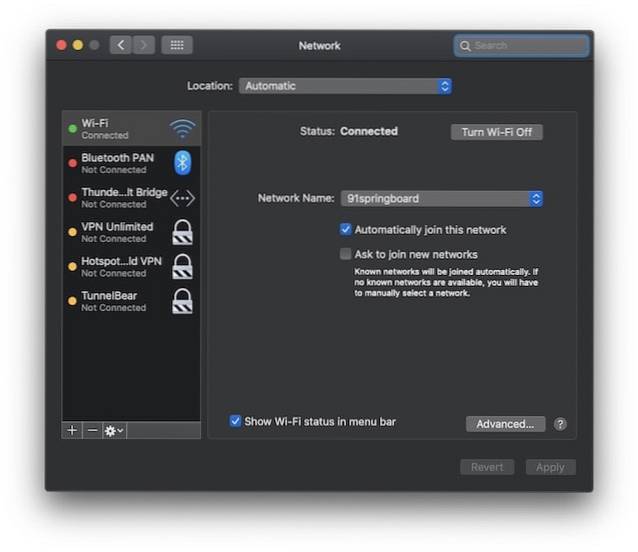 4. Agora, apenas clique no botão “+” e adicione os dois endereços DNS a seguirs. Depois de terminar, deve ser semelhante ao mostrado na imagem abaixo. Clique em “OK”.
4. Agora, apenas clique no botão “+” e adicione os dois endereços DNS a seguirs. Depois de terminar, deve ser semelhante ao mostrado na imagem abaixo. Clique em “OK”.
8.8.8.8 8.8.4.4
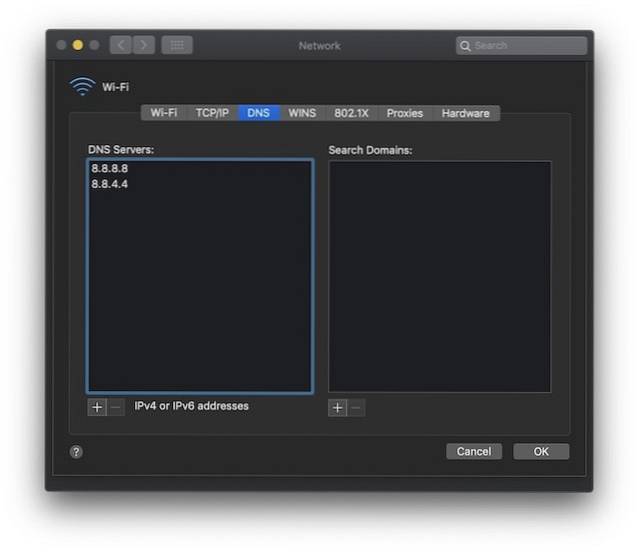
5. Finalmente, clique no botão “Aplicar” no canto inferior direito para aplicar as mudanças.
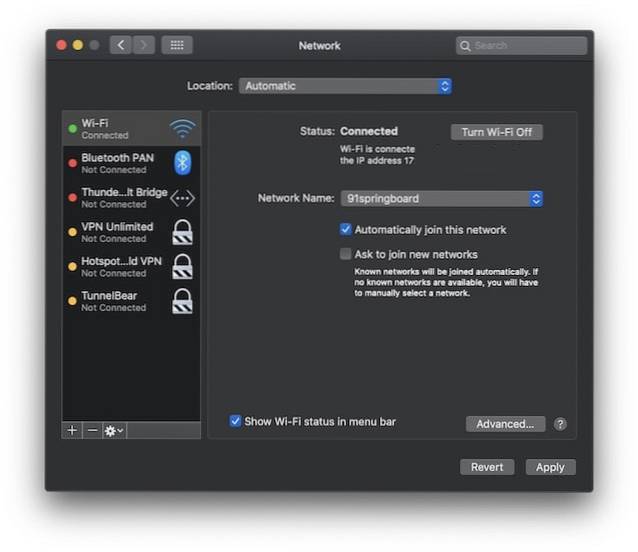
2. Limpe o cache DNS em seu Mac
Se o método acima não resolver o erro DNS_Probe_Finished_Nxdomain, como último recurso, você pode esvaziar o cache DNS do seu Mac, e é assim que você faz:
- Primeiro, inicie o aplicativo “Terminal” procurando por ele no centro das atenções.
 2. agora, copie e cole o seguinte comando em “Terminal”. Depois de inserir o comando, o Terminal solicitará sua senha de administrador. Digite a senha e pressione a tecla de retorno.
2. agora, copie e cole o seguinte comando em “Terminal”. Depois de inserir o comando, o Terminal solicitará sua senha de administrador. Digite a senha e pressione a tecla de retorno.
sudo dscacheutil -flushcache
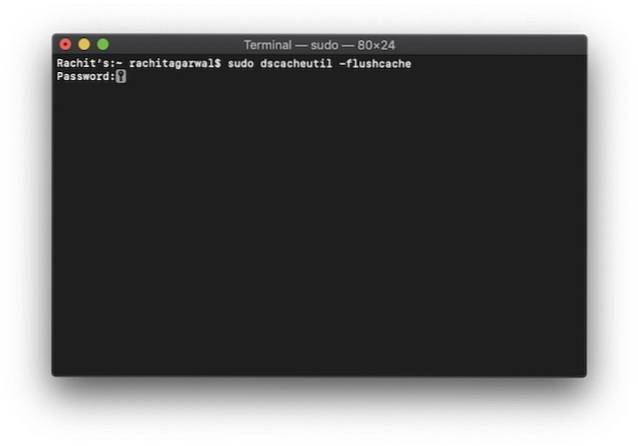
3. agora, copie e cole o seguinte comando no Terminal e pressione Enter / Return.
sudo killall -HUP mDNSResponder
4. Assim que os comandos forem executados, reinicie o seu Mac e veja se o erro foi corrigido ou não.
Corrigindo DNS_Probe_Finished_Nxdomain em um PC com Windows
Assim como alteramos a configuração do servidor DNS e esvaziamos o cache DNS do Mac, faremos o mesmo aqui também. Além dessas duas etapas, há também uma etapa adicional que você pode executar em seu PC com Windows. Vamos ver como você pode usar esses métodos para resolver o erro DNS_Probe_Finished_Nxdomain:
1. Altere as configurações de DNS no PC com Windows
- Abra o “Painel de Controle” no seu PC Windows e então clique em “Centro de Rede e Compartilhamento”.
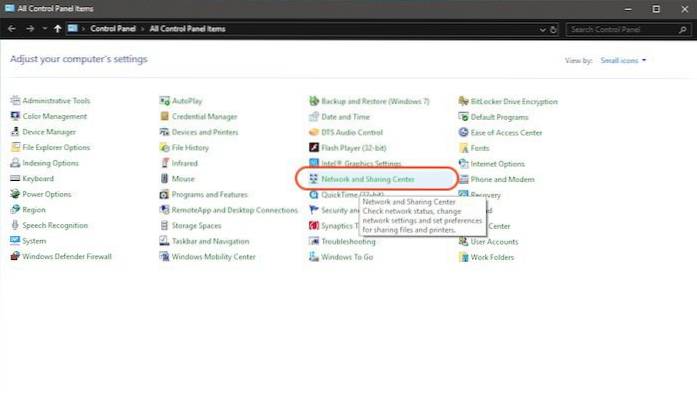
2. Agora, clique em “Alterar as configurações do adaptador”.
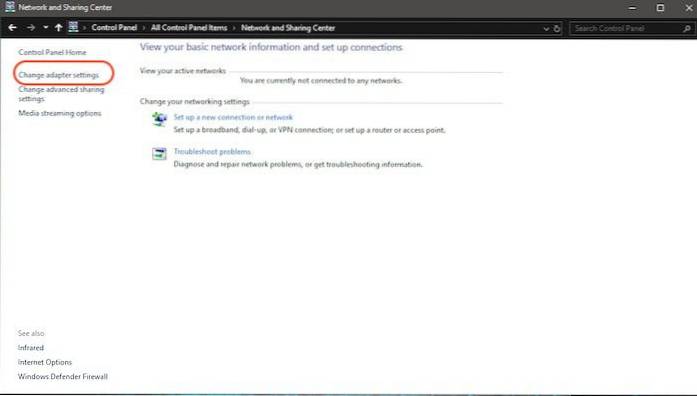
3. Dependendo se você está usando Wi-Fi ou Ethernet, clique com o botão direito em seu ícone e selecione “Propriedades”.
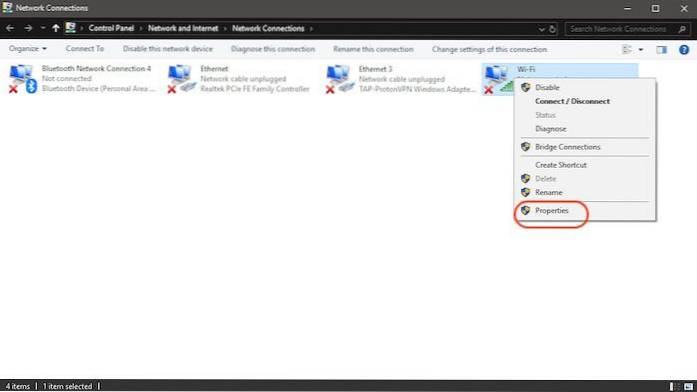
4. Agora, toque para selecionar “Protocolo de Internet (4 TCP / IPv4)” e clique em “Propriedades”.
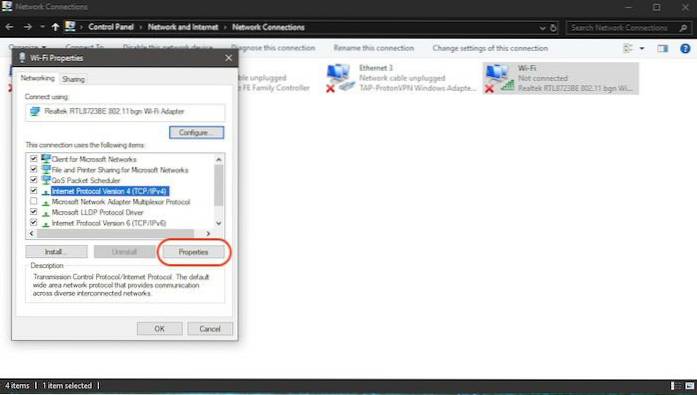
5. Finalmente, clique em “Usar os seguintes endereços de servidor DNS” e preencha os seguintes dois endereços de servidor DNS.
8.8.8.8 8.8.4.4
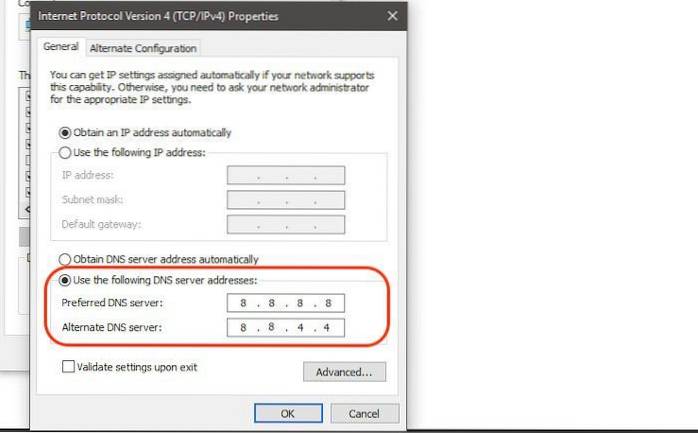
6. Uma vez feito isso, clique em “Ok” para aplicar as alterações.
2. Reinicializar o programa Winsock
Winsock é o programa que gerencia todas as solicitações de conexão de entrada e saída para toda a conexão de Internet no Windows. Portanto, redefini-lo muito possivelmente pode resolver o erro DNS_Probe_Finished_Nxdomain no Chrome:
- Primeiro, procure por Cmd e abra o prompt de comando e execute-o como um administrador.
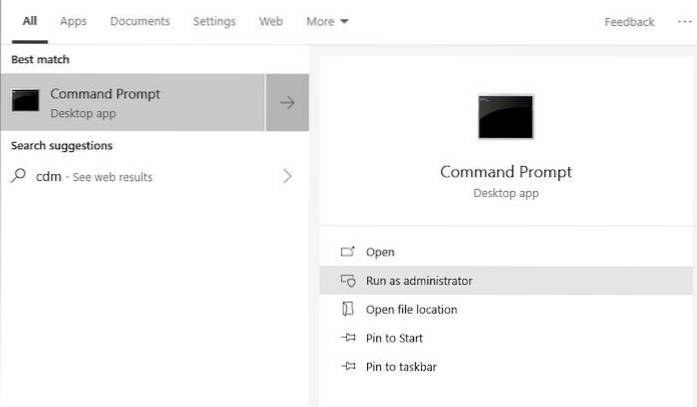
2. agora, digite o comando fornecido abaixo e pressione enter.
netsh winsock reset
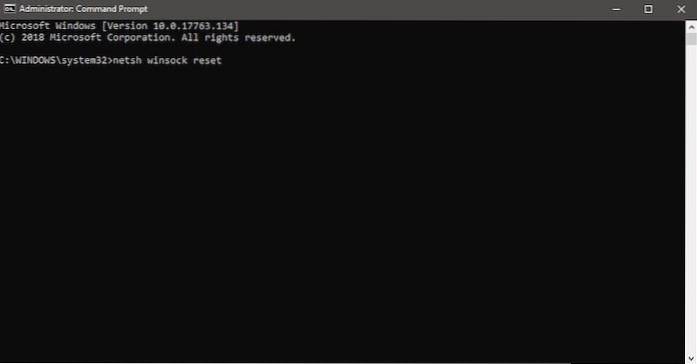
3. Agora, espere até que o Windows termine de executar o comando do que reinicie o PC.
3. Libere DNS e outras configurações no Windows
- Execute o aplicativo de prompt de comando exatamente como você fez acima.
2. agora, um por um, copie e cole os comandos abaixo e pressione Enter após cada um. Então, você irá copiar e colar o primeiro comando seguido do botão Enter e, em seguida, fazer o mesmo para o resto dos comandos.
ipconfig / release ipconfig / all ipconfig / flushdns ipconfig / renove netsh int ip set dns netsh winsock reset
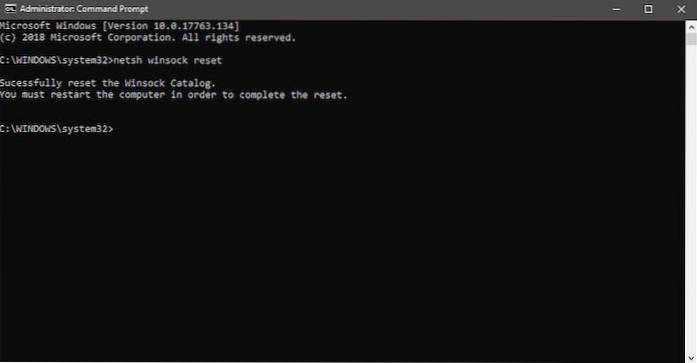
3. Finalmente, reinicie seu computador e verifique se o Chrome está funcionando ou não.
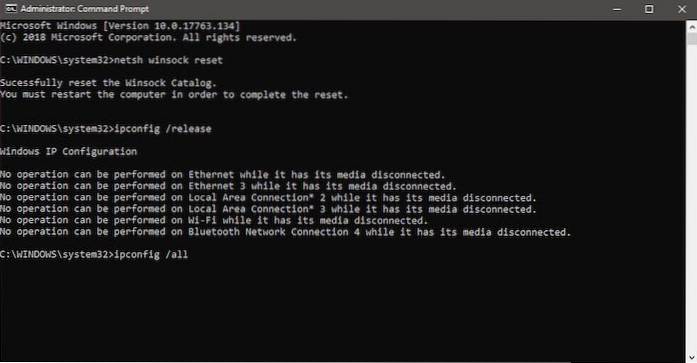
Usei com sucesso esses métodos para resolver o problema DNS_Probe_Finished_Nxdomain. Então, definitivamente verifique e resolva o erro no seu computador.
CONSULTE TAMBÉM: Como excluir conta do Twitter
Resolva o erro DNS_Probe_Finished_Nxdomain no seu PC ou Mac
As etapas acima podem ajudá-lo a resolver o DNS_Probe_Finished_Nxdomain no Chrome. Para a maioria de vocês, o problema será resolvido apenas pelos métodos universais. No entanto, se esses métodos não funcionarem, você pode prosseguir para as próximas etapas para Mac e PC. Verifique e nos informe se encontrar algum problema ao executar essas etapas.
 Gadgetshowto
Gadgetshowto



