PDF é um dos formatos de arquivo mais usados na web, especialmente quando se trata de relatórios diferentes. No entanto, a maioria dos relatórios PDF detalhados vem com uma tonelada de páginas e, provavelmente, apenas algumas páginas são de sua ajuda. Então, se você está se perguntando como pode extrair páginas específicas de um arquivo PDF e salvá-las, estamos aqui para ajudá-lo. Aqui estão as etapas para extrair páginas PDF em seu computador ou telefone:
Extraia páginas de PDF em PC ou Mac
Existem várias maneiras de extrair páginas de arquivos PDF em um PC ou Mac, mas a maneira mais simples de fazer isso é por meio do navegador Chrome. Aqui estão as etapas para extrair páginas de arquivos PDF por meio do Chrome:
1. Abra Navegador Chrome e carregue o arquivo PDF das quais você deseja extrair páginas. Você pode fazer isso clicando no Ctrl + O atalho e selecionando o arquivo PDF do seu computador.
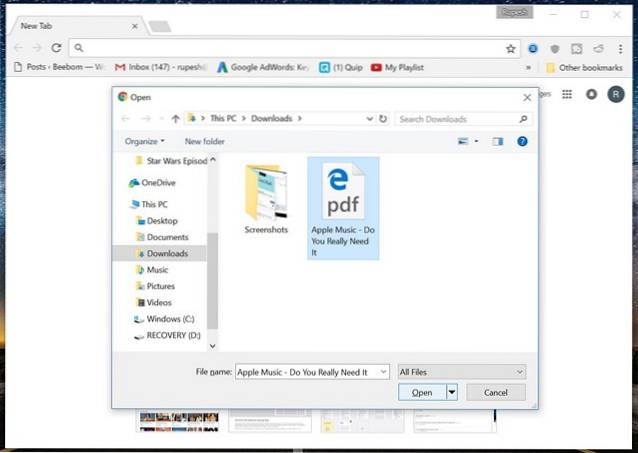
2. Quando o arquivo PDF estiver aberto, clique no botão Ícone “Imprimir” ou acertar o Ctrl + P (Command + P no Mac) atalho.
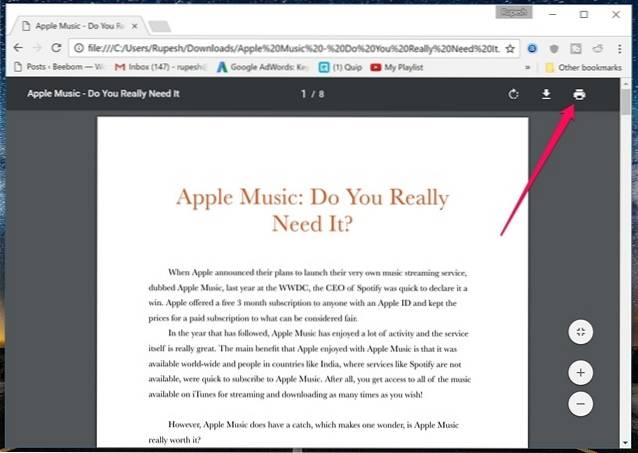
3. Na página de visualização de impressão, clique em “Mudar… ”E defina-o como“Salvar como PDF“.
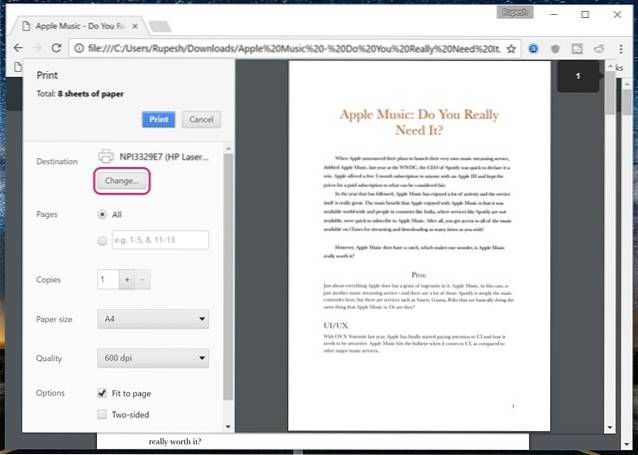
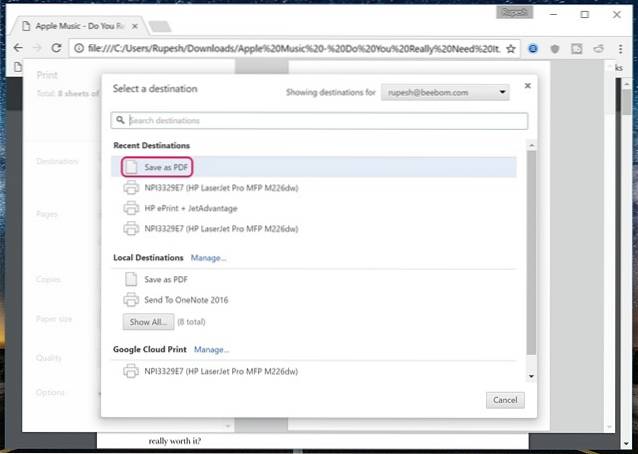
4. Então, no “Páginas" seção, selecione as páginas que deseja extrair e salve como um novo arquivo. Por exemplo, quero as páginas 6 e 7, então posso apenas inserir “6-7” e clicar em “Salve “.
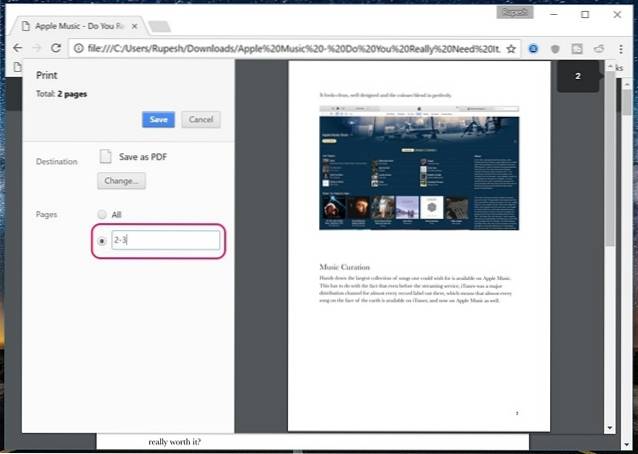
5. Você pode apenas insira o nome do arquivo para o novo arquivo PDF com as páginas especificadas para salvá-lo. Isso é tudo que você precisa fazer para extrair páginas PDF no Chrome.
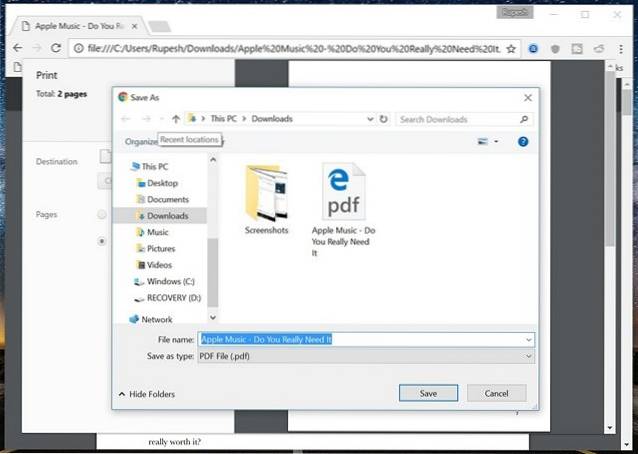
Embora o uso do Chrome para salvar páginas específicas de um arquivo PDF funcione bem, e se você quiser extrair várias páginas separadamente de um arquivo PDF enorme? Bem, nesse caso, você terá que usar um software como Adobe Acrobat Professional (download) no Windows ou Mac ou Preview no macOS.
Se você está procurando uma ferramenta online, SmallPDF (visite) deve ser uma boa escolha, pois funciona bem em sistemas Windows, macOS e Linux.
Extraia páginas de PDF no Android
Extrair páginas específicas de um arquivo PDF no Android também é muito fácil e, embora existam vários aplicativos de terceiros que permitem que você faça o trabalho, você pode fazê-lo nativamente:
1. Apenas abrir um arquivo PDF no seu dispositivo Android, clique no botão de menu de três pontos e toque em “Impressão“.
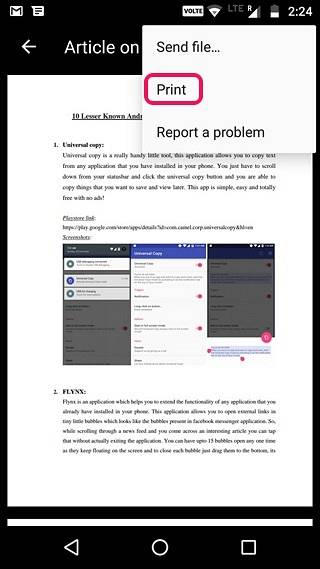
2. Em seguida, toque em “Selecione uma impressora”E selecione“Salvar como PDF“.
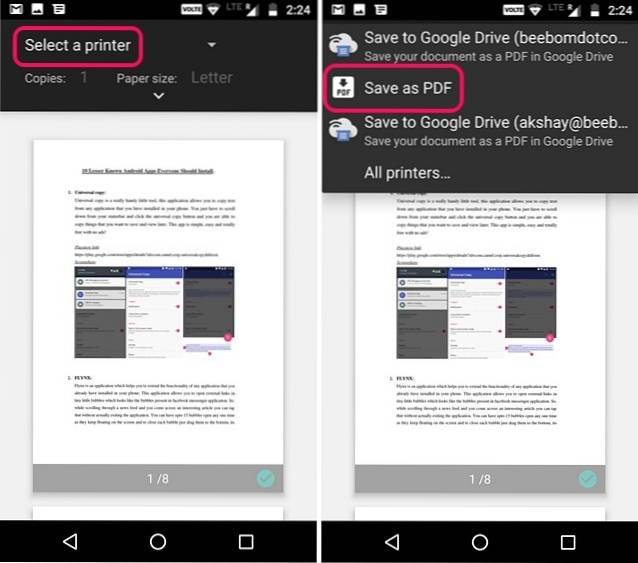
3. Quando terminar, toque no botão suspenso abaixo de “Tamanho do papel” e mude as “Páginas” para “Faixa de 8” em vez de tudo. Então, entrar nas páginas você deseja extrair. Por exemplo, 2-3 ou 4-5. Você pode até selecionar as páginas na página de visualização, onde você pode desmarcar as páginas que não deseja imprimir ou salvar como PDF.
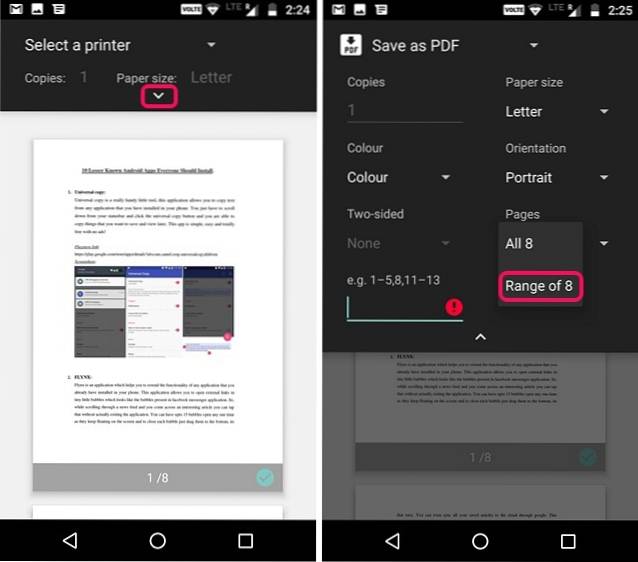
4. Depois de terminar, basta tocar no Ícone de PDF no canto inferior direito, que o levará para a tela de salvamento. Aqui, você pode renomear o arquivo e escolher onde salvá-lo. Basta tocar em “Salve “.
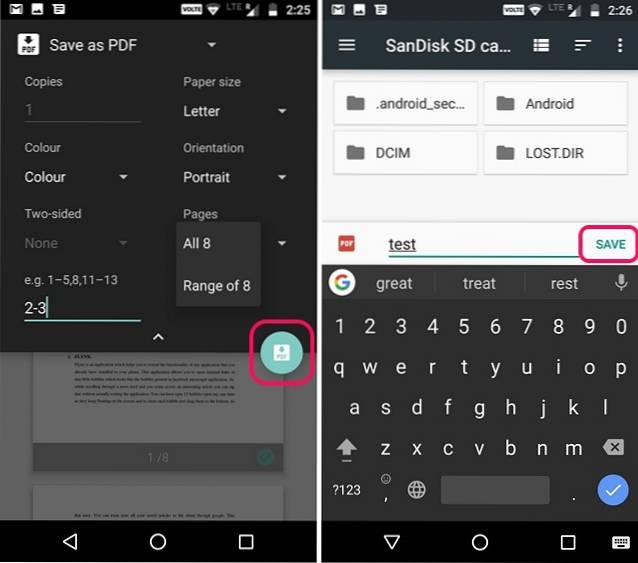
É isso! Um novo arquivo PDF será criado com as páginas específicas que você selecionou. O método nativo para extrair páginas de um arquivo PDF é muito fácil, mas se você gostaria de usar um aplicativo de terceiros, você pode verificar o aplicativo Xodo PDF Reader & Editor (gratuito).
Extraia páginas de PDF no iOS
Se você estiver usando um iPhone ou um iPad, você pode facilmente extrair páginas de um arquivo PDF nativamente no iOS. Veja como fazer:
1. Apenas abra o arquivo PDF das quais você deseja extrair páginas. Você pode abrir o arquivo PDF através do iCloud Drive, seu cliente de e-mail ou até mesmo um gerenciador de arquivos para iOS. Quando o arquivo PDF estiver aberto, clique no botão botão de compartilhamento e toque em “Impressão“.
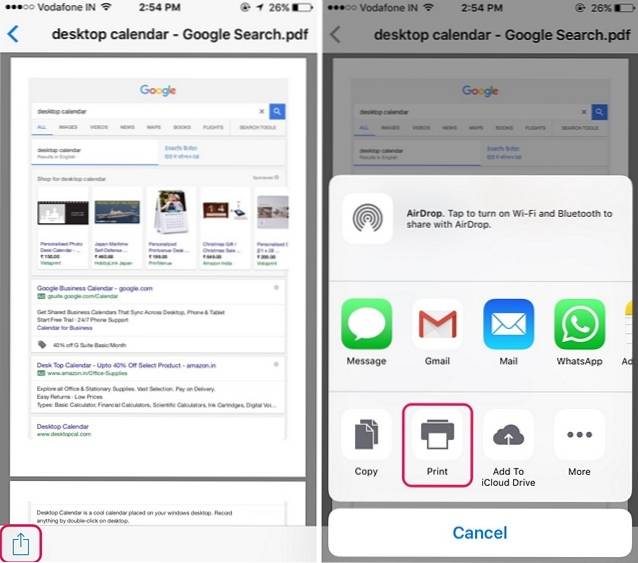
2. Na página Opções da impressora, selecione o “Alcance”Também conhecido como as páginas que você deseja no novo arquivo PDF. Você pode até mesmo desmarcar as páginas que deseja remover apenas tocando em sua visualização. Depois de selecionar as páginas a extrair, beliscar nas páginas de visualização.
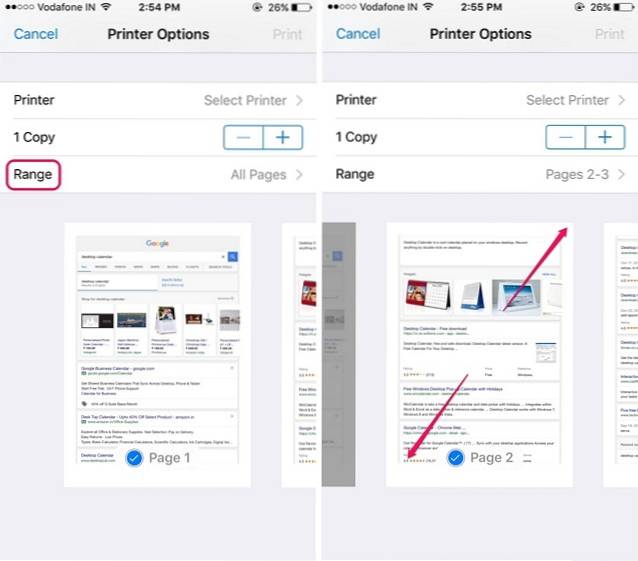
3. Na nova página que será aberta, toque no botão de compartilhamento novamente. Agora você pode salve o novo arquivo PDF para o iCloud Drive ou envie por e-mail ou mensagem .
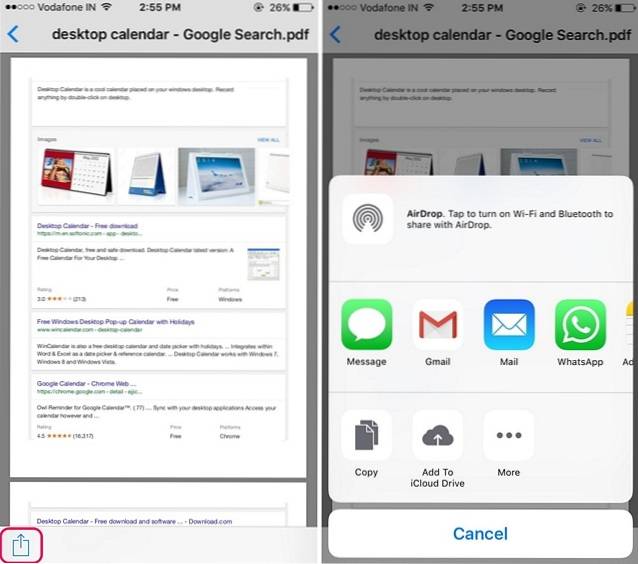
Se ainda quiser que um aplicativo de terceiros extraia páginas de um arquivo PDF, você pode usar um aplicativo editor de PDF como o Foxit PDF (compras gratuitas no aplicativo)
CONSULTE TAMBÉM: 7 ferramentas para compactar arquivos PDF com facilidade
Extraia páginas PDF em seu computador ou telefone
Bem, essas foram algumas maneiras bastante fáceis de extrair páginas PDF no Windows, macOS, Android ou iOS. A melhor coisa é que você realmente não precisa de um aplicativo editor de PDF separado para extrair páginas PDF e quase todas as plataformas permitem que você faça isso nativamente. Claro, o Windows e o macOS exigem que você use o Chrome, mas é provável que você tenha o Chrome instalado em seu computador. Portanto, experimente esses métodos e entre em contato conosco se tiver alguma dúvida. Som desligado na seção de comentários abaixo.
 Gadgetshowto
Gadgetshowto



