Se você é o tipo de pessoa que prefere um tema mais escuro em vez do tema claro padrão em seu Windows 10, então você não é o único. Muitos usuários têm perguntado uma maneira de habilitar o modo de tema escuro em seus PCs com Windows 10, no entanto, a Microsoft não o tornou tão simples quanto na plataforma Windows Phone. Em dispositivos Windows Phone, tudo o que você precisa fazer é ir para as configurações e alternar entre o tema claro ou escuro que mudará o fundo do Windows Phone de branco para preto e vice-versa. Por outro lado, o Windows 10 não tem essa opção de comutação e você não pode habilitar o tema escuro tão facilmente. Você terá que fazer uma pesquisa profunda no editor do Registro para alterar alguns valores a fim de desfrutar de um tema escuro de alta qualidade em seu Windows 10.
Você sempre pode ir pelo caminho mais simples e escolher um tema escuro nas configurações de Temas e visuais em seu Windows, no entanto, antes de fazer isso, você deve ter em mente que os temas escuros padrão oferecidos pela Microsoft são realmente feios e esteticamente pouco atraentes. Você definitivamente não gostará deles porque ninguém quer que seu novo Windows 10 se pareça com o antigo Windows 95 agora, não é? Então, se você realmente quer um tema escuro de alta definição, você pode obtê-lo facilmente seguindo nosso método simples abaixo.
Ative o modo escuro no Windows 10
Você precisa abrir o Editor de registro no Windows 10 para ativar o modo escuro. Existe um valor conhecido como “AppsUseLightTheme”Que você precisa adulterar para obter o modo escuro no Windows 10 em geral.
- Para abrir o Editor de registro, abra a barra de pesquisa e digite “Regedit”E, em seguida, inicie o aplicativo.
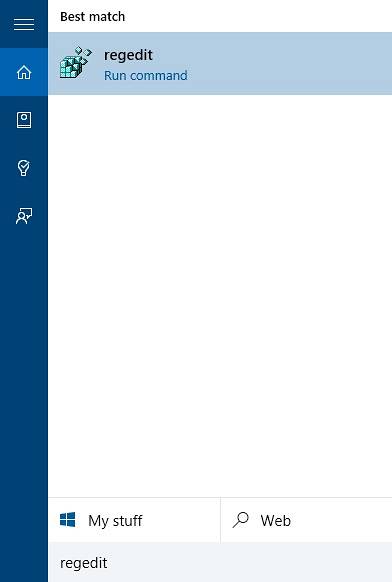
- Agora vá para
HKEY_LOCAL_MACHINE \ SOFTWARE \ Microsoft \ Windows \ CurrentVersion \ Themes \ Personalize(Se você não encontrar a chave chamada “Personalizar”Então não se preocupe, apenas crie uma nova chave e nomeie-a como Personalizar. Para criar uma nova chave, basta clicar com o botão direito em “Temas”E criar uma nova chave. Diga "Personalizar“)
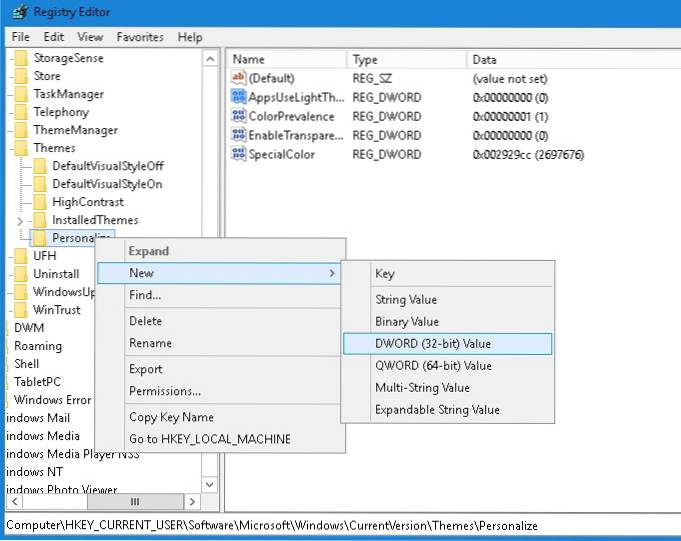
- No Personalizar chave, crie uma nova Valor DWORD (32 bits) e nomeie-o “AppsUseLightTheme”E defina o valor para“0”.
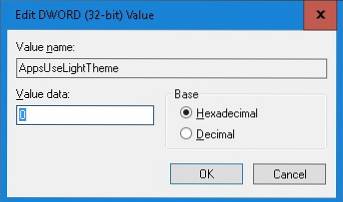
- Agora vá para
HKEY_CURRENT_USER \ SOFTWARE \ Microsoft \ Windows \ CurrentVersion \ Themes \ Personalize, novamente crie um novo Valor DWORD (32 bits) e nomeie-o “AppsUseLightTheme”E defina o valor para“0”. (É basicamente uma repetição da etapa anterior, caso você tenha se confundido.)
Isso é tudo que você precisa fazer no Editor do Registro. Agora feche o editor e reinicie o seu computador. Você também pode simplesmente sair da sua conta e entrar novamente para que as alterações tenham efeito, mas é melhor reiniciar totalmente, isso garantirá que tudo corra bem. Depois de fazer login novamente, você descobrirá que o seu computador agora tem um modo escuro em todo o sistema.
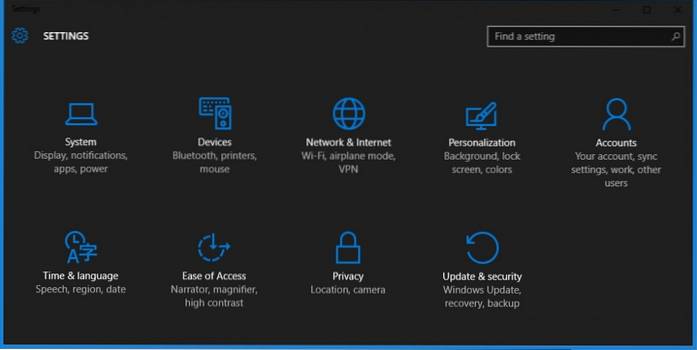
Este é o negócio, porém, apenas alguns aplicativos estarão disponíveis no modo escuro como “Definições”,“Microsoft Store”, E mais alguns, mas aplicativos gerais como o Explorador de arquivos ainda estarão em suas personas brancas.
Ativar modo escuro no Microsoft Edge
Se você tem usado o navegador mais recente da Microsoft, o Edge, então você certamente sabe como ele é ótimo e também notará que o hack acima não funciona no navegador porque ainda está usando o tema claro mesmo depois de habilitar o modo escuro No âmbito do sistema. Bem, não fique odiando o navegador mais recente, porque na verdade ele permite que você alterne entre o tema escuro e o claro diretamente nas configurações do navegador. Siga o método abaixo para habilitar o modo escuro no navegador Edge.
- Abra o menu no canto superior direito e clique em Definições.
- Agora sob o “Escolha um tema”Opção, você pode escolher Escuro ou Claro dependendo do seu gosto, mas para este tutorial, queremos ir com o Escuro.
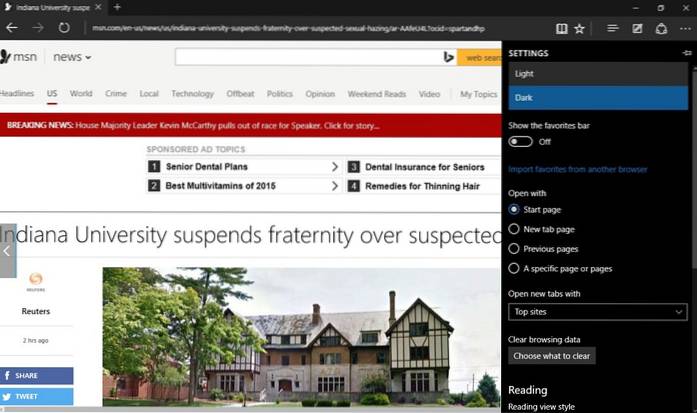
- Ta da! seu novo navegador Microsoft Edge Shiny agora vem em preto.
Lembre-se de que o tema escuro só funcionará para a IU do navegador Edge e não para páginas da web específicas. Se alguns sites tiverem temas claros com fundos brancos, esses sites ainda serão brancos porque o Edge não tem controle sobre outros sites.
VEJA TAMBÉM: 12 ótimos temas do Windows 10
Se você realmente deseja um tema escuro para todo o sistema em seu Windows 10, então você vai aproveitar o novo modo escuro. Esperançosamente, os truques mencionados acima irão ajudá-lo a obter o modo escuro em seu Windows 10. Se por algum motivo o truque não funcionar ou você tiver algum tipo de problema, então, em primeiro lugar, leia cada etapa cuidadosamente e veja se você perdeu alguma coisa. Se tudo mais falhar, sinta-se à vontade para comentar abaixo na seção de comentários e nos informar sobre seu problema, teremos o prazer de oferecer nossa ajuda.
 Gadgetshowto
Gadgetshowto



