Mais e mais fabricantes de smartphones Android estão adotando os botões de navegação na tela em vez dos botões de hardware. Os mais novos carros-chefe do Android, incluindo o LG G6 e o Samsung Galaxy S8, são exemplos importantes desse fenômeno. Embora eu não tenha nenhum problema com os botões na tela, isso me afasta um pouco da beleza de uma tela linda. Além disso, alguns usuários acham sua presença constante um pouco irritante, especialmente em certos aplicativos específicos. Se você é um desses usuários e está procurando uma maneira de escondê-los, está com sorte. Isso não é tudo, você pode até ocultar a barra de status para um modo totalmente imersivo em seu smartphone Android. Então, Veja como você pode habilitar o modo imersivo em qualquer dispositivo Android sem acesso root:
Pré-requisitos para ativar o “modo imersivo”
Aqui estão algumas coisas que você precisa fazer para obter o atalho “Modo Imersivo” em Configurações rápidas em seu smartphone Android:
1. Habilitando opções do desenvolvedor e depuração USB
Esta é a parte mais fácil do tutorial e é provável que muitos de vocês já saibam disso. Aqueles de vocês que não fizeram isso antes, apenas sigam este caminho, Sobre o telefone-> número da versão e tampe 5-6 vezes. Isso ativa as Opções do desenvolvedor. Agora vá para Opções de desenvolvedor e ativar o USB depuração".

2. Instalando o aplicativo 'Shortcutter' da Google Play Store
Você precisará do aplicativo Shortcutter para alternar o modo imersivo. É um aplicativo gratuito e você pode instalá-lo da Google Play Store.
3. Instalação do Android Debug Bridge (ADB)
Android Debug Bridge ou 'ADB' é uma ferramenta de linha de comando que permite interagir e controlar seu dispositivo Android a partir de seu computador. Existem vários métodos para instalar o ADB para macOS e Windows. Estamos compartilhando o método mais fácil de instalar o ADB para ambas as plataformas:
Instalando ADB no Mac
Em primeiro lugar, abra o Terminal no seu Mac. Agora cole o seguinte comando e pressione Enter.
/ usr / bin / ruby -e "$ (curl -fsSL https://raw.githubusercontent.com/Homebrew/install/master/install)”:
Agora cole o seguinte comando. Isso irá instalar o ADB no seu Mac.
brew cask install android-platform-tools
Instalando ADB no Windows
Para instalar o ADB no Windows, vá para a página de download do Android SDK e role para baixo até a parte inferior. Clique no link mostrado na imagem e baixe o arquivo zip. Extraia o arquivo zip e execute o .arquivo exe. Desmarque tudo exceto “Ferramentas da plataforma Android SDK” e clique em instalar. Isso instalará a ferramenta ADB no seu PC.
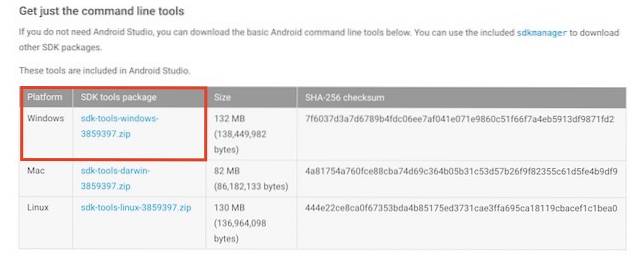
Habilitando o modo imersivo em todo o sistema
- Apenas para verificar se tudo está funcionando bem, abra Terminal ou Prompt de Comando e execute o seguinte comando:
dispositivos adb
2. Depois de executar o comando, você deve estar vendo seu dispositivo no terminal com um exclusivo código alfanumérico e a palavra “dispositivo” exatamente como na foto. Agora, vá para o modo shell digitando “Adb shell” na linha de comando e pressione Enter / Enter.
3. Em seguida, insira o seguinte comando para dar ao aplicativo Shortcutter a permissão necessária.
pm grant com.leedroid.shortcutter android.permission.WRITE_SECURE_SETTINGS
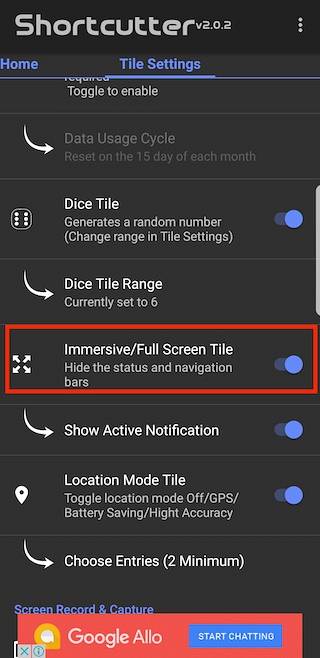 4. Uma vez feito isso, desconecte seu telefone e abra o aplicativo Shortcutter. Vá para o “Configurações de bloco” guia e encontre “Imersivo / File Screen Tile”E habilite-o.
4. Uma vez feito isso, desconecte seu telefone e abra o aplicativo Shortcutter. Vá para o “Configurações de bloco” guia e encontre “Imersivo / File Screen Tile”E habilite-o.
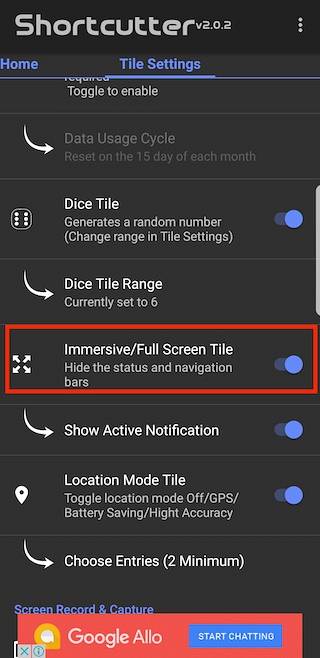
5. Então, você encontrará o bloco “Modo Imersivo” no painel de Configurações Rápidas. Se você não vir o ícone, clique no ícone “Ordem dos botões” e apenas arraste e solte o ícone para adicioná-lo ao painel Configurações rápidas. Agora, sempre que quiser entrar no modo imersivo, toque no ícone e selecione 'Completo' na caixa pop-up. E voila, sua barra de navegação e status irão desaparecer assim.
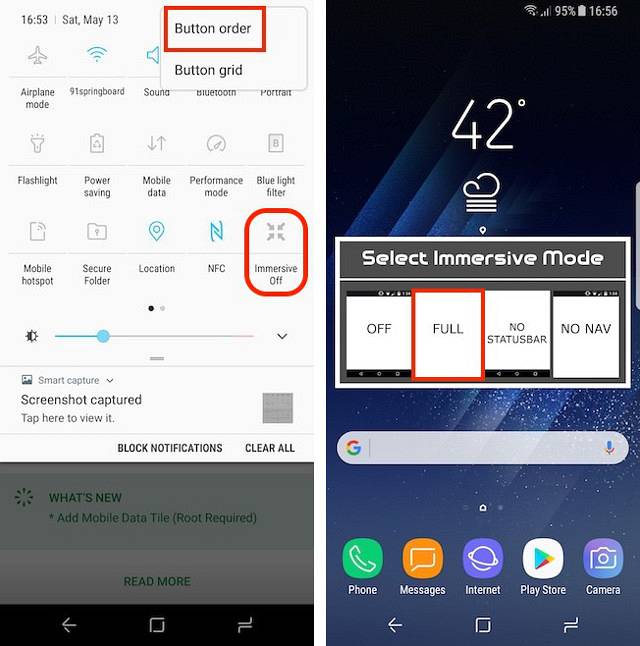
Você também pode optar por ocultar apenas a barra de navegação ou a barra de status. Quando o modo imersivo está ativado, você pode simplesmente deslizar de baixo ou de cima para ver a barra de status ou a barra de navegação.
Desativando aplicativos específicos do modo imersivo
Existem alguns aplicativos que não funcionam bem com o “Modo Imersivo”. Hangouts é um deles. Claro, podemos desativar o modo imersivo manualmente sempre que iniciarmos o aplicativo Hangouts, mas onde está a diversão nisso. Existe uma maneira de desativar o modo imersivo para determinados aplicativos específicos. Faremos isso para Hangouts aqui. Conecte seu telefone ao PC ou Mac e inicie o Terminal. Vá para o modo shell ADB e execute o seguinte comando:
configurações colocar global policy_control immersive.full = apps, -com.google.android.talk
Agora, sempre que você abrir o Hangouts, o modo imersivo será desativado por padrão. Você pode excluir qualquer aplicativo usando isso. Para fazer isso, após o '-' assinar, mude o caminho para o aplicativo para o qual deseja desativar o modo imersivo e pronto.
CONSULTE TAMBÉM: Como definir ícones da barra de navegação personalizada no Android (sem root)
Habilitando o modo imersivo no Android
Os botões de navegação na tela de seu smartphone Android podem começar a irritá-lo um pouco depois de um tempo. Habilitar o modo imersivo em todo o sistema ajudará você a se livrar deles até que você realmente precise deles. Você vai aproveitar ao máximo enquanto navega pelos feeds de suas redes sociais ou navega na web. Em qualquer situação, esse é um recurso útil de se ter. Você ama o modo imersivo em seu smartphone Android? Conte-nos tudo sobre isso na seção de comentários abaixo.
 Gadgetshowto
Gadgetshowto



