O Google Chrome é um ótimo navegador que fornece segurança atualizada e vários controles para o usuário. Nos últimos anos, o Chrome melhorou muito em termos de experiência do usuário e trouxe o bloqueio de anúncios nativos e o bloqueio de pop-ups. No entanto, apesar da melhoria, há momentos em que sites obscuros enganam os usuários, fazendo-os permitir pop-ups e várias outras permissões. Esses sites abusam dessas permissões e criam pop-ups desagradáveis implacavelmente. Portanto, se você está enfrentando esses problemas, veio ao lugar certo. Neste artigo, compartilhei etapas simples para habilitar o bloqueador de pop-ups do Google Chrome. Junto com isso, eu também mencionei dicas adicionais que podem parar completamente os pop-ups irritantes. Dito isso, vamos começar com o guia.
Ativar bloqueador de pop-ups do Google Chrome (2020)
Aqui, aprenderemos como habilitar o bloqueador de pop-ups do Google Chrome por meio das configurações nativas do Chrome. Junto com isso, também passaremos por algumas configurações adicionais para bloquear pop-ups de forma eficaz. Dito isso, vamos começar com as etapas.
1. Ative o bloqueador de pop-ups do Google Chrome nas configurações nativas
O Google Chrome tem uma maneira nativa de bloquear pop-ups e redirecionamentos irritantes. Nesta seção, aprenderemos como habilitar o bloqueador de pop-ups do Google Chrome. Além disso, se você deseja permitir pop-ups para determinados sites, mencionamos essas etapas também. Então, sem perder tempo, vamos seguir as etapas.
1. Copie o seguinte URL e cole-o na barra de endereço do Chrome. Depois disso, pressione Enter para abrir as configurações do bloqueador de pop-up.
chrome: // settings / content / popups
2. aqui, certifique-se de que a chave está desligada. Deve mostrar “Bloqueado (recomendado)”. É assim que você ativa o bloqueador de pop-ups do Google Chrome nas configurações do Chrome. Agora você não deve enfrentar quaisquer pop-ups ou redirecionamentos incômodos.
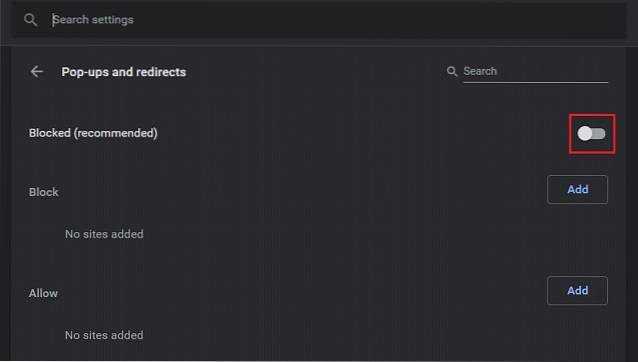
3. Além disso, você pode permitir ou bloquear sites manualmente clicando no botão “Adicionar”. Se você tiver um site específico em mente, use esta opção para gerenciar pop-ups para sites específicos.
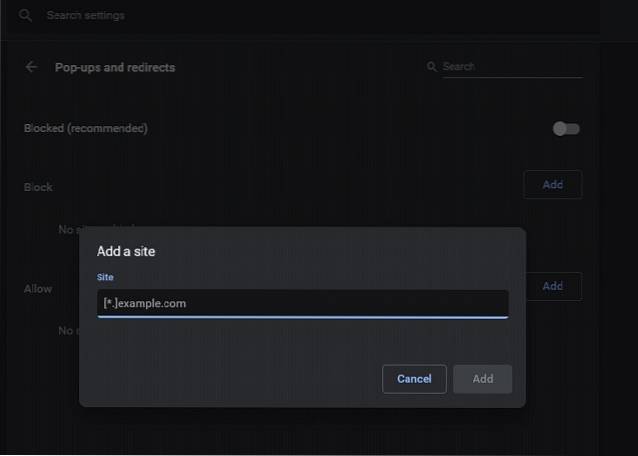
4. Além disso, você pode lidar com pop-ups site por site. Sempre que você quiser bloquear pop-ups ou permiti-los em um site específico, clique no ícone pop-up na barra de URL. Aqui, você encontrará a opção de permitir ou bloquear.
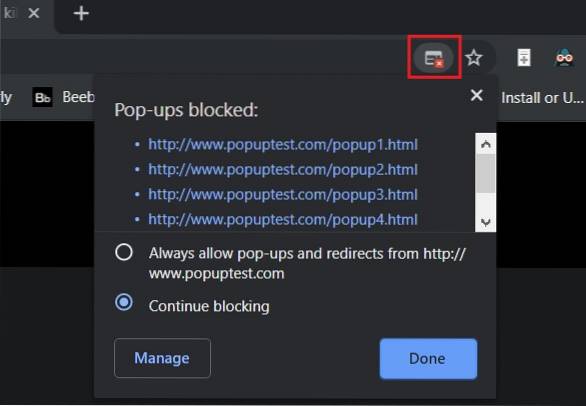
2. Gerenciar notificações para bloquear pop-ups do Google Chrome
As vezes, sites adquirem permissões de notificação por meios obscuros e gerar muitos pop-ups em forma de notificações. Aqui, vou mostrar como desabilitar notificações no Chrome para que você não seja constantemente bombardeado com pop-ups. Aqui estão os passos a seguir.
1. Copie o seguinte URL e cole-o na barra de URL do Chrome. Depois disso, pressione Enter para abrir as configurações de notificação.
chrome: // settings / content / notifications
2. aqui, certifique-se de que a chave está habilitada. Deve mostrar “Perguntar antes de enviar (recomendado)”. Agora, antes de enviar qualquer notificação na forma de pop-ups, os sites solicitarão sua permissão. Agora em diante, seja diligente ao permitir as permissões de notificação.
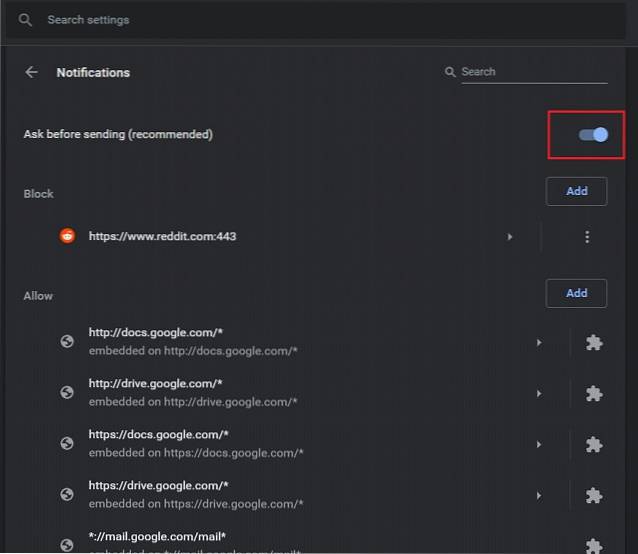
3. Além disso, role para baixo e verifique a lista de sites que têm permissão para enviar notificações. Se você encontrar sites desconhecidos na seção “Permitir”, clique no menu de três pontos e remova-o ali mesmo. Repita isso para todos os sites com spam.
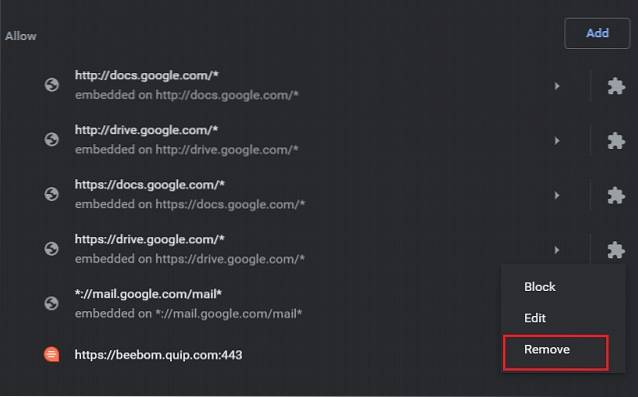
4. Você também pode gerenciar notificações para sites individualmente. Clique no ícone “Bloquear” na barra de URL e altere as configurações de notificação conforme desejar.
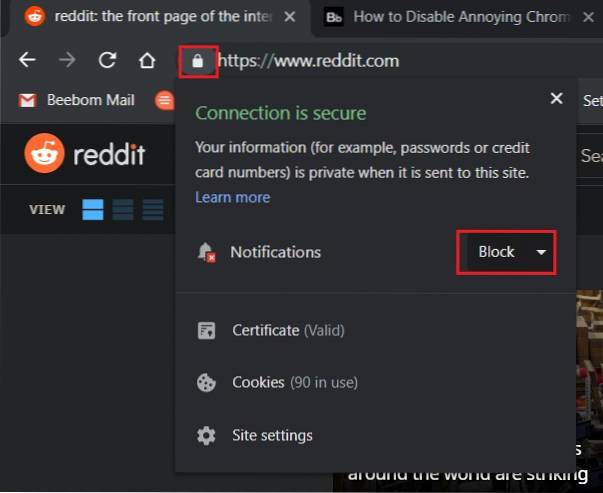
3. Remova extensões maliciosas para bloquear pop-ups do Google Chrome
Muitas vezes, algumas extensões maliciosas são instaladas no Chrome e criam muitos pop-ups irritantes. Em tais casos, remover as extensões invasoras irá ajudá-lo a bloquear pop-ups efetivamente. Aqui está como você pode fazer isso.
1. Copie o link a seguir e cole-o na barra de URL. Agora, pressione Enter para abrir a página de Extensões.
chrome: // extensions /
2. Aqui, você encontrará todas as extensões instaladas em seu navegador Chrome. Percorra a lista com atenção e procure extensões desconhecidas e obscuras. Clique no botão “Remover” para desinstalar a extensão. É isso.
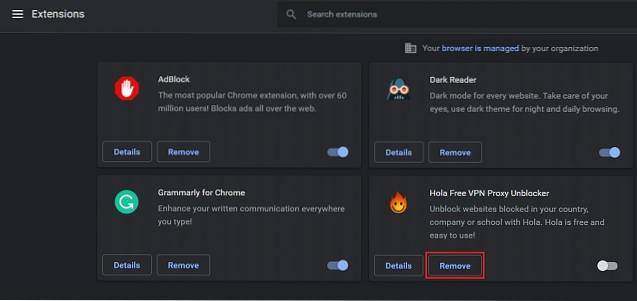
Ative o bloqueador de pop-ups do Google Chrome e torne seu Chrome livre de pop-ups desagradáveis
Portanto, este foi nosso breve guia sobre como habilitar o bloqueador de pop-ups do Google Chrome. Embora o Google Chrome tenha uma maneira nativa de desativar pop-ups, na maioria das vezes, o problema está em outro lugar. Sites obscuros instalam extensões maliciosas e permissões de notificação de abuso para criar pop-ups desagradáveis constantemente. Nesses casos, você deve limpar as extensões e as permissões de notificação para se livrar dos pop-ups. Então, tudo isso vem de nós. Se você gostou do artigo e deseja aprender mais dicas sobre o Google Chrome, deixe-nos saber na seção de comentários abaixo.
 Gadgetshowto
Gadgetshowto



