Se você usa o Google Chrome em seu Mac e é provável que use, você deve ter notado que ele se atualiza automaticamente. Embora isso seja definitivamente uma coisa boa, em parte porque evita o trabalho de atualizar outro aplicativo e em parte (e isso é importante) porque isso significa que você sempre tem as atualizações de segurança mais recentes enviadas para seu navegador. No entanto, o problema é que, se você deseja desabilitar as atualizações automáticas no Chrome, você simplesmente não pode fazer isso. Não há absolutamente nenhuma opção no Google Chrome que permita desativar as atualizações automáticas do navegador. Provavelmente existe para que os usuários não desabilitem as atualizações e acabem se tornando vulneráveis. Mas, se você realmente deseja desativar as atualizações automáticas do Google Chrome, pode seguir as etapas abaixo:
Verifique o intervalo de verificação de atualização do Chrome
O Google Chrome tem um intervalo definido no qual verifica se há atualizações disponíveis. Se encontrar uma, a atualização será baixada e instalada automaticamente. Embora a verificação do valor atual do intervalo de verificação de atualização não seja realmente necessário, é uma boa ideia fazer isso, portanto, você pode defini-lo de volta para o padrão se desejar. Para verificar o intervalo de verificação atual, basta seguir as etapas abaixo:
1. Inicie o Terminal e digite “os padrões são com.google.Keystone.Agent checkInterval“. Pressione Enter.
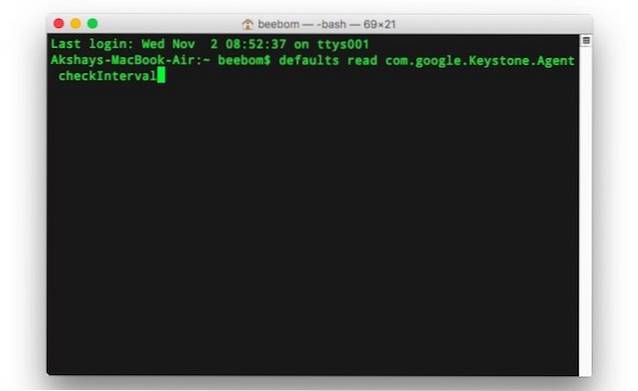
2. Você verá um número na próxima linha. Isto é o quantidade de tempo (em segundos) que o Google espera antes de verificar se há uma atualização. Normalmente, este valor é definido em 18.000 segundos ou 5 horas.
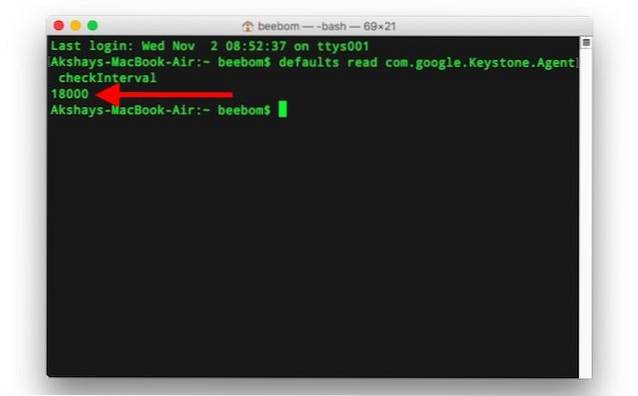
Desativar atualizações automáticas do Chrome
Observação: Não é recomendado desativar as atualizações automáticas do Google Chrome, pois isso o deixará suscetível a ameaças de segurança em potencial, que o Google pode corrigir em uma versão posterior. Só faça isso se souber o que está fazendo. Além disso, é recomendável atualizar manualmente o Google Chrome de vez em quando, apenas para ficar no lado mais seguro. Eu direi como você pode verificar manualmente se há atualizações no final deste artigo.
Basta um comando no Terminal e as atualizações automáticas do Chrome serão desativadas em um Mac. Se você tiver certeza de que deseja desativar as atualizações automáticas do Google Chrome em seu Mac, basta iniciar o Terminal e digitar o comando “default write com.google.Keystone.Agent checkInterval 0“.
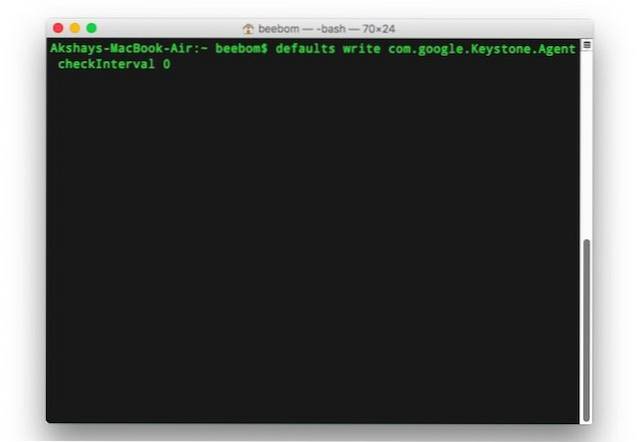
Configurando o checkInterval para 0 basicamente faz com que o Google Chrome não verifique se há atualizações. Isso significa que, a menos que você verifique manualmente, o Google Chrome não atualizará.
Atualizar manualmente o Google Chrome
Se você desativou as atualizações automáticas do Google Chrome, definitivamente sugiro que ainda execute o atualizador manualmente para manter a versão atualizada. Para executar manualmente o atualizador, basta seguir as etapas abaixo:
1. Inicie o Finder e pressione “comando + shift + G“. Ou você pode clicar em “Ir -> Ir para a pasta“. Aqui, digite “/Library/Google/GoogleSoftwareUpdate/GoogleSoftwareUpdate.bundle/Contents/Resources/”E pressione Enter.
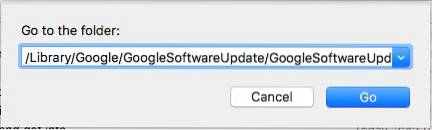
Observação: Se esse local não tiver nada, vá para “~ / Library / Google / GoogleSoftwareUpdate / GoogleSoftwareUpdate.bundle / Contents / Resources /”, em vez disso.
2. Aqui, clique duas vezes em “CheckForUpdatesNow.command“. Isso iniciará o Terminal e verificará se há atualizações. Assim que o processo for concluído, você verá uma mensagem dizendo “[Processo completo]“.
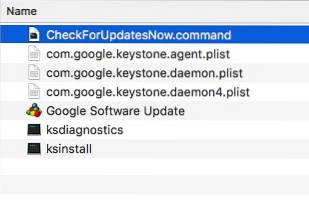
É isso. Você verificou com sucesso as atualizações disponíveis. Se houver atualizações disponíveis, elas são instaladas por conta própria e tudo o que você precisa fazer é executar o programa “CheckForUpdatesNow.command”.
Reativar atualizações automáticas
Se você decidir que as atualizações automáticas provavelmente são melhores para você, pode sempre configurá-las novamente. Tudo que você precisa fazer é lançar o terminal, e digite “padrões gravam com.google.Keystone.Agent checkInterval 18000“. Isso definirá o intervalo de atualização de volta para o valor padrão fornecido pelo Google Chrome. Você precisará reiniciar o Chrome para que as alterações tenham efeito.
CONSULTE TAMBÉM: 10 maneiras de acelerar o Google Chrome no PC ou Mac
Ativar ou desativar atualizações automáticas do Chrome
Então, agora você sabe como ativar e desativar as atualizações automáticas do Chrome. Sinta-se à vontade para brincar com as configurações e alterar o intervalo de atualização para qualquer valor que desejar (o máximo é 24 horas), para controlar a frequência com que o Google Chrome verifica as atualizações automaticamente. Como sempre, se você tiver qualquer problema com esses métodos, informe-nos na seção de comentários abaixo.
Cortesia da imagem em destaque: Flickr
 Gadgetshowto
Gadgetshowto



