Desde que a Apple lançou a linha de MacBook do final de 2016, parece que todo mundo tem falado sobre a Touch Bar. A utilidade, ou a falta dela. Pessoalmente, acho que é muito bom e ficará ainda melhor. Uma das coisas sobre as quais a Apple falou em sua apresentação foi o fato de que a Touch Bar também poderia ser personalizada com a mesma facilidade com que se personalizaria a barra de ferramentas em qualquer aplicativo da Apple em seu Mac. Então, se você tem o novo MacBook Pro 2016 com Touch Bar, e você deseja personalizar as ferramentas da Touch Bar, aqui está como você pode fazer isso:
Personalização da barra de toque
Na verdade, é muito fácil personalizar a Touch Bar, e estou feliz que seja. Eu preferiria ter o Spotlight onde o Siri está, porque nunca uso o Siri, e as opções de personalização apenas oferecem muito mais flexibilidade para usar a Touch Bar da maneira que você deseja. Para personalizar a Touch Bar, basta seguir os passos abaixo:
Observação: Não tenho um MacBook Pro 2016 com Touch Bar, então estou usando o truque para obter a Touch Bar em qualquer Mac e vou mostrar como personalizá-la. O processo é exatamente o mesmo para a Touch Bar real, então você não encontrará nenhuma diferença lá.
1. Vá para Preferências do Sistema no seu Mac e clique em Teclado.
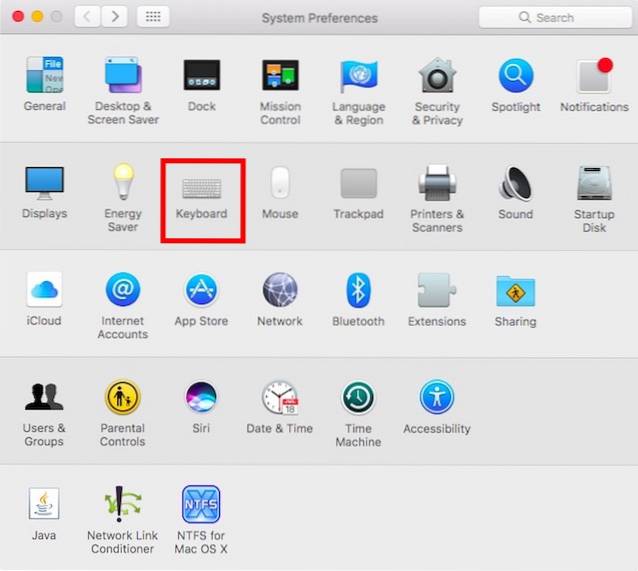
2. Aqui, clique no botão que diz “Personalizar Faixa de Controle“.
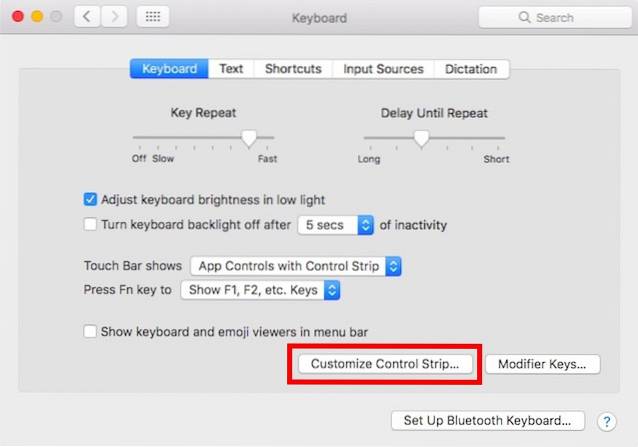
3. Em seguida, será mostrado um display com todos os botões da barra de toque que você pode usar. Simplesmente arraste aqueles que você deseja para a parte inferior da tela do seu Mac, e eles cairão na sua Touch Bar.
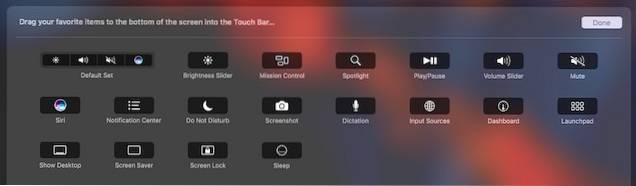
4. Se você personalizar sua Touch Bar e depois decidir que deseja a padrão, isso também é fácil. Basta arrastar e soltar o “Conjunto padrão”Na sua Touch Bar.
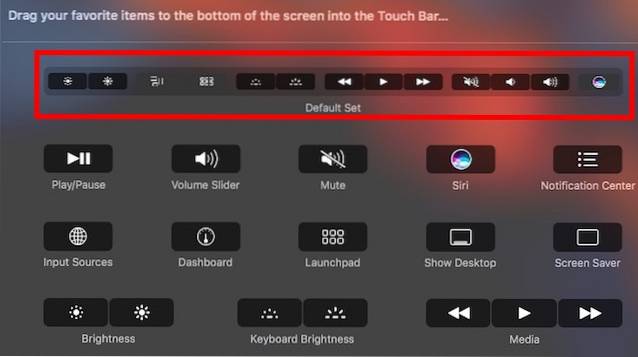
Assim que terminar, basta clicar no botão “Feito”, E sua barra de toque será atualizada para exibir os novos botões que você colocou lá. É fácil personalizar a Touch Bar e você pode continuar a ajustá-la até encontrar o conjunto exato de botões que funcionam para você.

Bônus: faça capturas de tela da Touch Bar
Embora a Touch Bar seja essencialmente um display, não está na tela. Portanto, seus atalhos gerais de captura de tela não funcionariam. Você não pode, por exemplo, pressionar command + space + 3 e fazer com que a Touch Bar apareça na captura de tela. Se você quiser fazer capturas de tela da sua Touch Bar, pode usar os novos atalhos que a Apple implementou especificamente para esse fim.
- Para fazer uma captura de tela da Touch Bar e salvá-la como um arquivo de imagem, basta pressionar “comando + shift + 6“.
- Se você simplesmente deseja copiar a captura de tela para a área de transferência, você pode pressionar “control + command + shift + 6“, Em vez disso, cole a captura de tela onde quiser.
Essas são as maneiras pelas quais você pode fazer capturas de tela da Touch Bar no seu Mac. Infelizmente, não há como fazer capturas de tela de regiões específicas na barra de toque, então, se isso é o que você queria fazer, você terá que apenas cortar a captura de tela.
CONSULTE TAMBÉM: Como configurar gestos personalizados no Mac usando a ferramenta Better Touch
Personalize a barra de toque no novo MacBook Pro para atender às suas necessidades
Então, é assim que você pode personalizar a Touch Bar da maneira que quiser, e torná-la muito mais personalizada para você e para a maneira como você usa o seu MacBook Pro. Então, quais botões da Touch Bar você vai substituir, agora que sabe como pode fazer isso? Compartilhe suas idéias sobre a Touch Bar e se você a vê ou não como uma adição útil à linha de MacBook, na seção de comentários abaixo.
 Gadgetshowto
Gadgetshowto


