O valor do Dock é fundamental no macOS, uma vez que existe há mais de uma década. O Dock é o espaço reservado na parte inferior da tela do Mac que mostra os aplicativos abertos e permite que você fixe aplicativos e pastas para acessá-los rapidamente. O Dock não foi criado para ser um paraíso para os personalizadores, mas ganha recursos sutis em cada atualização do macOS. Se você deseja aprimorar o Dock do seu Mac, você está no lugar certo. Aqui estão várias maneiras de personalizar o Mac:
Personalize o MacOS Dock usando as Preferências do Sistema Inbuilt
Primeiro, vamos personalizar o Dock usando as configurações embutidas. Para abrir as configurações do Dock, clique em CMD + espaço para abrir a pesquisa do Spotlight, digite “Doca”E pressione enter. Como alternativa, você pode acessar as configurações do Dock indo para Preferências do Sistema > Doca.
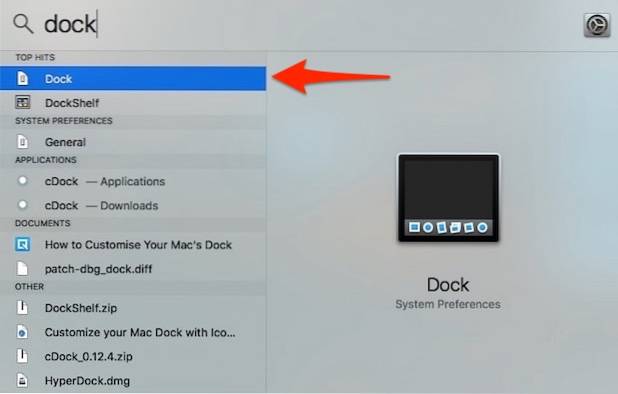
Alterar o tamanho, ampliação e posição da doca na tela
- Você pode ajustar o tamanho e ampliação do Dock usando os controles deslizantes nesta tela. A ampliação, como o próprio nome indica, amplia os ícones do Dock para torná-los maiores quando você passa o cursor sobre eles. Se quiser, você pode desligar completamente a ampliação desmarcando a caixa de seleção correspondente.
- Por padrão, o Dock aparece na parte inferior da tela. Você pode mude sua posição à esquerda ou direita da tela, se desejar.
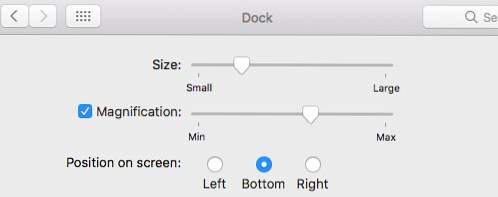
Alterar ou desativar animações
- Você pode escolher entre duas animações diferentes ao minimizar uma janela para o Dock. Você também pode escolher ativar / desativar “Animar aplicativos de abertura”Que faz os aplicativos saltarem quando você inicializa a frio.
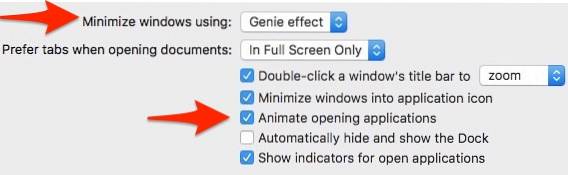
Outros petiscos
- No mesmo painel, você pode escolher automaticamente esconder e mostrar a doca. Esta opção esconde o Dock na área de trabalho e o traz de volta à vida assim que você passa o mouse sobre a área do Dock.
- Você também pode escolher habilitar / desabilitar indicador para aplicativos abertos. Por padrão, um pequeno ponto preto será colocado abaixo do ícone do aplicativo aberto, para que você possa distinguir aplicativos em execução de aplicativos “fixados”.
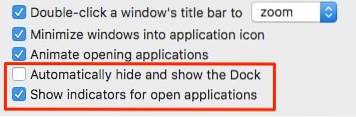
- Se você gostaria de habilitar um fundo escuro para o Dock, vá para Preferências do Sistema > Em geral e marque a caixa onde diz “Use a barra de menu escura e o Dock“.
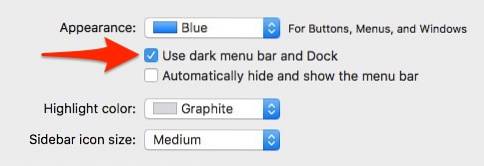
Dica de profissional: Você pode acessar rapidamente as preferências do Dock clicando com o botão direito do mouse na linha divisória no Dock. Você também pode arrastar a linha divisória para alterar o tamanho do Dock rapidamente, sem ter que navegar até as preferências do Dock todas as vezes.
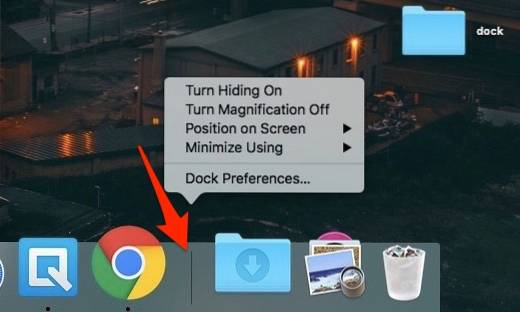
Personalize o MacOS Dock usando cDock
cDock é um aplicativo robusto que pode mudar drasticamente a aparência e o comportamento do Dock. É um download gratuito para OS X macOS 10.9 e superior, mas se você estiver no macOS 10.11 El Capitan ou posterior, será necessário desativar “Proteção de integridade do sistema”(Também conhecido como rootless) antes de instalá-lo. Consulte nosso artigo anterior e siga a primeira etapa para desativar o SIP no macOS 10.11 El Capitan ou posterior. Depois de desativar o SIP, você pode baixar e instalar o cDock como faria normalmente.
Definir temas personalizados para o dock
- cDock vem com mais de 12 lindos temas pré-instalado. Se nenhum deles se adequar ao seu estilo, você pode até pesquisar na web por temas cDock de terceiros e aplicá-los. Aqui está uma visão rápida de alguns dos temas que você pode definir para o Dock.
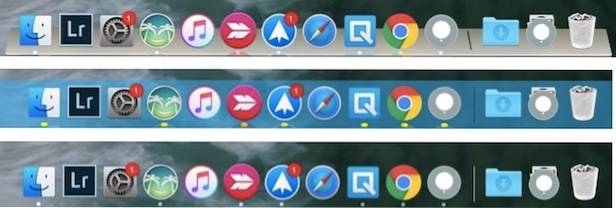
Personalize os ícones do Dock
- Se você deseja alterar os ícones dos aplicativos no Dock, há uma maneira fácil de fazer isso no macOS, sem usar aplicativos de terceiros. Depois de alterar o ícone do aplicativo, a alteração deve ser refletida no Dock. Se não for refletido imediatamente, você sempre pode arrastar e soltar manualmente o aplicativo no Dock.
- cDock oferece algumas opções adicionais para personalizar os ícones como reflexos de ícones, rótulos de ícones, sombras de ícones, luzes indicadoras de cor, etc.
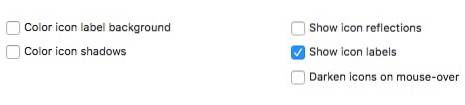
Personalize o fundo do Dock
- Se você não é fã de temas, pode configurar manualmente a cor de fundo do Dock ou definir um imagem de fundo personalizada para o cais.
- cDock também descobre um animação oculta no macOS, chamado como “Chupar”. Portanto, agora você pode escolher entre três animações diferentes ao minimizar uma janela para o Dock. Veja como a animação “Suck” se parece caso você esteja se perguntando:
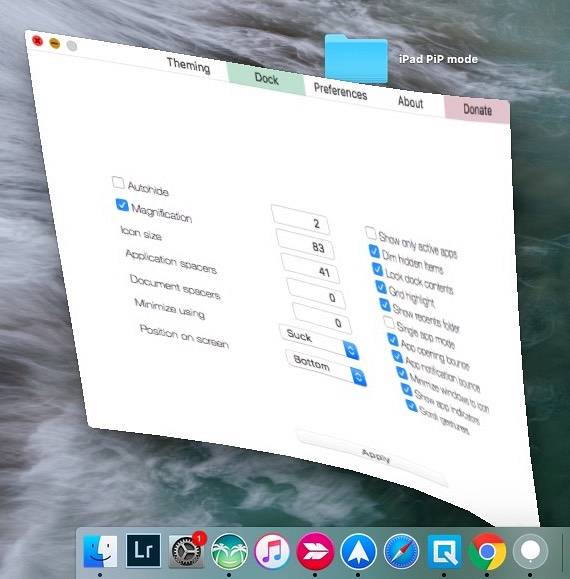
Além dessas, há muitas outras configurações diversas relacionadas ao Dock.
Alterar o comportamento da doca
O "Doca" guia no cDock revela muitas configurações que podem alterar o comportamento do Dock. Algumas das configurações, como ocultar automaticamente, ampliação e tamanho, podem ser alteradas no menu “Preferências do Sistema" enquanto outros são exclusivos do cDock.
- Para limpar o seu Dock, você pode optar por mostrar apenas aplicativos ativos, escurecer aplicativos ocultos ou definir o Dock para um único modo de aplicativo. Quando o modo de aplicativo único está ativado, clicar em um aplicativo irá abri-lo, ao mesmo tempo em que oculta todas as outras janelas abertas. Por exemplo, esta é a aparência do Dock quando você opta por escurecer aplicativos ocultos (aplicativos com ícones translúcidos ficam ocultos):
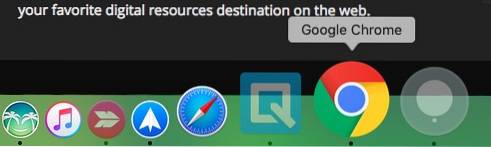
- Você também pode adicionar um “Aplicativos recentes”Pasta para o Dock para acesso rápido aos aplicativos recentes.
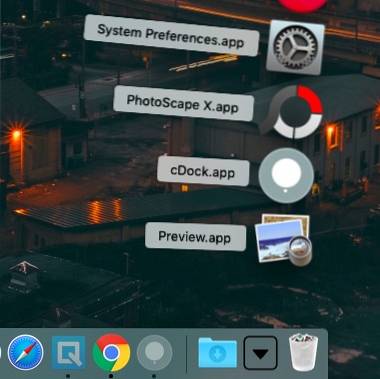
- Quando você finalmente terminar de personalizar o Dock de acordo com sua preferência, há uma opção para “Bloquear conteúdo da doca“, Para que ninguém possa adicionar ou remover ícones no Dock (e perturbar a ordem estabelecida!).
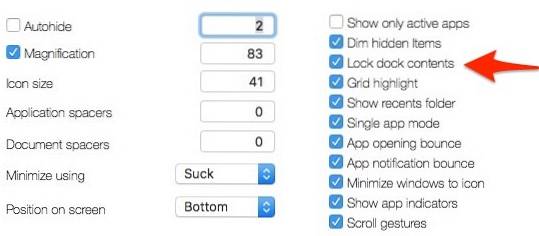
Claro, você precisará desmarcar esta configuração se decidir fazer mais modificações no Dock algum tempo depois.
Alguns dos truques mencionados acima também podem ser realizados com um comando Terminal. A razão pela qual escolhi usar o cDock em vez dele é porque ele fornece uma interface fácil de usar para habilitar / desabilitar essas configurações. Isso elimina a necessidade de se atrapalhar e pesquisar na web por truques específicos do Terminal.
Outros aplicativos de terceiros para personalizar o Mac Dock
Há alguns anos, não faltavam aplicativos de personalização para Mac. Porém, a maioria dos desenvolvedores abandonou o suporte para eles após a introdução do SIP no macOS El Capitan 10.11. Hoje, há um número limitado de aplicativos de personalização do Dock compatíveis com o macOS Sierra 10.12 com suporte adequado ao produto. Estou listando alguns bons abaixo:
HyperDock para Mac
- Ao contrário do Windows, o Mac não mostra a visualização de uma janela no Dock. Se você preferir o estilo do Windows, insira HyperDock. Acrescenta visualizações de janela enquanto você passa o mouse sobre um ícone do Dock, para que os convertidos do Windows se sintam em casa.
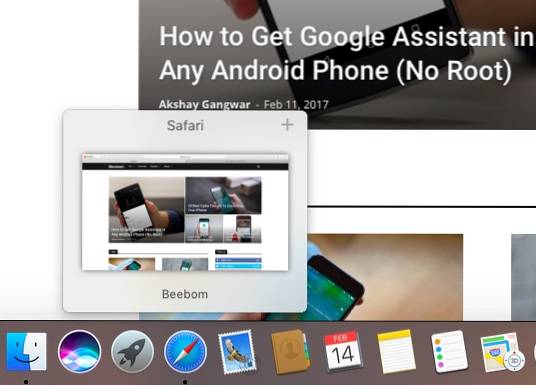
Baixar ($ 9,95)
9. uBar 3
Se você não é fã da barra Dock do macOS, deve considerar a substituição total do Dock. uBar é um substituto completo do Dock com recursos como visualizações de janela, emblemas de aplicativos, flashes de aplicativos e muito mais.
(Descrição alternativa: ele substitui o MacOS Dock pela barra de tarefas do Windows).
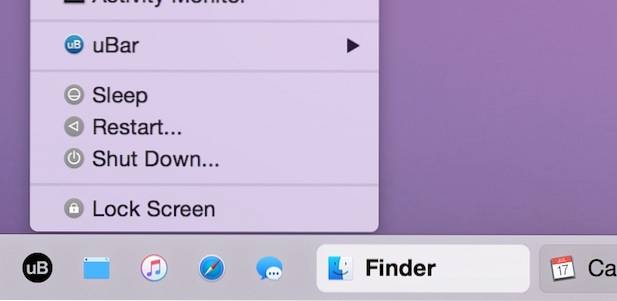
Baixar ($ 20)
CONSULTE TAMBÉM: Como personalizar a barra de toque no novo MacBook Pro 2016
Personalize o Mac Dock usando estas dicas
Usando essas dicas e aplicativos de terceiros, você pode personalizar o (de outra forma, bastante simples) Dock no macOS e levá-lo para o próximo nível. Se você acha que esqueci algum método para personalizar o Mac Dock ou se tiver dúvidas, me avise. Além disso, você adora personalizar o Dock ou prefere deixá-lo como está? Expresse seus pensamentos na seção de comentários abaixo.
 Gadgetshowto
Gadgetshowto



