Personalização é tudo no mundo de hoje, especialmente quando se trata de tecnologia. Você não odeia quando precisa usar um computador que não é o seu? Tudo é um pouco diferente, e você tem que dedicar horas extras para se adaptar a esse ambiente de sistema, já que você não pode nem mesmo modificá-lo. Você não adoraria se pudesse carregar não apenas seus dados pessoais, mas também suas configurações pessoais com você no bolso? Bem, felizmente para você, você pode. Hoje, iremos discutir com você como criar sua própria unidade USB do Windows To Go, que é basicamente um Windows inicializável que reside dentro do seu stick USB.
Pré-requisitos:
- Um sistema executando Windows 8 / 8.1 / 10.
- Um arquivo de imagem ISO da versão do Windows que você deseja instalar.
- Uma unidade USB de pelo menos 16 GB (de preferência um USB certificado pelo Windows To Go).
Observação - Embora o Windows To Go seja totalmente funcional, lembre-se de que as velocidades de leitura / gravação dependerão do stick USB que você usar. Embora uma unidade flash USB 3.0 seja rápida, ela ainda tem suas próprias limitações. Se você quiser apenas experimentar, pode usar uma unidade flash USB 3.0, mas para uso como um driver diário, recomendo fortemente obter uma unidade USB certificada pelo Windows To Go, como esta ou esta.
Criar Windows To Go USB usando Rufus
1. Baixe a última versão do Rufus aqui, é grátis. Não há necessidade de instalá-lo, pois é um software portátil. Uma vez instalado, conecte o drive USB para o seu PC.
Observação: Certifique-se de fazer backup de todos os dados da unidade flash, uma vez que toda a unidade será formatada mais tarde.
2. Lance o Rufus software em seu PC. Você verá a janela principal. Tenha certeza de selecione sua unidade USB no menu suspenso.
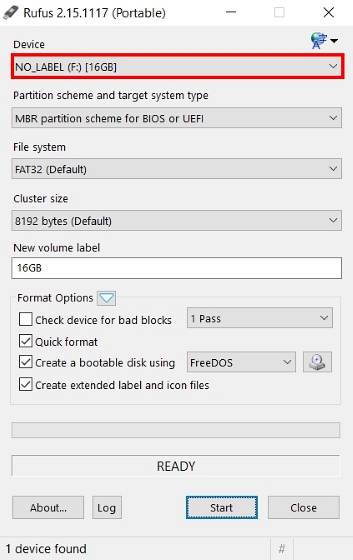
3. A próxima etapa é selecionar o esquema de partição para o seu dispositivo. Se você deseja inicializar o dispositivo em Modo legado, selecione os “Esquema de partição MBR para BIOS ou computador UEFI” opção. Ou, se você deseja inicializá-lo no Modo UEFI, selecione os “Esquema de partição GPT para computador UEFI”.
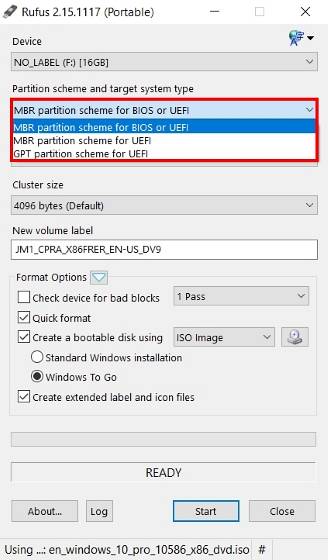
4. Selecione o “Imagem ISO” opção do menu suspenso ao lado do “Crie um disco inicializável usando” opção. Em seguida, clique no “Ícone do disco” e procure o arquivo de imagem ISO do Windows que você usará para criar o Windows To Go Bootable USB.
5. Em seguida, certifique-se de que “Windows To Go” opção foi selecionada. Quando terminar de tudo, toque no "Começar" botão para iniciar o procedimento.
6. Dependendo do seu sistema, a imagem do Windows que está sendo usada e o stick USB que está sendo usado, todo o processo pode levar entre 2 a 4 horas. Uma vez feito isso, o medidor verde na parte inferior será concluído e você obterá o 'PRONTO' mensagem abaixo dela. E é isso, seu Windows To Go USB está pronto. Agora você pode simplesmente reiniciar o seu PC e inicializar no stick USB para experimentar.
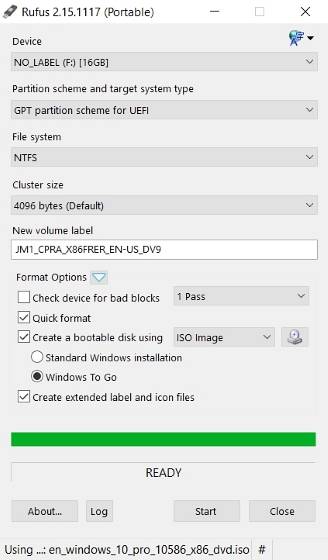
Crie Windows To Go USB usando GImageX
Para criar um Windows To Go USB com a ajuda de GImageX, primeiro precisamos tornar o disco USB inicializável. Para fazer isso, estaremos usando Diskpart, uma ferramenta nativa do Windows. Para fazer isso, siga as etapas abaixo:
1. Para começar, abra um Janela de prompt de comando / PowerShell com Privilégios Administrativos. Em seguida, certifique-se de que o seu stick USB esteja conectado e os dados sejam copiados. Prossiga por executando os seguintes comandos dentro da janela do Prompt de Comando / PowerShell.
- Diskpart
- lista de disco
- selecione o disco x // aqui x representa o número do seu USB conforme mostrado na lista acima
- limpar
- criar parte pri
- selecione a parte 1
- ativo
- formato FS = NTFS rápido
- atribuir letra = W // você pode alterar 'W' para qualquer outra letra de unidade que deseja usar, mas certifique-se de que já não esteja em uso por outra unidade
- saída
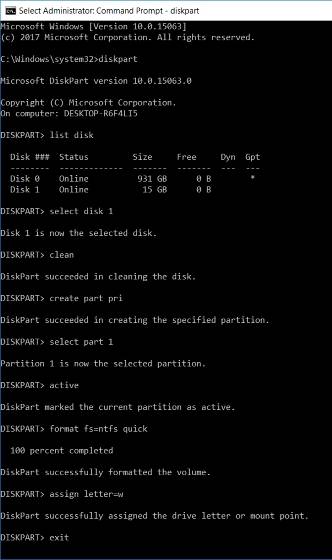
2. Em seguida, clique com o botão direito no arquivo ISO do Windows e selecione “Monte” montar o arquivo de imagem para acessar seus arquivos.
3. agora, baixar GImageX a partir daqui, é gratuito e abra-o. Debaixo de "Aplicar" seção de GImageX, clique no "Navegar" botão próximo a "Fonte" e navegue até o pasta de fontes no arquivo ISO montado e selecione o “Install.wim” Arquivo.
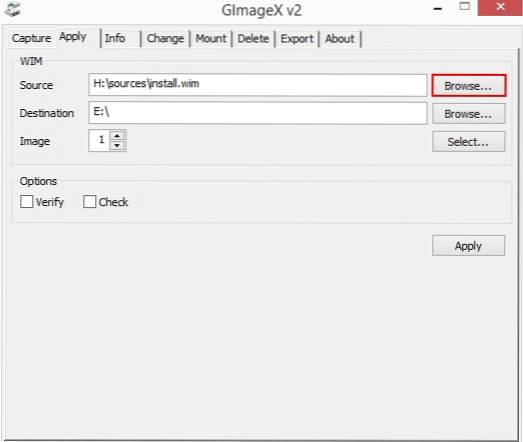
4. Em seguida, certifique-se de navegar até o Pendrive isso no "Destino" seção. Uma vez feito isso, prossiga clicando no "Aplicar" opção no canto inferior direito.
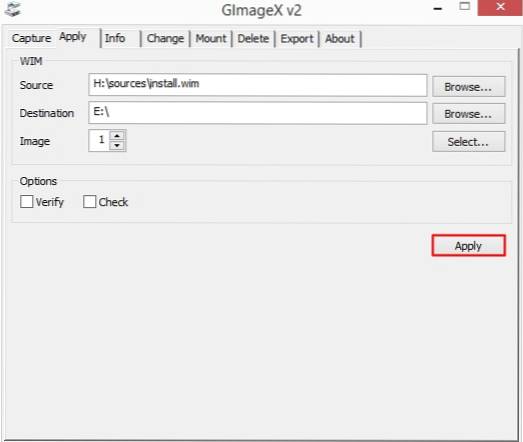
5. Observe que este método vai demorar ainda mais do que Rufus, quase 5-6 horas para ser concluído, dependendo do disco e de outro hardware usado. Depois de concluída, a barra verde alcançará o Marca 100%. Basta clicar em "Perto", reinicie seu PC e inicialize em seu Windows To Go USB.
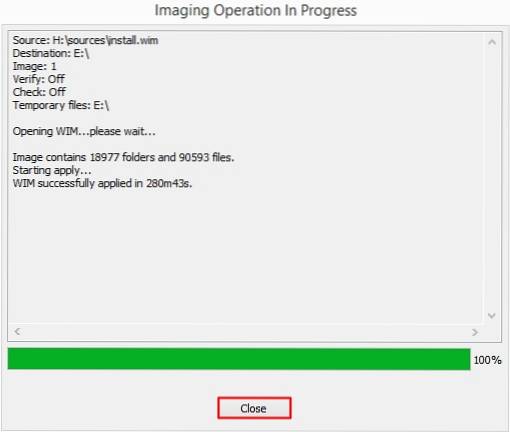
Observação: Eu criei um Windows To Go USB com uma imagem ISO do Windows 10 em um Windows 10 Creators Update executando um PC, mas o método deve funcionar para todas as versões do Windows.
CONSULTE TAMBÉM: Como ocultar unidades no Windows 10 (guia)
Leve as janelas aonde quer que você vá
O poder de transportar seus dados junto com as configurações dentro do ambiente de trabalho de sua escolha é realmente grande. Compartilhamos os métodos automático e comparativamente manual de criação de um Windows To Go USB para seu uso. Então, experimente e compartilhe conosco suas experiências e quaisquer dúvidas na seção de comentários abaixo.
 Gadgetshowto
Gadgetshowto



