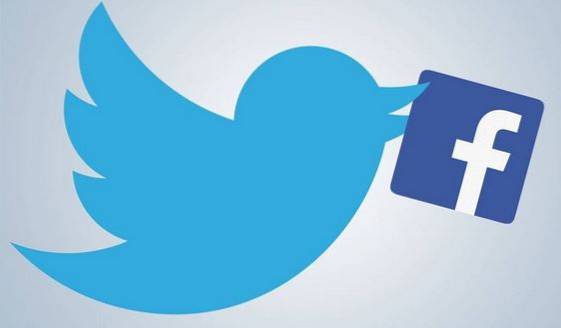Se você perdeu seu disco de instalação do Windows ou o fabricante do seu PC não forneceu o disco (a maioria não fornece agora), então você ainda tem uma alternativa. Você pode simplesmente criar uma unidade USB inicializável do Windows para instalar o Windows 7, 8 ou 10 conectando essa unidade USB. Na verdade, é muito fácil e gratuito de fazer, tudo o que você precisa é uma unidade USB, imagem ISO do Windows e um software dedicado.
No entanto, o processo e as ferramentas são realmente diferentes para a instalação de cada versão do Windows. A fonte para obter o arquivo ISO do Windows é diferente e a ferramenta necessária para criar uma unidade USB inicializável também é diferente (ou pelo menos o processo é). Portanto, é importante saber quais ferramentas você precisa e como criar uma unidade USB inicializável do Windows para a sua versão específica do Windows (7,8 ou 10).
Neste tutorial, vamos mostrar como obter imagens ISO do Windows 7, 8 e 10 (Legal e gratuito) e criar uma unidade USB inicializável para instalar o Windows em qualquer PC (se compatível).
Crie uma unidade USB inicializável do Windows 7
O Windows 7 é o Windows mais usado pela Microsoft atualmente, então é bastante óbvio que muitas pessoas ainda querem saber como criar uma unidade USB inicializável dele. Embora o Windows 7 seja a versão mais usada do Windows atualmente, o foco da Microsoft ainda está no Windows 8 e 10, pois representam o futuro do Windows. Portanto, a Microsoft não oferece nenhuma ferramenta de criação USB inicializável ou de download fácil para ele.
No entanto, ele ainda permitirá que você baixe o arquivo ISO separadamente, mas apenas se você já possui a chave de produto do Windows 7, não para fins de teste. Portanto, obter o ISO do Windows 7 não é um problema se você já é um proprietário e deseja apenas o ISO para instalações futuras. Caso contrário, você terá que instalar o Windows 7 usando um disco de DVD, que você pode pedir emprestado a seu amigo, se ele tiver um.
Não há maneira oficial (legal), exceto essas duas, de obter uma imagem ISO do Windows 7. Você pode baixar o Windows 7 ISO no site de download de software da Microsoft, fornecendo uma chave de produto válida.
A Microsoft também oferece uma ferramenta separada para criar uma unidade USB inicializável do Windows 7, que você pode baixar do CodePlex.
Usando a ferramenta de download do Windows USB
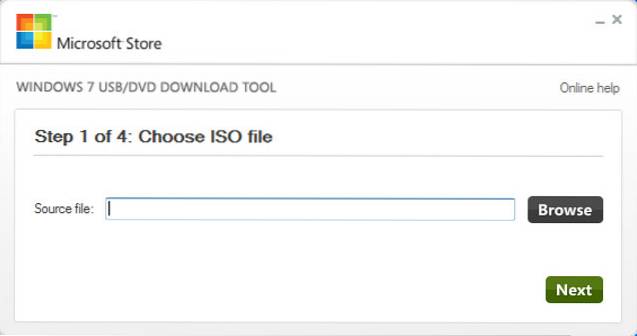
Agora que você tem a ferramenta de download do Windows 7 ISO e Windows USB, é hora de criar uma unidade USB inicializável do Windows 7. A ferramenta que estamos usando não oferece muitas opções de personalização ou processamento extremamente rápido, mas é muito fácil de usar. Qualquer pessoa pode usar essa ferramenta facilmente e criar uma unidade USB inicializável do Windows 7. Se você é um pouco experiente em tecnologia e deseja um pouco mais de controle, também analisamos uma ferramenta abaixo que oferece tudo.
Conecte a unidade USB ao PC e certifique-se de que haja pelo menos 4 GB de espaço de armazenamento. Também não deve haver dados importantes no USB, pois quaisquer outros dados no USB serão excluídos no processo. Agora, basta iniciar a ferramenta Windows USB Download Tool e, na interface, clicar em “Browse”. Aqui, selecione a ISO do Windows 7 que você baixou e clique em “Abrir”.
Agora, tudo o que você precisa fazer é ir para a próxima página e selecionar a unidade USB conectada. Depois disso, basta iniciar o processo e você terá a unidade USB inicializável do Windows 7 quando o processo terminar.
Use Rufus para criar uma unidade USB inicializável do Windows 7
Rufus é outra ótima ferramenta para criar um USB inicializável, mas é um pouco complexo, perfeito para usuários avançados que precisam de mais controle. Para usar esta ferramenta, os requisitos são os mesmos. Você precisará de um arquivo ISO do Windows 7 e uma unidade USB com pelo menos 4 GB de espaço e nenhum dado importante nele.
Baixe o Rufus e execute-o. Não se confunda com todas as opções, elas serão preenchidas automaticamente de acordo com os arquivos fornecidos e a unidade USB. Certifique-se de que o USB está conectado e clique no ícone “Drive” sob o título “Opções de formato”. Agora selecione o arquivo ISO do Windows 7 e clique em “Abrir”.
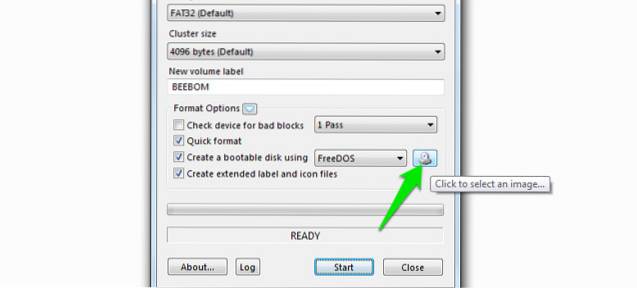
Se a unidade USB estiver conectada e o arquivo ISO for fornecido, todas as opções devem ser preenchidas automaticamente de acordo com o requisito.
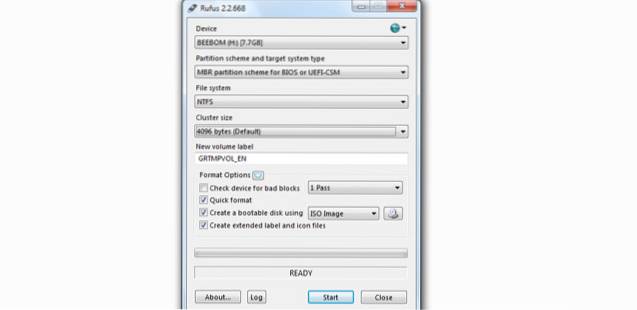
Não há necessidade de tocar em nada, a menos que você saiba o que está fazendo. No entanto, você pode querer alterar o “Sistema de Arquivos” para “FAT32” se o seu PC for um BIOS UEFI. Agora, certifique-se de que as últimas três opções estejam marcadas sob o título “Opções de formato” e clique em “Iniciar”. Depois disso, confirme o prompt e o processo será iniciado. O processo demorará alguns minutos, mas será mais rápido do que a ferramenta acima.
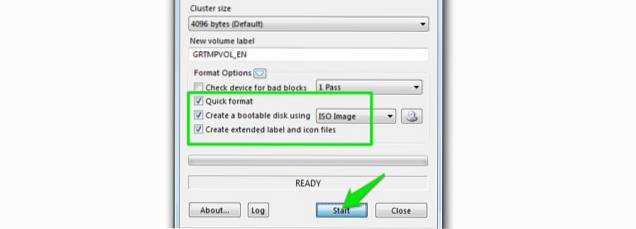
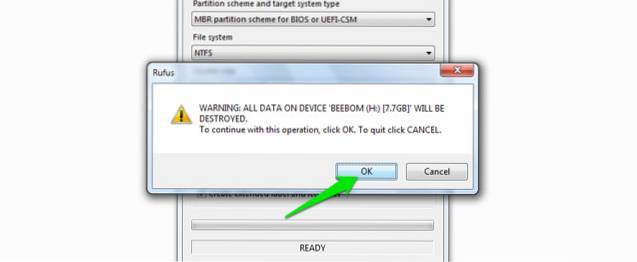
2. Crie uma unidade USB inicializável do Windows 8 e Windows 10
O Windows 8 e o Windows 10 são suportados pela Microsoft, portanto, eles oferecem uma ferramenta de criação de mídia para Windows. Esta ferramenta pode baixar o Windows e também criar uma unidade USB inicializável no mesmo processo. Você não terá que fornecer nenhuma chave de produto e pode usar esses Windows para fins de teste.
O processo é exatamente o mesmo para o Windows 8 e o Windows 10, a única diferença é o link para download da ferramenta de criação de mídia. Portanto, vamos apenas revisar o processo de download e criação de uma unidade USB inicializável do Windows 10, você pode seguir as mesmas etapas para o Windows 8.
Se você já tem uma imagem ISO do Windows 10 ou 8 de qualquer outra fonte, basta usar as ferramentas mencionadas para o Windows 7 para criar uma unidade USB inicializável do Windows. Caso contrário, basta seguir as etapas abaixo.
Criação de unidade USB inicializável do Windows 10
Baixe a ferramenta de criação de mídia do Windows 10 do site oficial da Microsoft e execute o programa. Agora, selecione a opção “Criar mídia de instalação para outro PC” na primeira página e clique em “Avançar”.
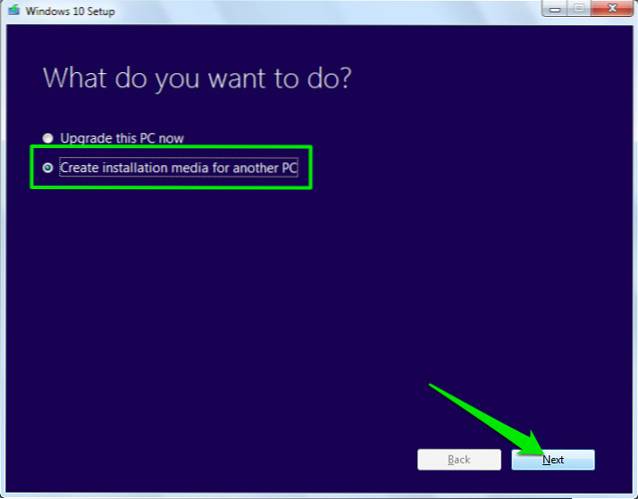
Na próxima página, você precisa selecionar o idioma para o Windows, edição do Windows e arquitetura (selecione 32 bits ou 64 bits dependendo do tipo de seu PC) e clique em “Avançar”.
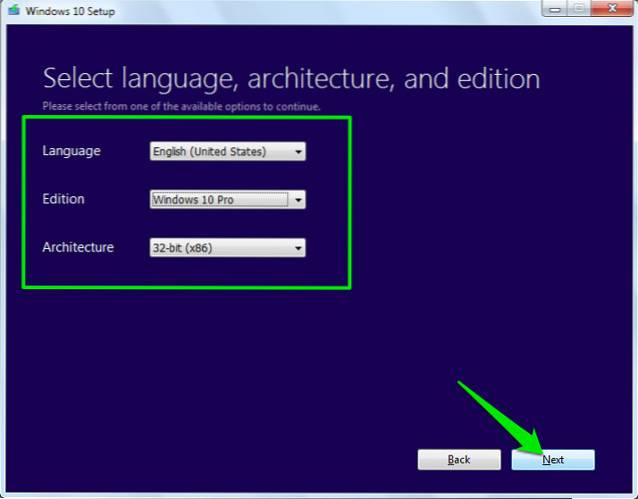
Selecione “Unidade flash USB” nesta página e clique em “Avançar” novamente. Na página seguinte, confirme a unidade USB que você conectou clicando em “Avançar” e o processo será iniciado. É um arquivo de 3 GB, então levará algum tempo para baixar e criar uma unidade USB inicializável do Windows 10. Assim que o processo terminar, você pode apenas usar o USB para instalar o Windows 10.

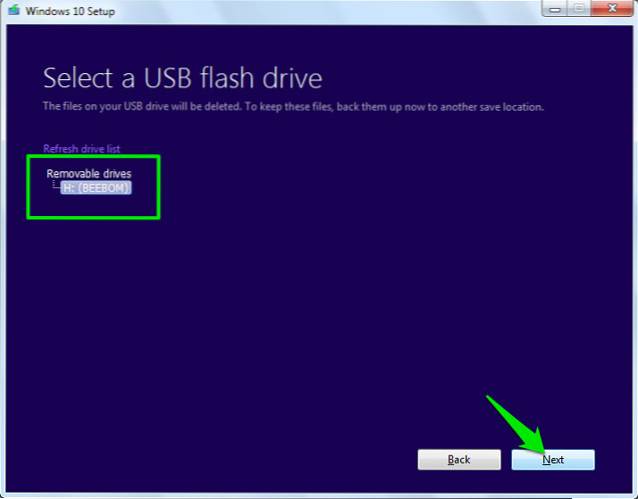
Para o Windows 8, você pode baixar a ferramenta de criação de mídia do site da Microsoft e seguir as etapas acima para criar uma unidade USB inicializável do Windows 8.
CONSULTE TAMBÉM: 9 configurações do Windows 10 que você deve ajustar
Se você tiver alguma dúvida ou quiser acrescentar mais informações, deixe-nos saber nos comentários abaixo.
 Gadgetshowto
Gadgetshowto