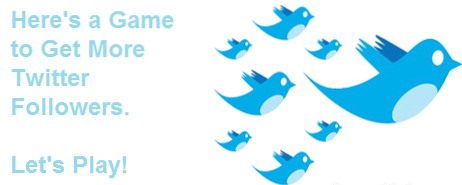O VLC Media Player é um dos softwares mais populares para assistir vídeos no PC e Mac. Suporta uma grande variedade de formatos de arquivos de áudio e vídeo, o que o torna obrigatório em todos os PCs e Macs. Você também obtém muitos recursos e funções multimídia incríveis sem pagar nada, o que o torna um roubo. Dentre os muitos recursos interessantes, o VLC oferece a capacidade de controlá-lo remotamente a partir de um dispositivo Android ou iOS. Portanto, se você tem um iPhone ou um smartphone Android, pode usá-lo como um controle remoto para VLC em seu PC ou Mac. Isso deve ser útil quando você está assistindo a um filme com um grupo de pessoas e não quer aumentar o volume ou pular. Então, vamos verificar como você pode usar seu Android ou iOS para controlar remotamente o VLC em execução no PC ou Mac:
Observação: Testamos o processo usando um PC com Windows e um smartphone Android, mas o processo deve ser o mesmo se você estiver usando um Mac ou um dispositivo iOS.
Requisitos
- Um sistema Windows ou macOS com a versão mais recente do VLC instalada.
- Um dispositivo Android ou iOS
- UMA rede WiFi comum à qual seu computador e seu dispositivo Android / iOS estão conectados.
- Aplicativo VLC Mobile Remote (Android) (iOS)
Preparando o VLC Media Player no PC ou Mac
1. Antes de iniciar o processo, você deve garantir que está executando a versão mais recente do VLC instalado. Você pode verificar isso clicando em “Ajuda“na barra de menu do VLC e selecionando o "Cerca de" opção.
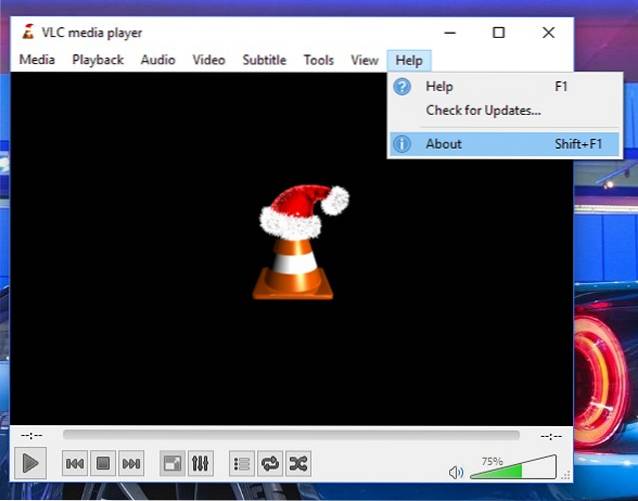
2. A próxima etapa é configurar o VLC, para que você possa controlá-lo do Android ou iOS. Para isso, você deve ir ao “Ferramentas“menu e clique em “Preferências“opção. Você também pode usar o Atalho Ctrl + P para fazer o mesmo.
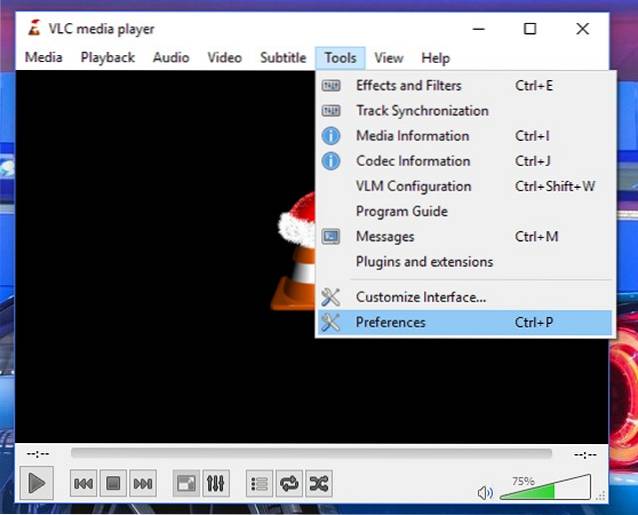
3. No “Preferências”, Basta clicar no botão“Tudo”Do botão“Mostrar configurações”Grupo no canto esquerdo inferior da janela.
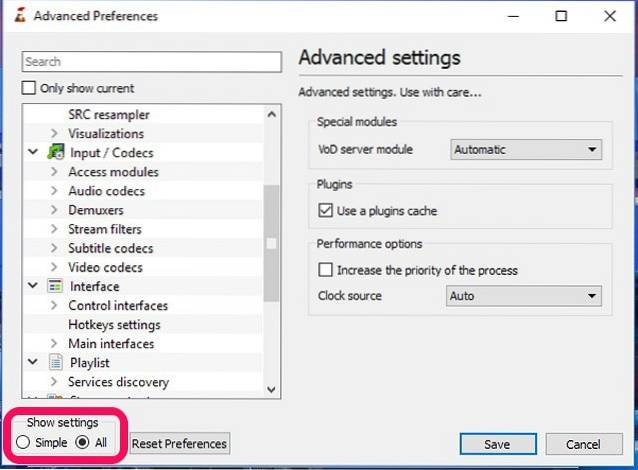
4. Agora, na lista rolável do lado esquerdo, clique no botão “Interfaces principais”Opção sob a opção“Interface" grupo. Aqui, você terá que habilitar a caixa de seleção ao lado de “Rede" opção.
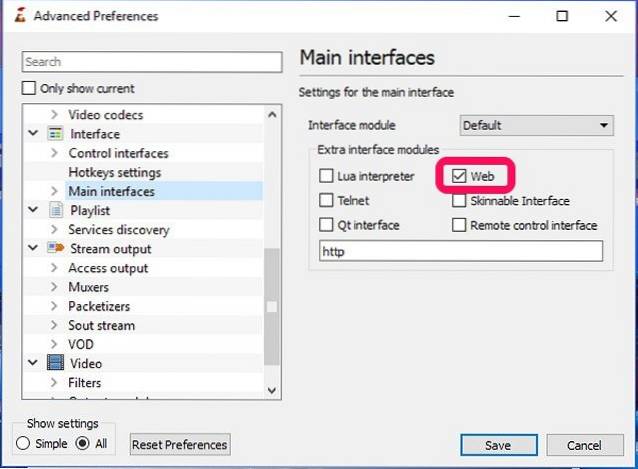
5. Agora, você deve expandir o “Interfaces principais”Opção sob a opção“Interface”E clique no botão“Lua“opção. Aqui voce tem que definir uma senha para o seu portal entre o computador e o telefone. Assim que terminar, clique no botão “Salve ”E feche o VLC.
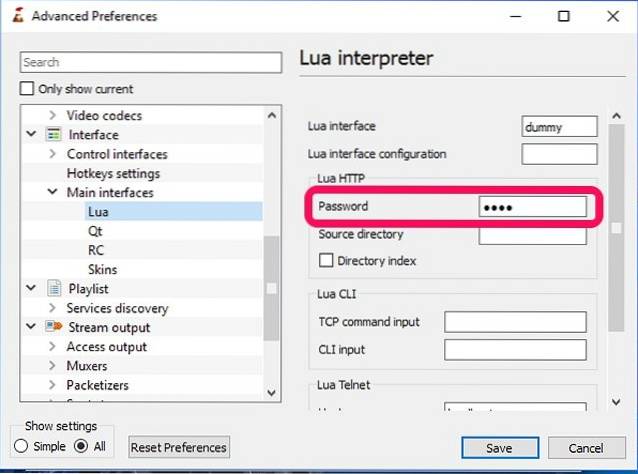
6. Agora, abra o player novamente e ele solicitará permissões para permitir o acesso ao Firewall do Windows. Você tem que clicar no botão “Permitir acesso”E você concluiu a configuração do VLC em seu computador.
Controlando VLC do Android
1. Conforme mencionado nos requisitos, usaremos o Aplicativo VLC Mobile Remote (Grátis com compras no aplicativo).
2. Ao abrir o aplicativo, você terá que configurá-lo colocando o Endereço de IP do seu PC e a senha que você definiu como senha Lua do VLC antes. Certifique-se de colocar o Número da porta Lua Telnet no Caixa do número da porta aqui. Se o endereço IP e a senha corresponderem aos do seu PC, ele irá notificá-lo com uma notificação push.
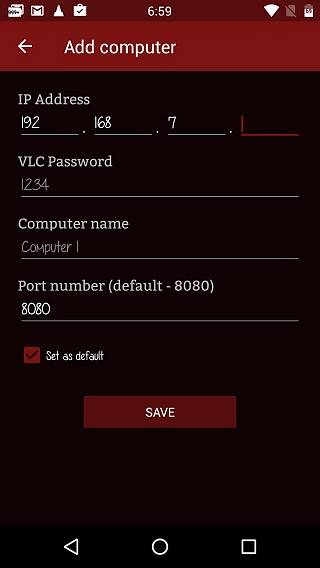
3. Depois de concluir a configuração, você deve toque no nome do seu computador. Ele irá mostrar a você uma página, onde todas as unidades do seu computador estão listadas em ordem alfabética. Aqui, toque na unidade desejada e selecione um arquivo de vídeo de sua escolha. Você verá o vídeo sendo reproduzido automaticamente no VLC do seu PC.
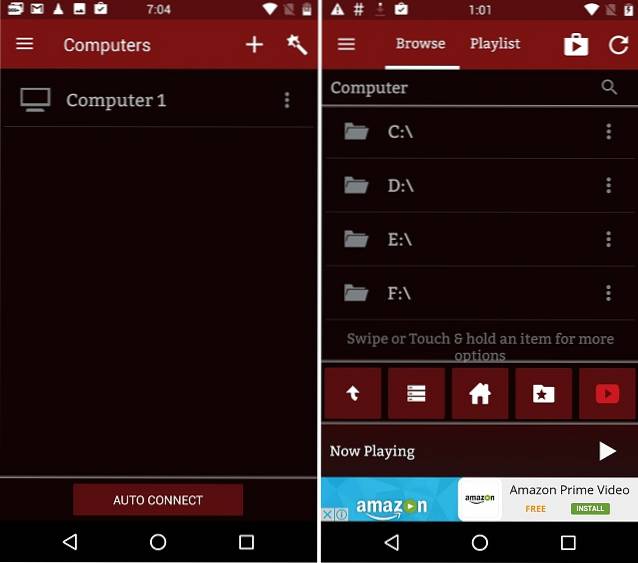
4. Então, você será capaz de controlar várias funções do VLC da tela do seu telefone, como reprodução, legendas de vídeo, alternar tela cheia, configurações de proporção da tela e assim por diante.
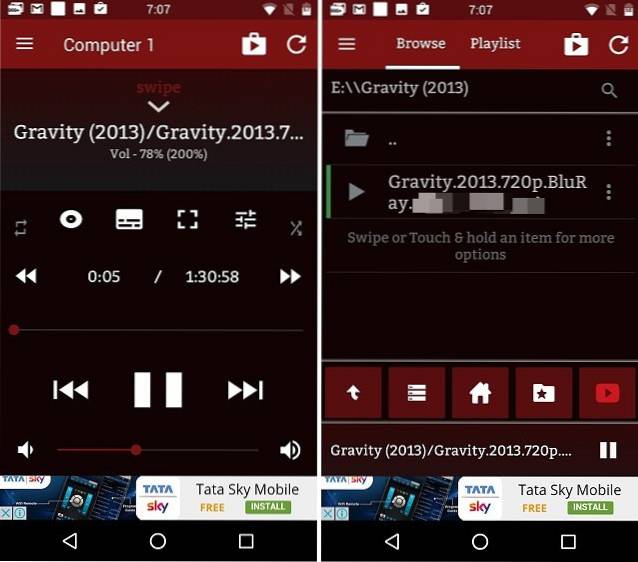
Controlando VLC do iPhone ou iPad
1. O aplicativo VLC Mobile Remote também está disponível gratuitamente na App Store. Você pode baixá-lo em qualquer dispositivo iOS (compras gratuitas no aplicativo).
2. Assim como a contraparte do Android, você deve preencher o Endereço de IP e a senha que você definiu como senha Lua do VLC no aplicativo. Certifique-se de colocar o Número da porta Lua Telnet no Caixa do número da porta aqui. Se o endereço IP e a senha corresponderem aos do seu computador, você será notificado com uma notificação push.
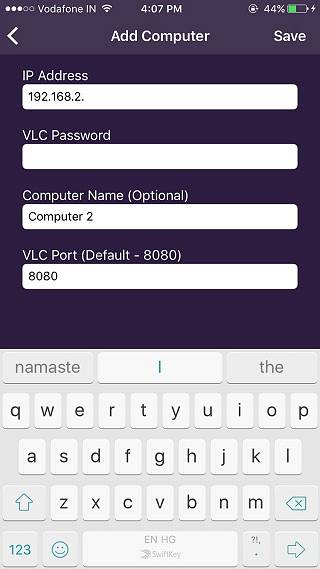
3. Depois de fazer isso, você deve tap no nome do seu computador. Ele irá mostrar a você uma página, onde todas as unidades do seu computador estão listadas em ordem alfabética. Simplesmente toque na unidade desejada e selecione um arquivo de vídeo de sua escolha. Você verá o vídeo sendo reproduzido automaticamente no seu computador.
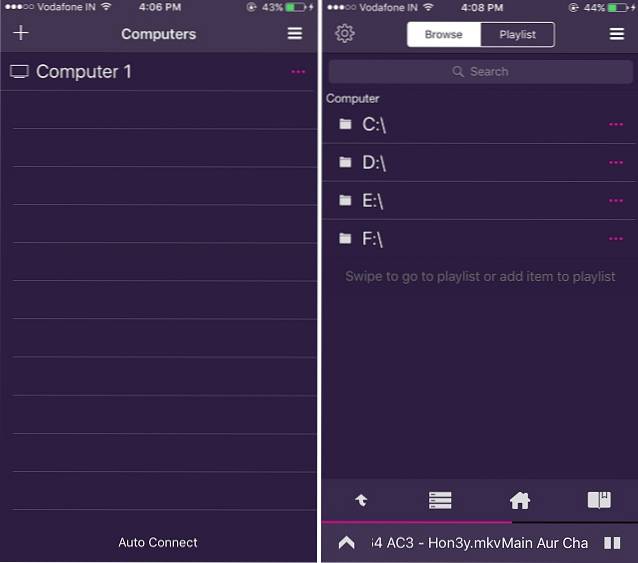
4. Agora, você pode controlar o VLC de seu iPhone ou iPad. Você consegue opções como controlar a reprodução, escolher os idiomas das legendas, alternar para tela inteira, selecionar as configurações de proporção de tela desejadas e assim por diante.
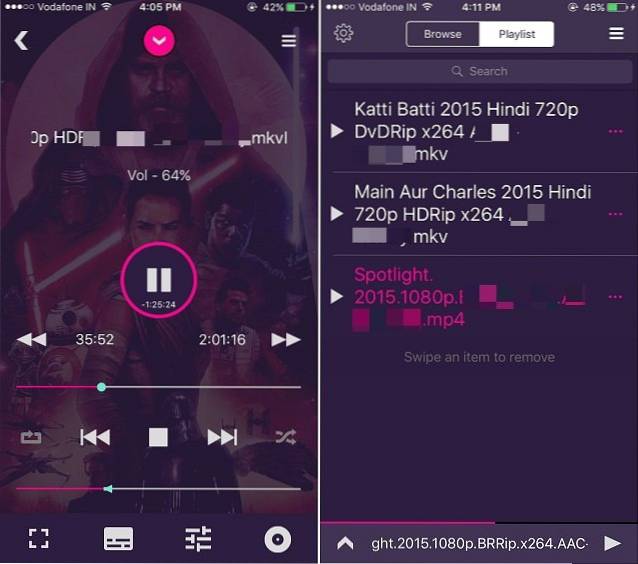
Observação: O aplicativo em ambas as plataformas tem compras dentro do aplicativo para desbloquear certos recursos premium, como sair do VLC Media player diretamente do aplicativo, definir uma pasta como 'Localização inicial', usá-la como um controle remoto do YouTube e muito mais.
Bônus: transmitir conteúdo do Android para o VLC no PC ou Mac
Você pode não apenas controlar o VLC em seu Mac ou PC a partir de um dispositivo Android, mas também pode transmitir conteúdo de seu smartphone para o VLC. Bem, você pode fazer isso com o VLC Direct aplicativo (grátis com compras no aplicativo).
Em primeiro lugar, você terá que conecte o aplicativo VLC Direct com o VLC Media Player rodando em Windows ou macOS. O processo é igual ao anterior. Depois de fazer isso, você pode transmitir o conteúdo do seu telefone facilmente. Para isso, você deve garantir que seu alvo está definido para VLC, como mostrado na imagem abaixo. Então, você só tem que toque no arquivo de mídia desejado em seu telefone para vê-lo rodando na tela do seu computador.
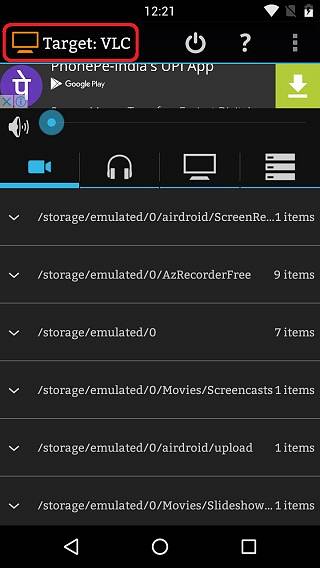
O aplicativo VLC Direct também permite que você use seu smartphone como um remoto para controlar VLC. Você pode controlar o VLC Player em seu PC ou Mac com seu Controle de DVD opção. O controle remoto tem uma interface muito simples, mas o aplicativo está repleto de anúncios na versão gratuita.
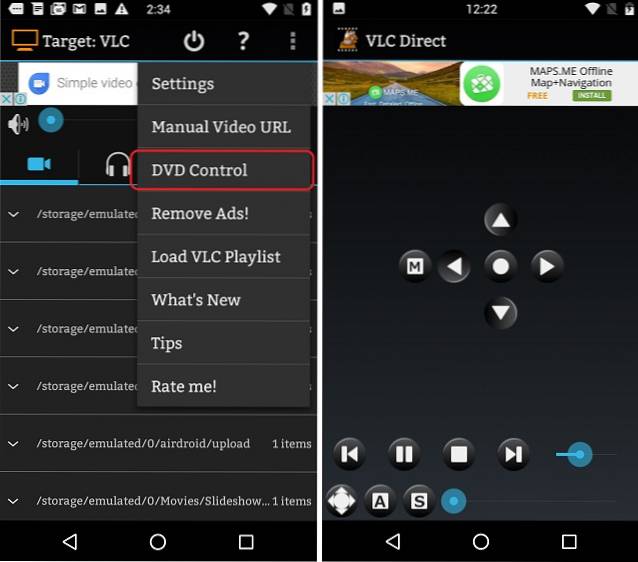
Experimente o aplicativo VLC Direct se você estiver pronto para lidar com um aplicativo incrível que tem uma interface confusa. Há uma opção de se livrar dos anúncios comprando a versão completa por meio de seu complicado sistema de compra baseado em estrelas.
VEJA TAMBÉM: 22 Atalhos de teclado VLC úteis para Windows e macOS
Controle VLC no Mac / PC a partir de um dispositivo Android ou iOS
Bem, essas são as maneiras pelas quais você pode usar seu dispositivo Android ou iOS para controlar o VLC em seu PC com Windows ou Mac. Existem muitos outros aplicativos que trazem funcionalidades semelhantes, mas eles são complicados e apresentam interfaces de usuário desatualizadas. No entanto, se você conhece uma maneira mais fácil de fazer isso ou melhorar os métodos mencionados, sinta-se à vontade para anotar suas ideias na seção de comentários abaixo.
 Gadgetshowto
Gadgetshowto