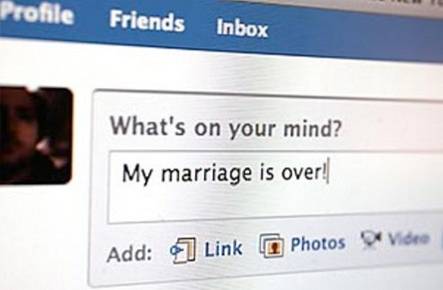O Raspberry Pi é o brinquedo definitivo de funileiro. A maioria de seus usuários adora experimentar e interromper instalações de trabalho no processo. No entanto, apesar de ser muito divertido, todos adoram ter uma configuração básica de trabalho à qual possam retornar após o término do experimento.
Outro cenário comum é, digamos, você acabou de saber sobre um novo projeto legal baseado no Raspberry Pi ou distro Linux e está morrendo de vontade de experimentá-lo. O problema é que você só tem um cartão micro SD e já tem uma instalação funcionando que não quer perder.
Em ambos os cenários acima, é útil ter um backup exato e idêntico, bit a bit, da instalação do Raspberry Pi em funcionamento. Então, hoje, vamos aprender como clone ou backup o cartão micro SD Raspberry Pi para um arquivo de imagem, e restaurar a imagem depois de terminarmos de experimentar. Explicaremos como fazer isso no Windows, Linux e finalmente no macOS.
Observação: Este método criará um arquivo de imagem exatamente do tamanho da capacidade total do cartão SD. Por exemplo, se você tiver um cartão SD de 16 GB, o arquivo de imagem resultante também será de 16 GB, não importa quanto espaço sua instalação esteja realmente usando. Existe um método para diminuir o tamanho da imagem, mas funciona apenas no Linux, e vamos explicar isso mais tarde no tutorial.
Instruções do Windows
Cartão SD Raspberry Pi de backup
1. Insira o cartão micro SD que você deseja clonar em seu PC usando um USB ou leitor de cartão embutido.
2. Baixe e instale o Win32DiskImager e execute-o. Você verá uma tela como esta:
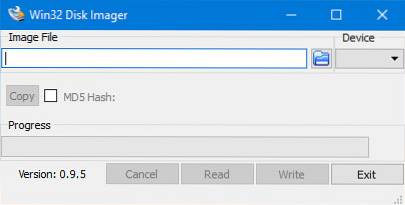
3. Debaixo de Dispositivo seção no canto superior direito, selecione a unidade do seu cartão SD. Isto é D: No meu caso. Agora clique no ícone da pasta à sua esquerda e escolha um local e nome de arquivo onde o arquivo de imagem será salvo. Eu escolhi o nome do arquivo raspbian_backup_19_oct.img. Você pode escolher o nome de arquivo que quiser, mas é preferível ter um .img extensão. Uma vez feito isso, clique no Leitura botão.

4. Isso fará um clone do cartão SD no local que você especificou. A cópia vai demorar um pouco para concluir, portanto, não desligue ou coloque o PC para hibernar durante esse período. Uma vez feito isso, você receberá uma mensagem "Leitura bem-sucedida".

Agora você está livre para inserir o cartão de volta em seu Raspberry Pi e quebrar coisas ou instalar uma nova distro. Quando terminar de jogar e quiser restaurar a imagem de backup, siga as etapas na próxima seção.
Restaurar cartão SD Raspberry Pi
Insira o cartão micro SD no seu PC e abra o Win32DiskImager. Selecione o arquivo de imagem você criou anteriormente, e o apropriado dirigir no Dispositivo seção. Agora, clique no Escreva botão. A imagem será salva no cartão SD, exatamente como estava, no momento em que você a copiou.
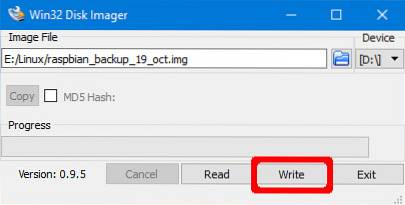
Novamente, este processo demorará um pouco dependendo do tamanho do cartão SD. Assim que a restauração for concluída, você pode remover o cartão do seu PC e inseri-lo de volta no Raspberry Pi.
Instruções Linux
Cartão SD Raspberry Pi de backup
1. Insira o cartão SD no seu PC usando um USB ou leitor de cartão embutido. Agora abra um terminal janela e digite o comando sudo fdisk -l. Isto irá listar todos os sistemas de arquivos presentes em seu sistema.
2. Tente descobrir o nome do dispositivo do seu cartão SD. Eu tenho um cartão SD de 16 GB, por isso é facilmente identificado como o dispositivo / dev / sdb que tem um tamanho de 14,9 GB. Isso ocorre porque o armazenamento real em um dispositivo é sempre um pouco menor do que o anunciado. Anote o nome deste dispositivo.
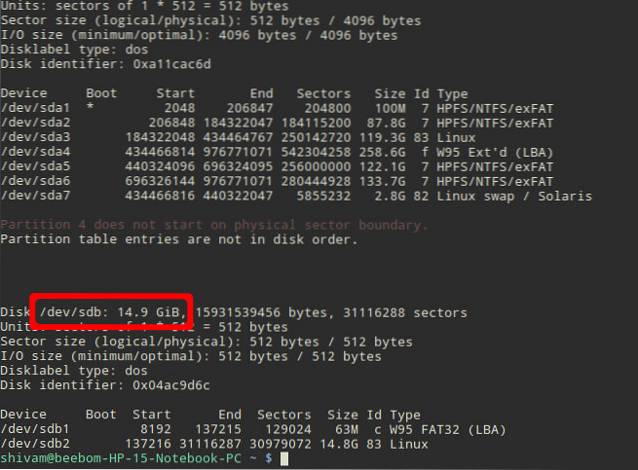
3. Use o dd comando para gravar a imagem em seu disco rígido. Por exemplo:
sudo dd if = / dev / sdb de = ~ / raspbian_backup.img
Aqui o E se parâmetro (arquivo de entrada) especifica o arquivo a ser clonado. No meu caso é / dev / sdb, que é o nome do dispositivo do meu cartão SD. Substitua-o pelo nome do seu dispositivo. O de parâmetro (arquivo de saída) especifica o nome do arquivo para gravar. Eu escolhi raspbian_backup.img no meu diretório home.
Observação: Tenha cuidado e verifique os parâmetros antes de executar o dd comando, pois inserir os parâmetros errados aqui pode potencialmente destruir os dados em suas unidades.
Você não verá nenhuma saída do comando até que a clonagem seja concluída, e isso pode demorar um pouco, dependendo do tamanho do seu cartão SD. Depois de concluído, você verá uma saída como a seguinte.

Agora você pode remover o cartão SD e usá-lo no seu Pi. Quando você estiver pronto para restaurar a imagem de backup, siga as instruções abaixo:
Restaurar cartão SD Raspberry Pi
1. Insira o cartão SD no seu PC. Antes de restaurar a imagem, é importante certificar-se de que as partições do cartão SD estão desmontado. Para verificar isso, abra o terminal, e execute o comando sudo mount | grep sdb. Aqui, substitua sdb com o nome do dispositivo do seu cartão SD.
Se você vir uma saída em branco, não precisa fazer nada. Se você vir algumas partições montadas, desmontar os listados. Por exemplo:
sudo umount / dev / sdb1 / dev / sdb2 / dev / sdb3 / dev / sdb4
2. Use o dd comando para gravar o arquivo de imagem no cartão SD:
sudo dd if = ~ / raspbian_backup.img de = / dev / sdb
É como o comando que usamos para fazer um clone, mas invertido. Desta vez, o Arquivo de entrada E se é a imagem de backup, enquanto o arquivo de saída de é o dispositivo de cartão SD.
Novamente, verifique e verifique os parâmetros aqui, pois inserir o comando errado aqui causará perda permanente de dados.
Assim que a gravação for concluída, você verá uma confirmação do dd. Você pode então remover o cartão do seu PC e inseri-lo de volta no Raspberry Pi.
Instruções macOS
Cartão SD Raspberry Pi de backup
1. Insira o cartão SD no seu Mac usando um USB ou leitor de cartão embutido. Agora abra um terminal janela e digite o comando lista de diskutil. Tente identificar o ID do dispositivo do seu cartão SD. Por exemplo, o meu aparece como / dev / disk3.
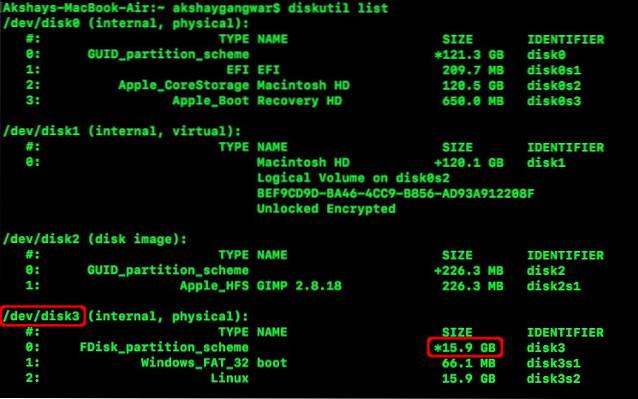
2. Desmonte o seu cartão SD:
diskutil unmountDisk / dev / disk3Aqui, substitua disco3 com o nome do seu cartão SD que você identificou na etapa 1.
3. Use o dd comando para gravar a imagem em seu disco rígido. Por exemplo:
sudo dd if = / dev / disk3 of = ~ / raspbian_backup.img
Aqui o E se parâmetro (arquivo de entrada) especifica o arquivo a ser clonado. No meu caso é / dev / disk3, que é o nome do dispositivo do meu cartão SD. Substitua-o pelo nome do seu dispositivo. O de parâmetro (arquivo de saída) especifica o nome do arquivo para gravar. Eu escolhi raspbian_backup.img no meu diretório home.
Observação: Tenha cuidado e verifique os parâmetros antes de executar o dd comando, pois inserir os parâmetros errados aqui pode potencialmente destruir os dados em suas unidades.
Você não verá nenhuma saída do comando até que a clonagem seja concluída, e isso pode demorar um pouco, dependendo do tamanho do seu cartão SD. Você pode então remover o cartão SD e usá-lo no seu Pi. Quando você estiver pronto para restaurar a imagem de backup, siga as instruções abaixo:
Restaurar cartão SD Raspberry Pi
1. Insira o cartão SD no seu Mac. Abra um terminal janela e desmonte-a usando o seguinte comando:
diskutil unmountDisk / dev / disk3Aqui, substitua disco3 com o nome do seu SD que você identificou na etapa 1 da seção anterior.
2. Use o dd comando para gravar o arquivo de imagem no cartão SD:
sudo dd if = ~ / raspbian_backup.img de = / dev / disk3
É como o comando que usamos para fazer um clone, mas invertido. Desta vez, o Arquivo de entrada E se é a imagem de backup, enquanto o arquivo de saída de é o dispositivo de cartão SD.
Novamente, verifique e verifique os parâmetros aqui, pois inserir o comando errado aqui causará perda permanente de dados.
Assim que a gravação for concluída, você verá uma confirmação do dd. Você pode então remover o cartão do seu Mac e inseri-lo de volta no Raspberry Pi.
Como reduzir a imagem do Raspberry Pi clonado (somente Linux)
Conforme mencionado no início do artigo, esses métodos criam um arquivo de imagem igual à capacidade total do cartão SD. Por exemplo, clonar um cartão SD com capacidade de 32 GB criará um arquivo de imagem de 32 GB, mesmo que apenas 5 GB estejam realmente em uso no cartão. Isso é bom se você tiver apenas uma ou duas dessas imagens, mas mais do que isso (especialmente se você usar um SSD) fará com que você fique sem espaço.
Para contornar essa limitação, usaremos PiShrink, um script que encolhe automaticamente uma imagem Pi que será redimensionado automaticamente para o tamanho máximo do cartão SD na inicialização. Isso também torna a cópia da imagem de volta para o cartão SD muito mais rápida.
Infelizmente, essa ferramenta está disponível apenas no Linux. Se você não tem o Linux instalado, pode instalar a versão mais recente do Ubuntu ou Linux Mint em uma máquina virtual e executar este script lá. Aqui está como usá-lo:
1. Faça o download do Script PiShrink, e torná-lo executável. Em um terminal, digite os dois comandos a seguir:
wget https://raw.githubusercontent.com/Drewsif/PiShrink/master/pishrink.sh chmod + x ./pishrink.sh
2. Execute o script, seguido pelo nome da imagem que você quer encolher.
sudo ./pishrink.sh ./raspbian_backup.img
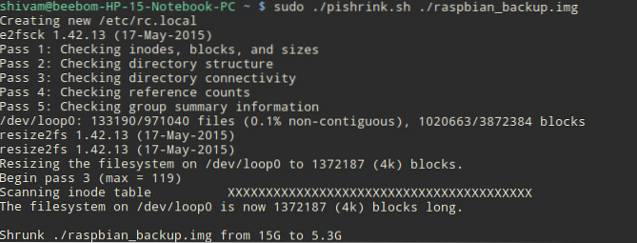
3. A imagem será então reduzida. Uma vez feito isso, você pode gravar o arquivo de imagem reduzida no cartão SD conforme mencionado nos métodos listados acima. Por exemplo, no Linux:
sudo dd if = ~ / raspbian_backup.img de = / dev / sdb
CONSULTE TAMBÉM: Como executar comandos no Raspberry Pi por e-mail
Clone Raspberry Pi SD Card para Easy Restore
Isso é tudo sobre clonagem, também conhecido como backup e restauração de instalações existentes do Raspberry Pi. Nunca mais você terá que perder uma instalação funcionando perfeitamente do Raspbian OS no Raspberry Pi para experimentar uma nova distro ou um projeto legal. Basta fazer backup de sua instalação, remendar e restaurar a imagem quando terminar. Não existe nada mais simples do que isso.
Você gostou desse método de backup das instalações do Raspberry Pi? Tem uma maneira melhor? Questões? Comentários? Deixe-nos saber na seção de comentários abaixo.
 Gadgetshowto
Gadgetshowto