Dos vários componentes de hardware que compõem nossos computadores, os discos rígidos (ou SSDs) são um dos mais importantes. Afinal, eles mantêm todos os nossos arquivos confidenciais, dados pessoais valiosos e, claro, até mesmo o sistema operacional.
No entanto, assim como tudo o que é eletrônico, os discos rígidos têm uma vida útil limitada e seu desempenho começa a diminuir com o tempo e, eventualmente, param de funcionar. E quando isso acontece, a perda de dados pode ocorrer (e geralmente ocorre). Portanto, é extremamente importante que você monitore regularmente a integridade do disco rígido do seu PC, para que as etapas necessárias (como backup de dados) possam ser executadas se o disco rígido começar a apresentar problemas. Mas como fazer isso?
Não é um problema, pois é exatamente disso que trata este artigo. Continue lendo e descubra como verificar a saúde do disco rígido no Windows.
Diferentes maneiras de verificar a integridade do disco rígido
1. Usando a ferramenta CHKDSK embutida do Windows
Provavelmente, o método mais fácil e conveniente de avaliar a integridade do disco rígido do computador é por meio do CHKDSK. Abreviação de Check Disk, CHKDSK é a ferramenta de sistema embutida do Windows que pode verificar o disco rígido (partições) em busca de erros lógicos, problemas de sistema de arquivos e setores defeituosos. Não só isso, ele também pode corrigir erros do sistema de arquivos e tentar recuperar setores defeituosos. O CHKDSK pode ser executado através do Prompt de Comando e também através do Windows Explorer. Veja como:
Via Prompt de Comando
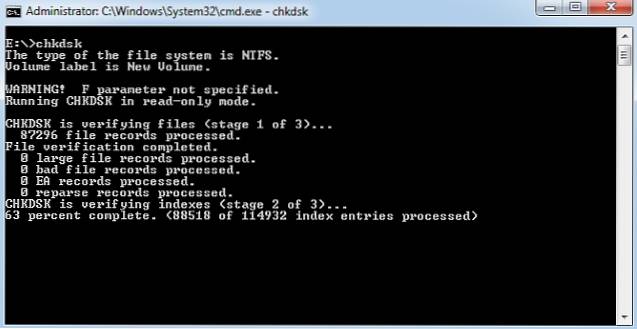
Abra o Prompt de Comando com privilégios de administrador e digite “X: \ chkdsk”(Sem aspas). Aqui, X representa a letra da unidade da partição do disco rígido a ser verificada. O Chkdsk irá agora verificar a partição do disco e exibir o relatório de verificação quando terminar.
Via Windows Explorer
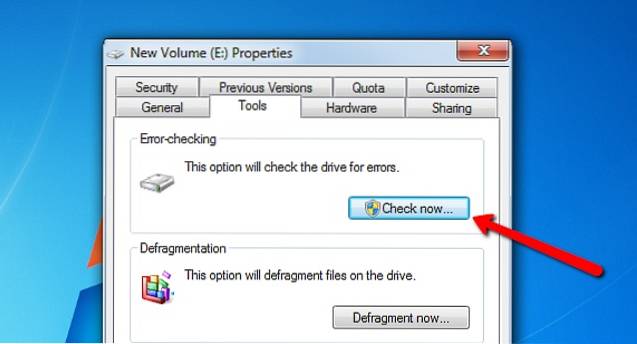
Clique com o botão direito na partição do disco para ser digitalizado e clique em Propriedades. Agora, sob o Ferramentas guia, clique no Verifique agora botão, e o CHKDSK fará o resto.
Em suma, se você deseja apenas executar diagnósticos básicos para ver se o disco rígido está funcionando bem, o CHKDSK é mais do que suficiente.
2. Usando utilitários avançados de disco rígido de terceiros
A recém-discutida ferramenta CHKDSK nativa do Windows faz um bom trabalho de verificação da integridade do disco rígido, mas é muito básica. Para obter uma análise detalhada dos parâmetros de integridade do disco rígido, é melhor usar utilitários de terceiros. Existem muitos deles disponíveis, com dois dos melhores sendo brevemente discutidos abaixo:
HDDScan
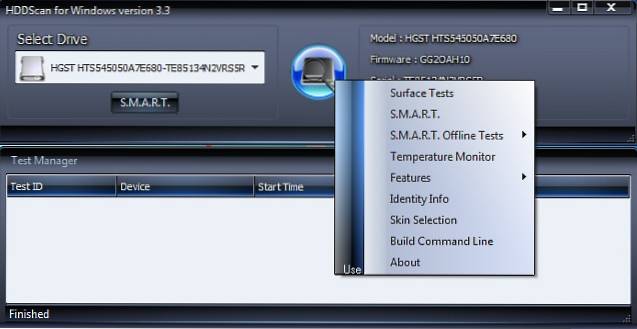
Um dos aplicativos de monitoramento de disco mais poderosos, HDDScan detecta automaticamente o (s) disco (s) rígido (s) conectado (s) ao computador e mostra informações como nome do modelo, número do firmware e ID serial. Também pode ser usado para testar o (s) disco (s) rígido (s) para tudo, desde blocos defeituosos a setores corrompidos.
Mas isso não é tudo. A principal funcionalidade do HDDScan envolve a execução de testes S.M.A.R.T no disco rígido e o retorno dos dados analisados. Essencialmente, S.M.A.R.T (Auto-Monitoramento, Análise e Tecnologia de Relatório) é um sistema de monitoramento incluído em todos os discos rígidos e unidades de estado sólido, que fornece informações sobre a confiabilidade geral dos discos. Isso é calculado com base em certos parâmetros (por exemplo,. taxa de erro de leitura bruta, desempenho do tempo de busca, contagem de repetição de rotação) Para visualizar as estatísticas S.M.A.R.T do disco, tudo o que você precisa fazer é clicar no botão homônimo. O relatório S.M.A.R.T do HDDScan detalha o valor calculado de todos os atributos, bem como o limite para eles. O relatório também pode ser impresso.
Além disso, HDDScan oferece suporte a vários outros testes. Esses testes podem ser enfileirados juntos para serem executados um após o outro, por meio da janela Test Manager. Alguns deles são os seguintes:
- Testes de superfície: Pode ser usado para ler / gravar dados em certas áreas do disco rígido (ou em todos) para ver se o disco está funcionando bem.
- INTELIGENTE. Testes offline: Isso inclui dois tipos de testes, a saber Baixo (dura 1-2 minutos) e Estendido (dura 0,5-2 horas). Da mesma forma, esses testes examinam uma parte ou toda a superfície do disco rígido para ver se algum setor exibe erros de leitura / gravação. Há também um terceiro Transporte teste, mas não pôde ser executado durante nosso teste.
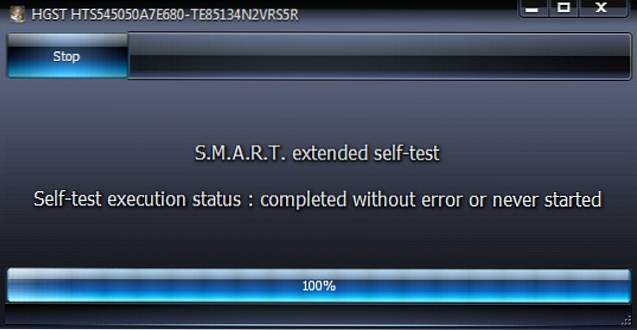
- Monitor de temperatura: Usado para monitorar a temperatura do disco em tempo real.
Você pode visualizar informações detalhadas sobre um teste a qualquer momento clicando duas vezes em sua entrada na janela Test Manager (consulte a captura de tela acima). Em suma, se você está procurando um utilitário abrangente de monitoramento de disco rígido que não custa um centavo, vá para HDDScan.
Disponibilidade da plataforma: Windows 10, 8, 7, Vista e XP.
Preço: Livre.
Download
CrystalDiskInfo
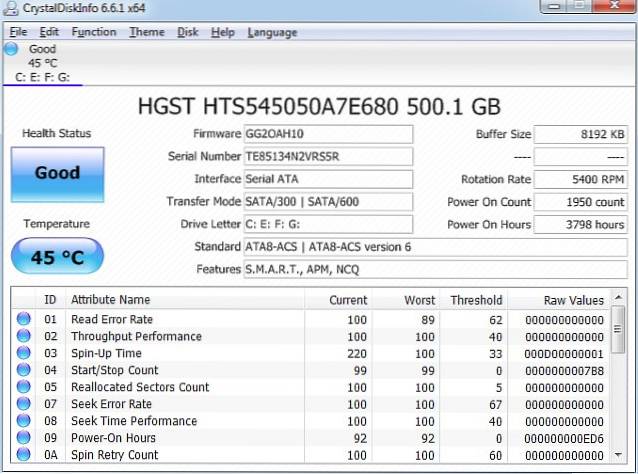
O HDDScan discutido anteriormente é, sem dúvida, um ótimo utilitário de monitoramento de disco, mas seus inúmeros testes e outras coisas podem ser um pouco opressores de se controlar. Aqui é onde CrystalDiskInfo pode ajudar. Um aplicativo portátil leve, mas robusto, geralmente inclui todos os recursos do HDDScan e exibe S.M.A.R.T. parâmetros, bem como informações detalhadas de status do disco rígido que são atualizadas em tempo real. Pode até ser configurado para acionar e-mail automático e alertas sonoros se o comportamento de execução do disco rígido começar a mostrar sinais de falha.
No entanto, o CrystalDiskInfo não tem muitos testes que podem ser agendados um após o outro. Em essência, é um aplicativo bem arredondado que mostra apenas estatísticas de trabalho detalhadas (parâmetros S.M.A.R.T., temperatura do disco, status geral) do disco rígido em tempo real e, portanto, muito mais simples. Portanto, se você está procurando um utilitário de monitoramento de disco que mostra informações detalhadas, mas ainda é fácil de entender, vá para CrystalDiskInfo.
Disponibilidade da plataforma: Windows 10, 8, 7, Vista e XP.
Preço: Livre.
Download
3. Usando utilitários de diagnóstico específicos do fabricante do disco
Quase todos os fabricantes de discos populares possuem ferramentas de diagnóstico que podem ser usadas de forma semelhante para verificar a integridade do disco rígido. Portanto, se quiser usar um utilitário desenvolvido pelo fabricante do disco rígido do seu computador, você sempre pode fazer isso. Aqui está uma lista de alguns desses utilitários de diagnóstico, dos principais fornecedores de disco:
SeaTools (da Seagate)
Tendo essencialmente a mesma funcionalidade que HDDScan, SeaTools pode ser usado para executar vários testes curtos e estendidos em discos rígidos para detectar erros de leitura / gravação, setores defeituosos, etc. neles. Ele também pode ler as informações detalhadas pelos parâmetros S.M.A.R.T.
Data Lifeguard Diagnostic (por Western Digital)
Geralmente tem o mesmo conjunto de recursos que outros utilitários principais de verificação de disco. Diagnóstico de salva-vidas de dados pode executar testes de leitura / gravação curtos e longos, bem como analisar dados S.M.A.R.T.
Drive Fitness Test (por Hitachi)
Drive Fitness Test pode ser usado para testar os discos rígidos quanto a erros de leitura e gravação, sem substituir os dados existentes nos discos. Também inclui utilitários para limpar os dados do disco rígido.
VEJA TAMBÉM: 10 melhores softwares de recuperação de dados
É hora de começar a verificar a saúde do seu disco rígido
É de extrema importância que os discos rígidos (ou SSDs) sejam rotineiramente analisados em busca de quaisquer sinais de problemas, para que o backup de dados valiosos possa ser feito em tempo hábil. E, como visto acima, fazer isso não é tão difícil. Se você deseja apenas monitoramento de disco básico e verificação de erros, vá para a ferramenta CHKDSK integrada do Windows. E se você preferir uma análise muito mais detalhada, vá para utilitários de disco como HDDScan e CrystalDiskInfo. Experimente e veja como funcionam para você. Está ciente de qualquer utilitário de verificação de disco semelhante que poderia ter sido incluído acima? Mencione nos comentários abaixo.
 Gadgetshowto
Gadgetshowto



