O primeiro Windows PowerShell foi lançado há mais de uma década para Windows XP, Windows Server 2003 e Windows Vista. Tem sido uma parte constante de todas as edições do Windows desde então, começando com o Windows 7 em 2009. Embora tenha havido muitas mudanças no próprio software, a única coisa que permaneceu inalterada ao longo dos anos é o esquema de cores - um fundo azul com texto branco / amarelo em geral e texto vermelho em um fundo preto para mensagens de erro. Enquanto a maioria das pessoas se acostumou com essas cores, alguns de vocês podem querer algo mais distinto, seja para melhor visibilidade ou por razões estéticas. Sendo esse o caso, vamos dar uma olhada em como você pode alterar o esquema de cores do Windows PowerShell no Windows 10:
Observação: Antes de prosseguirmos, é importante entender que este tutorial específico tratará do console do PowerShell, e não do PowerShell ISE, que é um dos dois aplicativos host para o mecanismo e linguagem do Windows PowerShell. Ele tem suas próprias configurações de personalização que precisam ser tratadas separadamente e está além do escopo deste tutorial.
Alterar cores de fundo e primeiro plano no console do Windows 10 PowerShell
- Conforme mencionado anteriormente, o console do Windows PowerShell exibe branco em azul por padrão e vermelho em preto para mensagens de erro, para alterar as cores, clique com o botão direito na barra superior da janela do PowerShell e selecione 'Propriedades'.
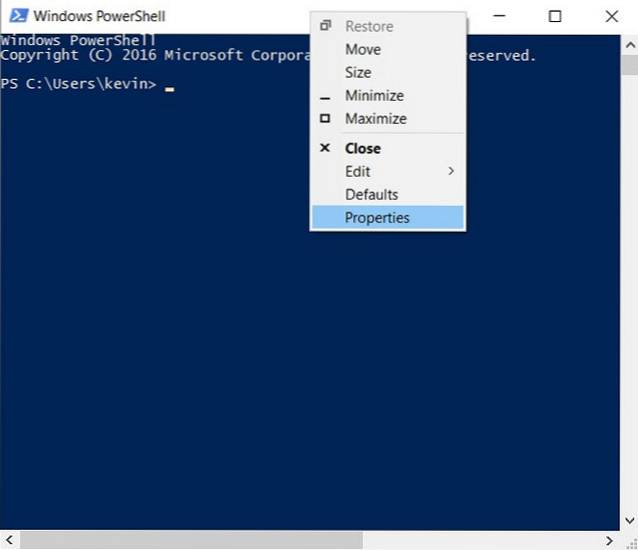
- Assim que a caixa 'Propriedades' do Windows PowerShell aparecer, clique na guia 'Cores', e você terá uma série de opções para definir as cores de fundo e de primeiro plano, como pode ser visto na imagem abaixo.
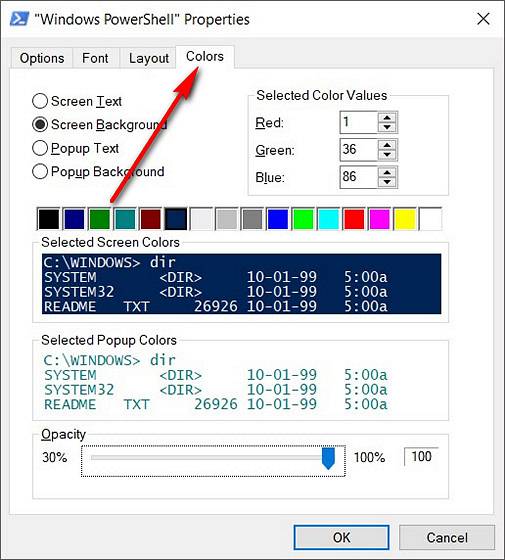
A partir daqui, você pode alterar cores de texto, cores de texto popup, cores de fundo e até mesmo definir os níveis de opacidade.
Alterar as cores da mensagem de erro no console do Windows 10 PowerShell
- Embora essa seja uma maneira realmente fácil de alterar algumas das configurações, e se você quiser fazer alterações mais extensas no console do PowerShell? Por exemplo, e se você deseja alterar o texto e as cores de fundo das mensagens de erro de vermelho em preto para algo um pouco menos drástico? Para isso, você precisará se preparar e usar o console em vez de depender da GUI. Primeiro, para saber as cores padrão, vá em frente e copie / cole este código no console do PowerShell e pressione 'Enter':
$ host.privatedata
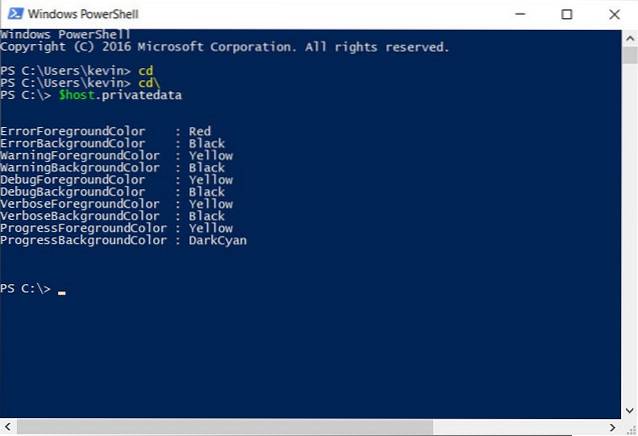
- Para alterar as cores de primeiro e segundo plano das mensagens de erro, tudo o que você precisa fazer é atribuir novos valores. Como gostaria de alterar a cor do plano de fundo para 'Magenta' e a cor do primeiro plano para 'Verde', irei inserir os dois comandos abaixo. Apenas lembre-se de insira-os separadamente e pressione 'Enter' em cada caso.
$ host.PrivateData.ErrorBackgroundColor = "Magenta"
$ host.PrivateData.ErrorForegroundColor = "Verde"
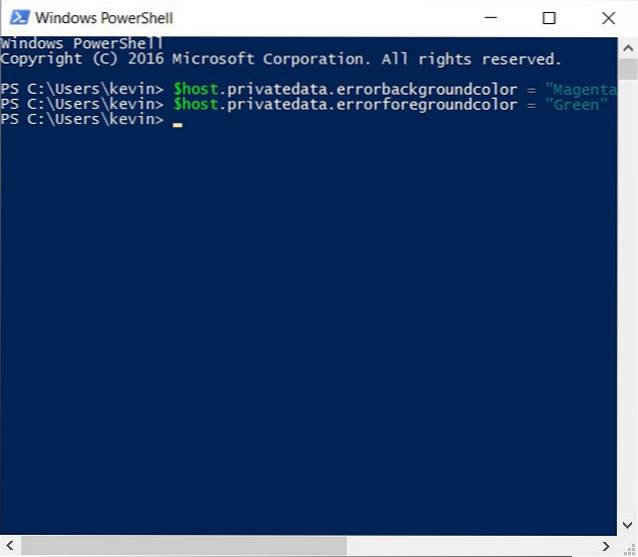
- Agora você definiu as configurações do console, mas você precisa salve-os nas configurações do seu perfil para que a tela abra exatamente como você deseja, todas as vezes. Para isso, primeiro execute o comando
$ perfil. Isso irá mostrar-lhe o nome (e localização) do arquivo padrão para o seu perfil.
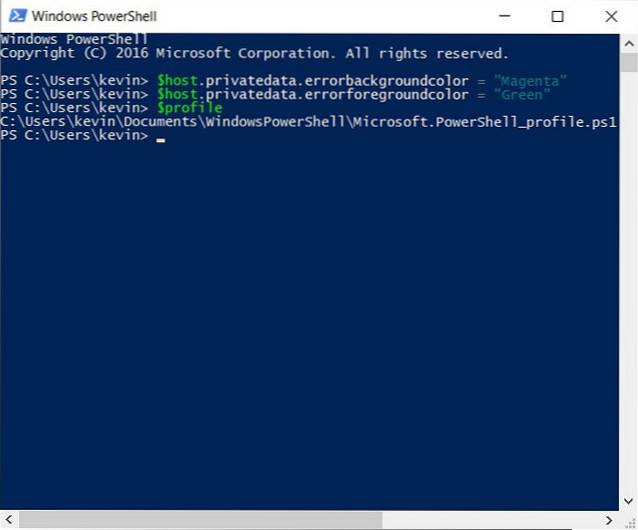
- Na realidade, embora, o arquivo de configuração padrão do PowerShell nem existe na maioria dos casos. Portanto, execute o seguinte comando para verificar se ele já existe ou se você precisa criá-lo do zero:
test-path $ profile. Se o arquivo já existe, você obterá uma saída "True", caso contrário, você receberá uma saída "False".
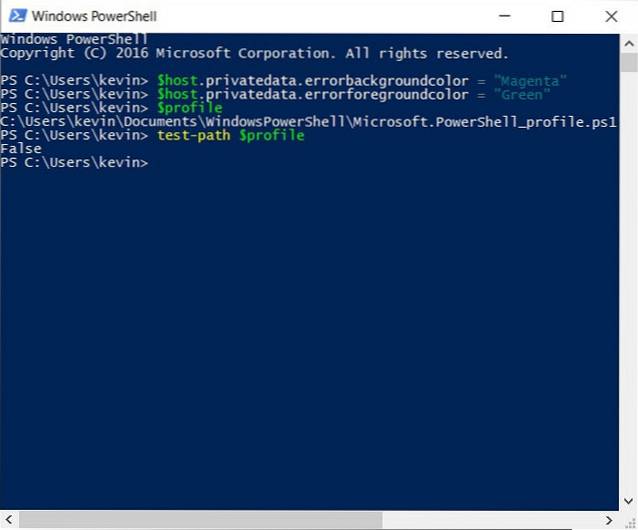
- Como você pode ver na imagem acima, eu peguei o último, então vou precisar criar o arquivo. Se você obtiver "True", pule esta etapa e vá para a próxima. Caso contrário, digite o seguinte comando para criar o arquivo:
New-Item -path $ profile -type file -force
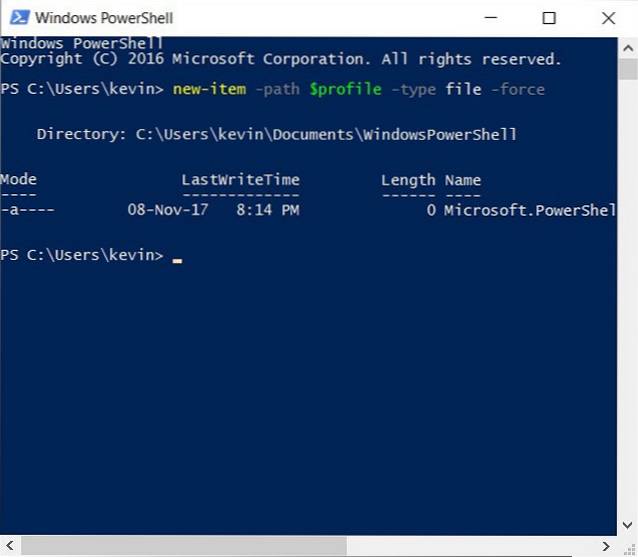
- Depois que o arquivo é criado, você pode facilmente edite-o com o bloco de notas usando o
notepad $ profilecomando na janela Powershell. A partir daí, você pode adicionar qualquer código de configuração que desejar usando os comandos discutidos acima. Você pode não apenas mudar as cores, mas também as fontes, o tamanho das janelas, etc. através deste método, mas vamos apenas dar uma olhada na mudança de cores sem complicar ainda mais as coisas.
$ console = $ host.ui.rawui
$ console.backgroundcolor = "preto"
$ console.foregroundcolor = "branco"
$ colors = $ host.privatedata
$ colors.verbosebackgroundcolor = "Magenta"
$ colors.verboseforegroundcolor = "Verde"
$ colors.warningbackgroundcolor = "Vermelho"
$ colors.warningforegroundcolor = "branco"
$ colors.ErrorBackgroundColor = "DarkCyan"
$ colors.ErrorForegroundColor = "Amarelo"
definir localização C: \
clear-host
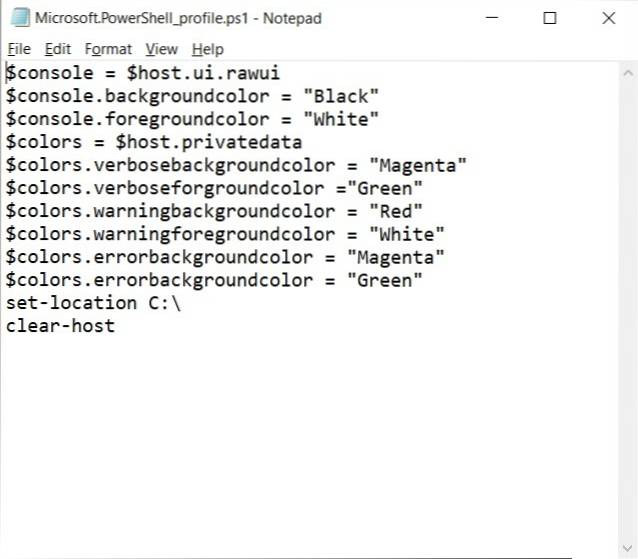
- Estamos quase lá, mas há uma última etapa. Execute o seguinte comando para permitir que scripts locais sejam executados no seu sistema:
Set-ExecutionPolicy RemoteSignede Selecione uma" para permitir todos os scripts. Agora que você terminou, é assim que seu console do PowerShell ficaria sempre que você inicializá-lo. Mesmo as mensagens de erro pareceriam um pouco menos chocantes do que normalmente.
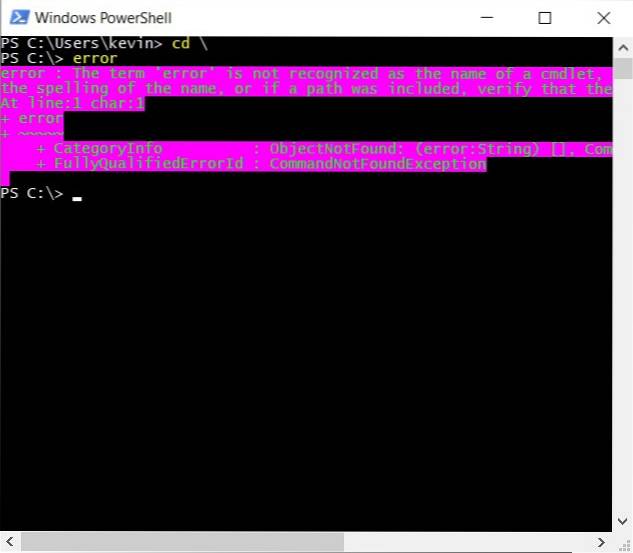
É isso, pessoal, fiz o console do Windows PowerShell no meu laptop de trabalho parecer quase exatamente como o bom e velho prompt de comando com apenas um toque de cor para diversão.
Observação: Embora as etapas mencionadas sejam voltadas especificamente para o Windows 10, também as experimentei em nosso desktop Dell mais antigo com Windows 7. Cada etapa é praticamente idêntica e tudo funcionou conforme o esperado.
VEJA TAMBÉM: Como impedir que as atualizações do Windows 10 sejam instaladas automaticamente
Use comandos simples para alterar as cores do Windows PowerShell no Windows 10
O Windows PowerShell é uma ótima ferramenta para usuários avançados, mas isso não significa que tenha que ser enfadonho, monótono e enfadonho. Ajustar algumas configurações aqui e ali pode fazer uma grande diferença na aparência do console do PowerShell, então experimente e mude as cores de acordo com a sua preferência. E depois de fazer isso, não se esqueça de nos avisar sobre como as coisas foram, porque adoramos ouvir você.
 Gadgetshowto
Gadgetshowto


![Uma jornada do Microsoft Windows NT para o Windows 8 [PICS]](https://gadgetshowto.com/storage/img/images/a-journey-of-microsoft-windows-nt-to-windows-8-[pics]_3.jpg)
