O endereço MAC ou o endereço de controle de acesso à mídia é um identificador exclusivo atribuído à placa de rede em seu PC com Windows 10. O endereço MAC para cada dispositivo de hardware é único, porque se houvesse dois dispositivos em uma rede com o mesmo endereço MAC, não haveria como diferenciá-los um do outro. Embora o endereço IP de cada sistema em uma rede seja geralmente atribuído dinamicamente, o endereço MAC é fixo e permanece o mesmo. Na verdade, não há como alterar o endereço MAC da placa de rede. No entanto, você pode enganar seu sistema operacional para transmitir um endereço MAC diferente para a rede, alterando-o efetivamente. Então, aqui está como alterar o endereço MAC em dispositivos Windows 10:
Encontre o seu endereço MAC no Windows 10
Antes de começar a alterar seu endereço MAC do Windows 10, você deve primeiro descobrir qual é o seu endereço MAC real. Isso é útil no caso de você cometer um erro e acabar tendo que restaurar seu endereço MAC para o valor padrão. Basta seguir as etapas abaixo para descobrir o endereço MAC do seu PC com Windows 10:
- Lançar "Prompt de comando“. Você pode fazer isso pressionando “Windows + R", digitando “Cmd” e apertando Enter.
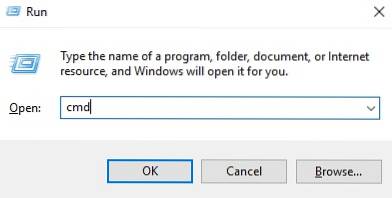
- Na janela do Prompt de Comando, digite “Ipconfig / all”.
- Você verá muitas informações sobre as várias interfaces de rede instaladas em seu PC com Windows. Role para baixo até ver aquele que não diz “Mídia desconectada“. No meu caso, é “Adaptador de LAN sem fio WiFi“. O valor próximo a “Endereço físico”É o seu endereço MAC. Anote isso.
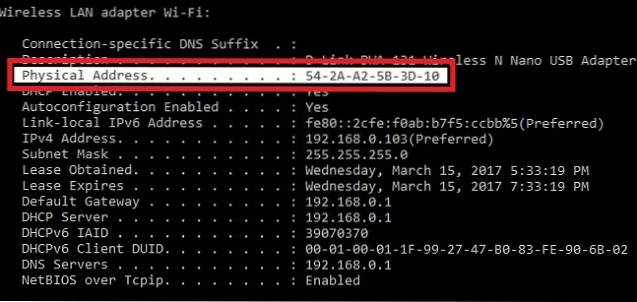
Alterar endereço MAC no Windows 10
Alterar o endereço MAC no Windows 10 é relativamente fácil. Basta seguir as etapas abaixo, para alterar o endereço MAC do seu PC com Windows 10:
- Vamos para "Centro de controle -> Centro de rede e compartilhamento“.
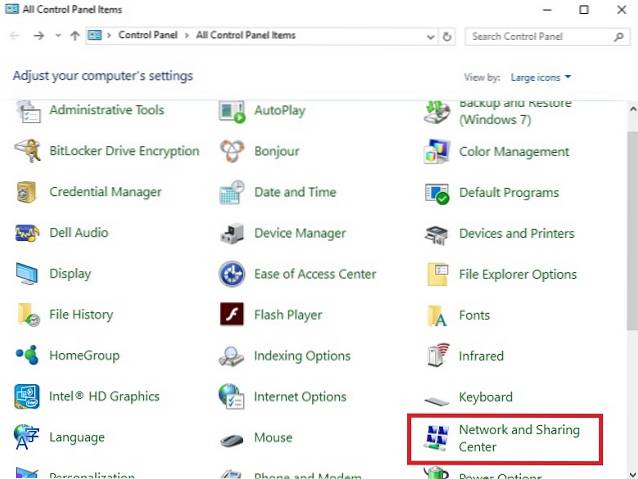
- Aqui, clique em “Configurações do adaptador“.
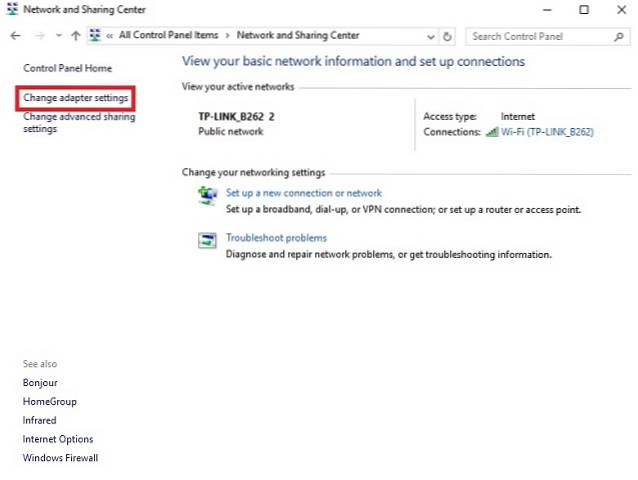
- Clique com o botão direito do mouse no adaptador do qual você precisa alterar o endereço MAC e vá para “Propriedades”.
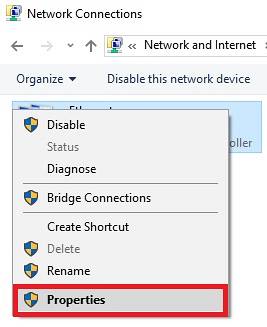
- Na caixa de diálogo Propriedades que se abre, clique em “Configurar”.
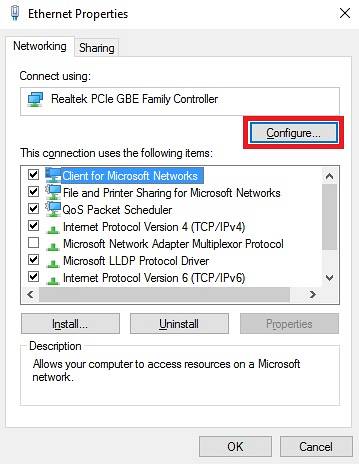
- Mudar para o “Avançado” guia e clique em "Endereço de rede". Selecione o botão de opção próximo a "Valor", e insira o novo endereço MAC no campo de texto. Uma vez feito isso, clique em "OK".
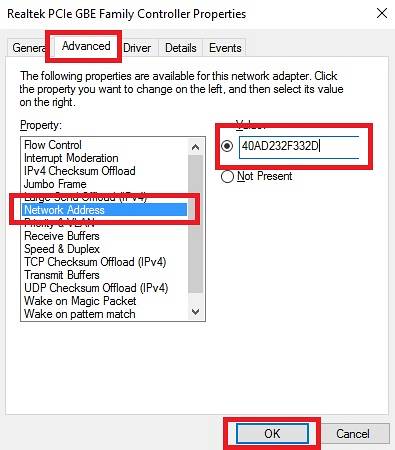
CONSULTE TAMBÉM: Como liberar ou limpar o cache DNS no Windows 10
Altere facilmente o endereço MAC em dispositivos Windows 10
Você pode usar este método para alterar facilmente o endereço MAC em dispositivos Windows 10. Alterar o endereço MAC de um dispositivo pode ser útil se você estiver tentando contornar o bloqueio com base no endereço MAC em um roteador de rede. No entanto, se o roteador estiver usando uma lista de permissões de endereços MAC para permitir o acesso à rede, você terá que garantir que usa um endereço MAC que está na lista de permissões do roteador. Por outro lado, se o roteador estiver usando uma lista negra de endereços MAC, você só precisa usar um endereço MAC que não esteja na lista negra, o que é relativamente mais fácil de fazer.
Então, você já teve que alterar o endereço MAC em seu PC com Windows 10? Como você fez isso? Informe-nos na seção de comentários abaixo, juntamente com quaisquer outros métodos que você conheça para alterar o endereço MAC no Windows 10.
 Gadgetshowto
Gadgetshowto



