Você já se deparou com uma situação em que o texto em seu smartphone parecia muito grande? Ou você apenas prefere que mais dados sejam exibidos em seu display? Lembra-se de como você poderia simplesmente alterar a resolução da tela no seu PC e isso mudaria automaticamente o texto na tela? O mesmo efeito pode ser obtido alterando o DPI em seu smartphone Android. DPI refere-se à independência de densidade no seu dispositivo, que é a relação entre a resolução do seu dispositivo e o tamanho da tela. Simplificando, um DPI mais alto resulta em mais conteúdo sendo mostrado no seu dispositivo. Então, sem mais delongas, Veja como você pode alterar o DPI do seu dispositivo Android:
Alterar DPI no Android Nougat ou superior (7.0+)
Começando com o Android Nougat, o Google introduziu uma maneira simples e fácil de alterar o DPI do seu dispositivo, oferecendo uma opção nas próprias configurações do Android. Você pode alterar seu DPI no Android Nougat seguindo as etapas abaixo:
- Abra o do seu dispositivo "Definições" e vá para o "Exibição" opção. Você verá uma opção para alterar o "Tamanho da fonte" e “Tamanho da tela”.
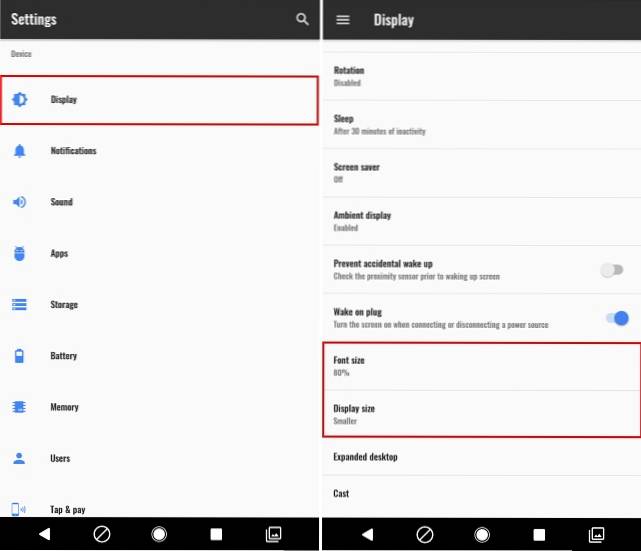
- Toque em “Tamanho da tela” para alterar o DPI do seu dispositivo. Mova o controle deslizante para alterar o tamanho da tela de acordo com sua preferência. Você pode mudar entre “Menor” para "Padrão" para "Grande".
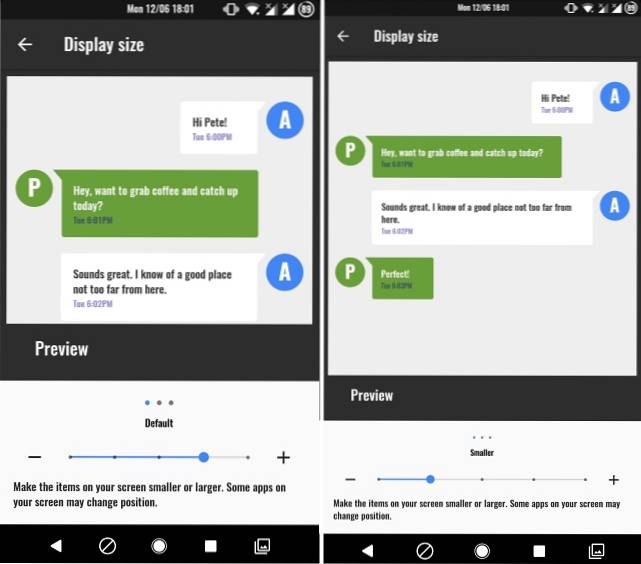
- Além disso, você também pode alterar o tamanho da fonte. Volte e toque em "Tamanho da fonte" para alterar o tamanho da fonte de acordo com suas preferências. Basta usar o controle deslizante para alterar as configurações e obter as alterações em tempo real. As configurações para o tamanho da fonte vão de 80% para 100% (padrão) para 130%.
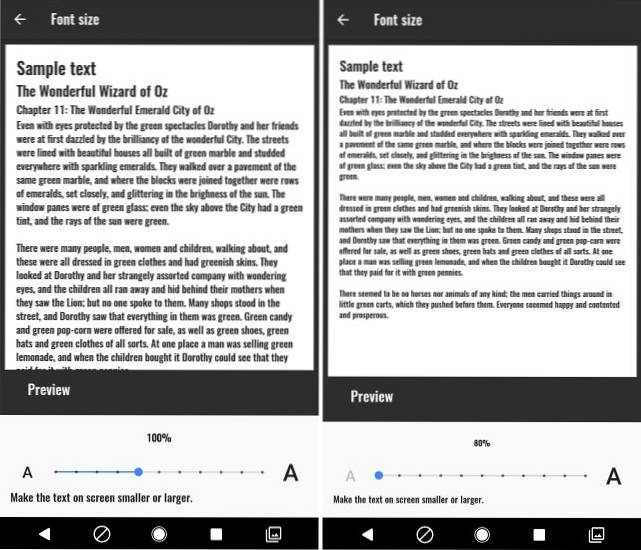
Alterar DPI no Android Jelly Bean ou superior (4.1+)
Observação: Usarei um Moto G3 sem root com Android 6.0.1 para este tutorial. Este procedimento deve, no entanto, funcionar em qualquer dispositivo com Android 4.1+
- Vá para a Play Store e instale o DPI Changer aplicativo a partir daqui. Depois de abrir o aplicativo, você verá uma tela de boas-vindas. Toque na seta no canto inferior direito para continuar. O aplicativo agora verificará o acesso root. Toque no “Get Root” botão para permitir que o aplicativo verifique o mesmo.
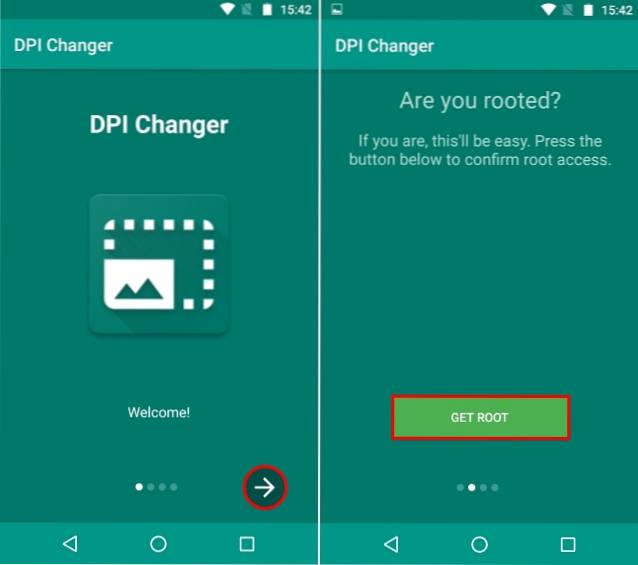
3. Se o seu dispositivo estiver com acesso root, você verá uma tela que diz “acesso de root foi concedido” e você poderá prosseguir com a sétima etapa. Se o seu dispositivo não estiver com acesso root, você verá uma tela que diz que o aplicativo não conseguiu obter acesso root e exigiria que você execute um comando via ADB para prosseguir.
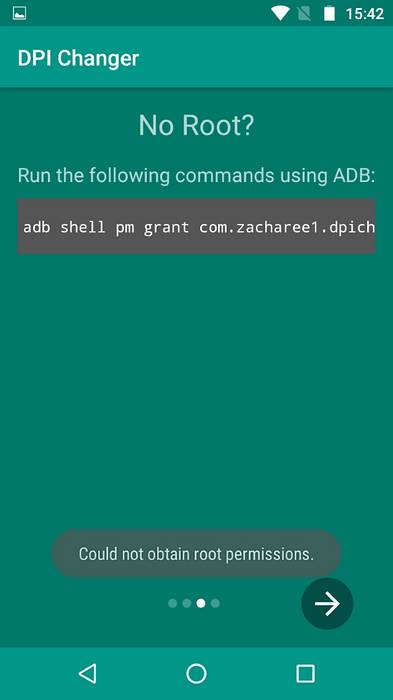
Observação - As etapas a seguir requerem que você tenha ADB e Fastboot e seus drivers instalados em seu PC ou Mac.
4. Primeiro, vá para o "Opções de desenvolvedor" no seu dispositivo e habilite “Depuração USB”.
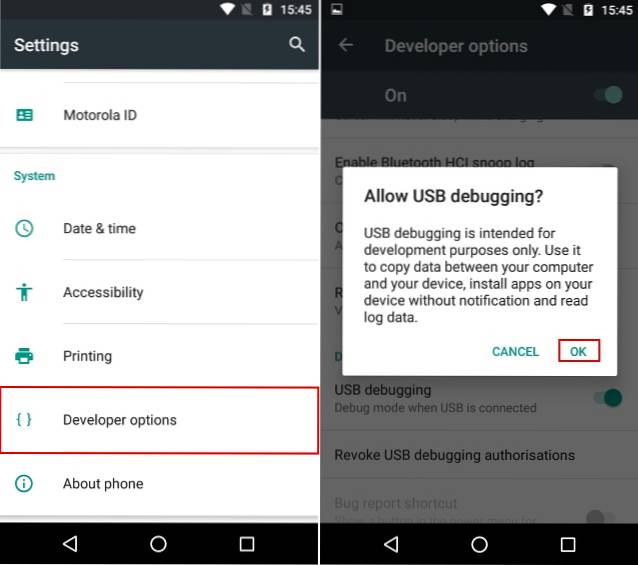
5. Agora, conecte seu dispositivo ao PC e abra um Prompt de comando ou janela Powershell com privilégios de administrador.
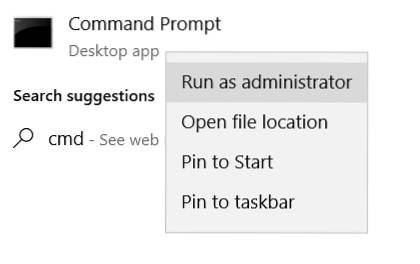
6. Na janela do Prompt de Comando, primeiro digite “Dispositivos adb” sem as aspas. Se o sistema retornar um valor de sistema com a lista de dispositivos, isso significa que seu dispositivo foi conectado com sucesso ao PC com shell ADB. Caso contrário, certifique-se de ter instalado o conjunto correto de drivers. Assim que o nome do seu dispositivo aparecer, digite o seguinte comando na janela CMD e pressione enter:
adb shell pm grant com.zacharee1.dpichanger android.permission.WRITE_SECURE_SETTINGS
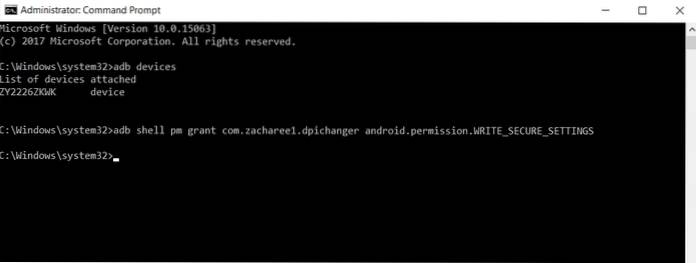
7. O comando mencionado deve dar ao aplicativo as permissões necessárias. Uma vez feito, toque na seta no seu dispositivo para prosseguir. Você verá uma tela que informa que a configuração está concluída. Toque no ícone de carrapato para prosseguir.
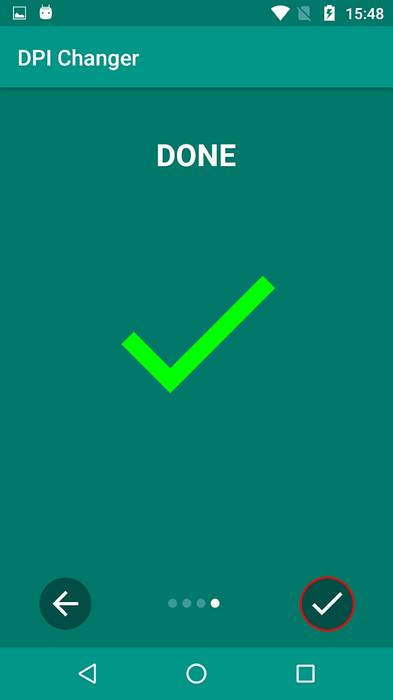
8. Ao entrar no aplicativo, você verá uma tela que exibe os valores de DPI atuais do seu dispositivo. Simplesmente insira o valor DPI desejado nessa seção e toque em "Aplicar".
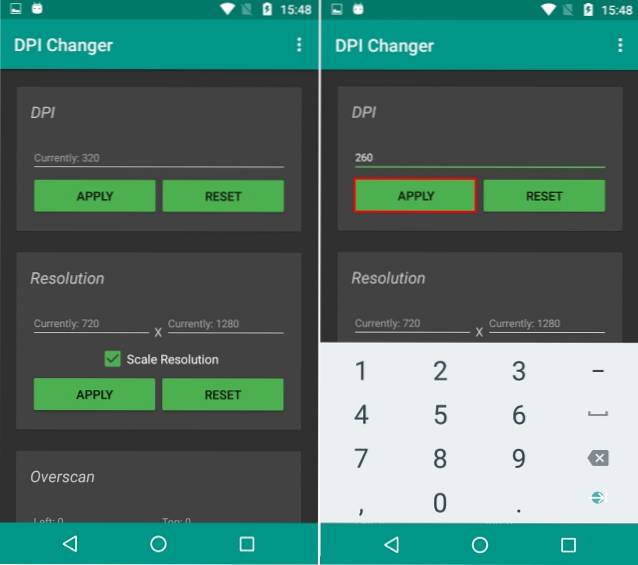
9. Depois de pressionar Aplicar, suas configurações serão aplicadas. Se for bem-sucedido, você verá um caixa de diálogo que perguntará se você deseja continuar com as configurações aplicadas ou redefinir. Simplesmente toque em OK, e você pode testemunhar a mudança de DPI.
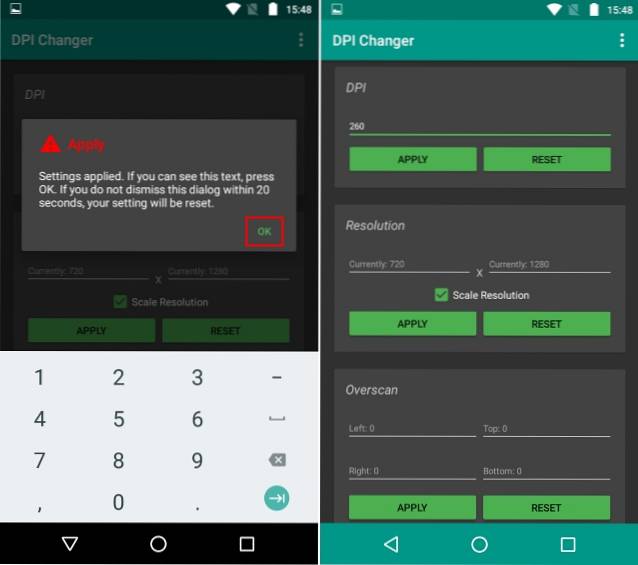
Observação: Embora o DPI seja alterado em tempo real, ainda é recomendável reiniciar o dispositivo para obter melhores resultados.
Veja mais: 10 mods legais para Android que você definitivamente deve usar
Altere facilmente DPI no Android
Pode-se desejar alterar o DPI do dispositivo por vários motivos. Embora alguns fabricantes frequentemente ofereçam esse recurso em seus dispositivos como parte de suas modificações no código-fonte, a capacidade de alterar DPI não está disponível em ROMs de estoque antes do Nougat. Bem, felizmente, o método mencionado acima para alterar a DPI funciona perfeitamente. Bem, esperamos que você seja capaz de modificar facilmente o DPI do seu dispositivo usando este tutorial. Porém, se você tiver alguma dúvida, me avise na seção de comentários abaixo.
 Gadgetshowto
Gadgetshowto



