Você pode alterar o servidor DNS para sua conexão de internet em todos os sistemas operacionais modernos de PC e smartphone, incluindo Windows, macOS, Linux, Android e iOS. Hoje, aprenderemos como você pode alterar as configurações de DNS no Windows 10 em algumas etapas simples. Além disso, também falaremos sobre o que é DNS, como ele alimenta sua conexão com a Internet e por que é aconselhável mudar o DNS do padrão fornecido pelo seu ISP (Provedor de Serviços de Internet) para algo como Open DNS ou Google DNS, que são mais rápidos, mais eficiente e mais privado.
Alterar DNS em computadores com Windows 10
Alterar o servidor DNS para sua conexão com a Internet traz muitos benefícios, incluindo privacidade aprimorada, maior velocidade, menor latência e muito mais. Neste artigo, discutiremos como podemos alterar as configurações de DNS facilmente no Windows 10, mas antes disso, aprenderemos mais sobre o DNS como uma tecnologia e como ele é uma etapa crítica para nos conectar aos nossos sites e serviços favoritos em todo o rede mundial de computadores.
Se não quiser ler o material extra, você pode usar a tabela de conteúdo abaixo para ir diretamente para o tutorial. Índice + -
O que é DNS?
DNS, ou Domain Name System, é um sistema de nomenclatura descentralizado para computadores ou outros dispositivos conectados à Internet. Muitas vezes descrito como o catálogo telefônico da Internet, ele ajuda os navegadores e outros softwares voltados para a Web a interagir por meio de endereços de protocolo da Internet (IP). Resumindo, um resolvedor de DNS converte nomes de domínio como 'google.com' ou 'beebom.com' que humanos podem entender em endereços IP como 216.58.217.36 (endereço IPV4 para Google.com) ou 104.17.8.12 (endereço IPV4 para Beebom. com) que os computadores possam entender. Os servidores DNS garantem que não haja necessidade de lembrar endereços IP numéricos complexos (IPV4) ou alfanuméricos (IPV6).
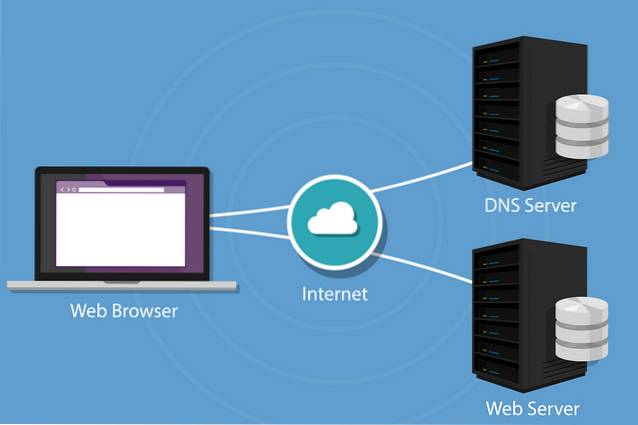
Qual DNS estou usando?
Se você está fazendo esta pergunta, provavelmente significa que seu computador ou smartphone está usando o resolvedor DNS padrão do seu provedor de serviços de Internet. Seu computador pode estar usando vários servidores DNS diferentes, com base nas conexões ativas e nas suas configurações. Normalmente, o protocolo de configuração dinâmica de hosts (DHCP) será habilitado por padrão em seu PC, configurando automaticamente o sistema para usar os endereços IP dos servidores de nome de domínio de seu ISP. No entanto, você pode alterar as configurações de DNS em seu sistema operacional ou dispositivo para usar os endereços IP DNS de sua escolha.
Como verificar meu servidor DNS?
Em todas as versões modernas do Windows, incluindo o Windows 10, você pode verificar o servidor DNS de sua conexão no prompt de comando.
- No PC com Windows, abra o Prompt de Comando (ou Windows PowerShell). Agora digite “ipconfig / all” (sem aspas) e pressione Enter.
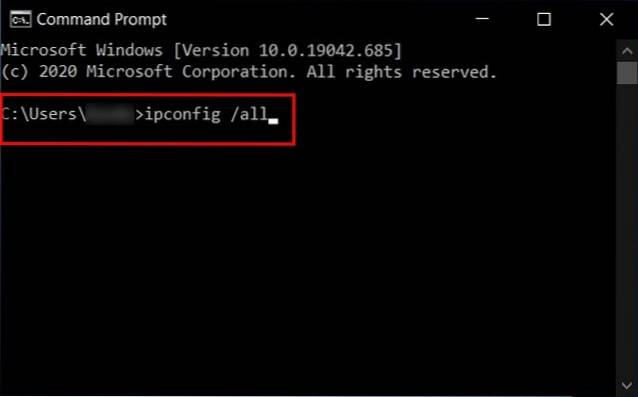
- Localize a lista de 'Servidores DNS' à esquerda para saber qual resolvedor DNS você está usando. No meu caso, são endereços DNS abertos.
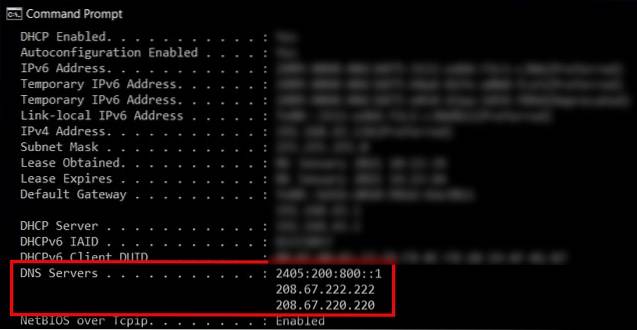
Benefícios do uso de DNS de terceiros
Usar um servidor DNS de terceiros pode oferecer melhores velocidades e menor latência. Isso também garantirá que seu ISP não consiga registrar seu histórico de navegação na Internet. Usar servidores DNS de terceiros também pode ajudá-lo a desbloquear conteúdo bloqueado por região e contornar a censura, visto que muitos dos sites censurados são bloqueados por DNS. Por último, mas definitivamente não menos importante, alguns servidores DNS de terceiros também o protegerão contra sites maliciosos e outras formas de ameaças cibernéticas. OpenDNS também oferece controle dos pais e opções de filtragem personalizadas.
Como alterar o DNS no Windows 10?
Você pode definir manualmente as configurações de DNS no Windows 10 em algumas etapas simples. Vou mostrar como você pode configurar seu PC para usar Open DNS, mas você pode escolher o resolvedor de DNS de sua escolha, passando por nossa lista dos melhores servidores DNS de terceiros.
- Primeiro, abra o Painel de Controle. Agora mude para 'Ícones pequenos' no menu suspenso no canto superior direito e clique em 'Centro de Rede e Compartilhamento'
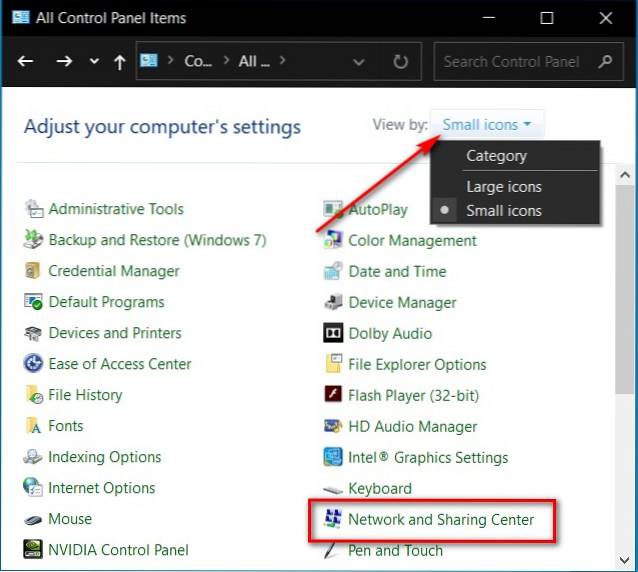
- No painel esquerdo da próxima janela, clique em 'Alterar configurações do adaptador'
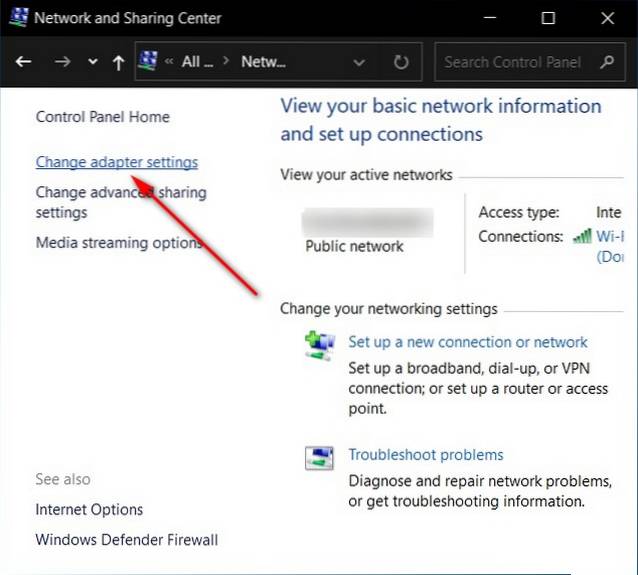
- Clique com o botão direito do mouse na interface de rede conectada à Internet e clique em 'Propriedades'
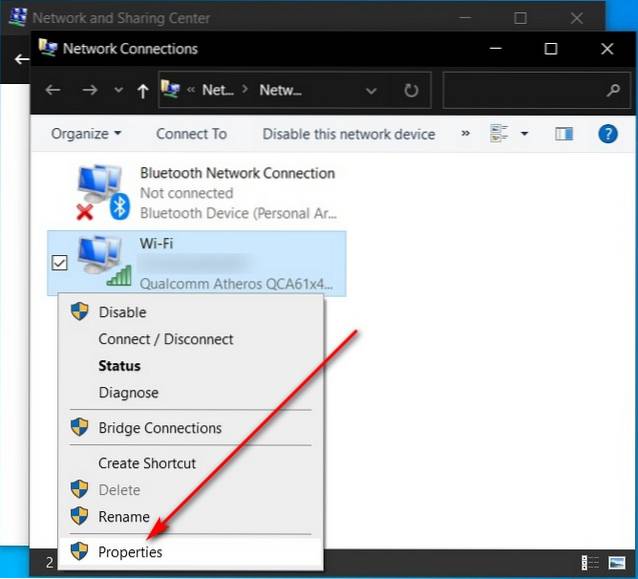
- Agora escolha Protocolo de Internet versão 4 (TCP / IPv4)> Propriedades
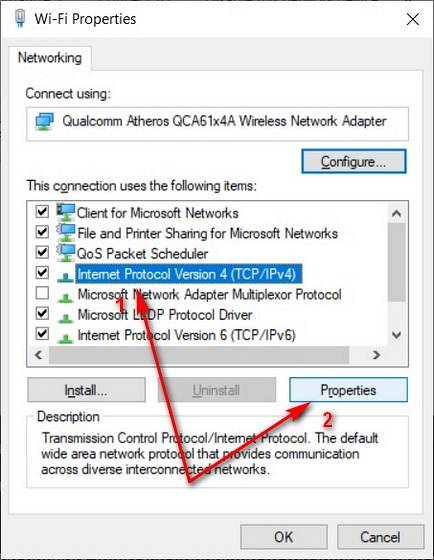
- Clique em 'Usar os seguintes endereços de servidor DNS' e insira os IDs DNS do resolvedor DNS de sua escolha. Clique em 'OK' quando terminar.
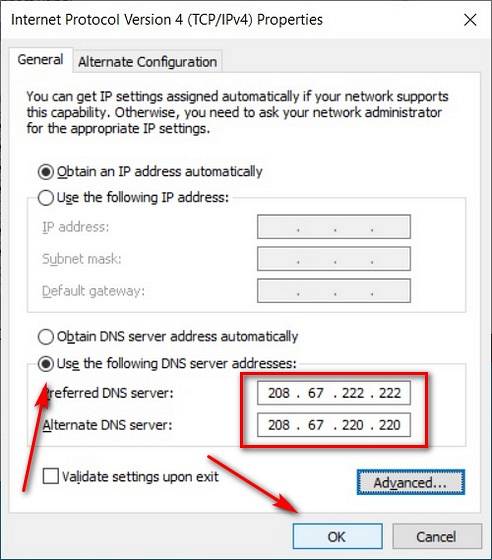
Redefinir a conexão com a Internet liberando DNS
Se você estiver enfrentando problemas de conexão depois de alterar o resolvedor de DNS para sua rede, reinicie o adaptador de rede clicando na opção 'Desativar' na etapa 3 acima. Reative-o somente depois de um ou dois minutos.
Se isso não resolver o problema, abra o Prompt de Comando no modo Admin e execute os seguintes comandos em sequência:
- Digite “ipconfig / flushdns”. pressione Enter
- Digite “ipconfig / registerdns”. pressione Enter
- Digite “ipconfig / release”. pressione Enter
- Digite “ipconfig / renew”. pressione Enter
- Digite “netsh winsock reset”. pressione Enter
Agora reinicie o computador.
Observação: Aprenda como liberar DNS em computadores Linux clicando no link.
Quais são os melhores servidores DNS que posso usar?
Para evitar que os ISPs espionem suas atividades, você pode configurar seu roteador ou PC para usar o DNS aberto (208.67.222.222 / 208.67.220.220 para IPV4) ou o DNS do Google (8.8.8.8 / 8.8.4.4 para IPv4), ambos normalmente mais rápido do que o resolvedor DNS padrão fornecido pelos ISPs. A CloudFlare também adicionou ao consumidor um serviço DNS com o lançamento do resolvedor 1.1.1.1 em 2018.
Junto com os mencionados acima, existem dezenas de outros serviços DNS de terceiros para consumidores, e você pode escolher através de nosso guia detalhado (link acima) sobre este assunto. Pessoalmente, tenho usado o Open DNS gratuito por mais de uma década em todos os meus dispositivos e o recomendo por razões de privacidade, velocidade e eficiência.
Altere as configurações DNS padrão para aprimorar a privacidade online
Agora que você sabe como alterar o serviço DNS padrão para algo que seja rápido, seguro e eficiente, vá em frente, experimente. Depois de fazer isso, informe-nos qual serviço DNS você escolheu em seu computador e por quê. Além disso, agora que sua internet está rápida, confira dicas e truques do Windows que irão acelerar seus dispositivos Windows.
 Gadgetshowto
Gadgetshowto



