O nome padrão para qualquer pasta recém-criada no Windows 10 é 'Nova Pasta'. É, no entanto, personalizável, o que significa que você pode alterar o nome padrão para o que quiser. Embora você possa renomear facilmente qualquer pasta no Windows a partir do menu de contexto do botão direito, alterar o nome padrão das novas pastas precisa de um pouco mais de esforço. Então, hoje, vamos dizer a você como alterar o nome padrão de novas pastas no Windows 10 da 'Nova Pasta' genérica para algo um pouco mais personalizado.
Alterar o nome da nova pasta padrão no Windows 10
Neste artigo, detalharemos duas maneiras de personalizar o nome padrão de novas pastas no Windows 10. Ambos os métodos exigirão que você faça alterações no editor de registro do Windows. Em primeiro lugar, mostraremos como você pode alterar o nome padrão das pastas de 'Nova Pasta' para praticamente qualquer coisa de sua escolha. Em segundo lugar, você aprenderá a usar a data atual como o nome padrão para novas pastas no Windows 10. Portanto, sem mais delongas, vamos começar. Índice + -
Personalize o nome da nova pasta padrão usando o Editor de registro do Windows (Regedit)
1. Para abrir o Editor de registro do Windows, procure “regedit” na barra de pesquisa do Windows e clique no primeiro resultado.
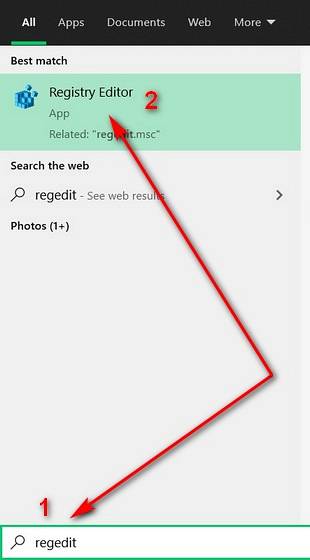
2. Navegue para Computador> HKEY_CURRENT_USER \ SOFTWARE \ Microsoft \ Windows \ CurrentVersion \ Explorer usando o painel esquerdo da janela do Regedit. Agora crie um diretório chamado NamingTemplates. Para fazer isso, clique com o botão direito no diretório 'Explorer' e selecione Novo> Chave como pode ser visto na imagem abaixo.
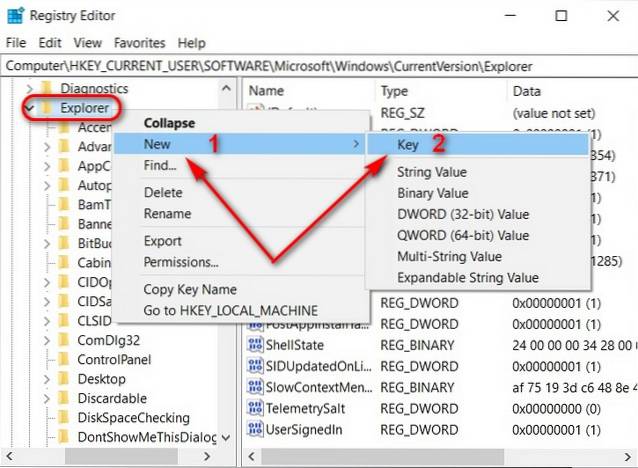
3. Nomeie o novo diretório NamingTemplates e crie uma nova entrada dentro dele. Para fazer isso, selecione o novo diretório, clique com o botão direito na área em branco no painel direito e selecione Novo> Valor da string.
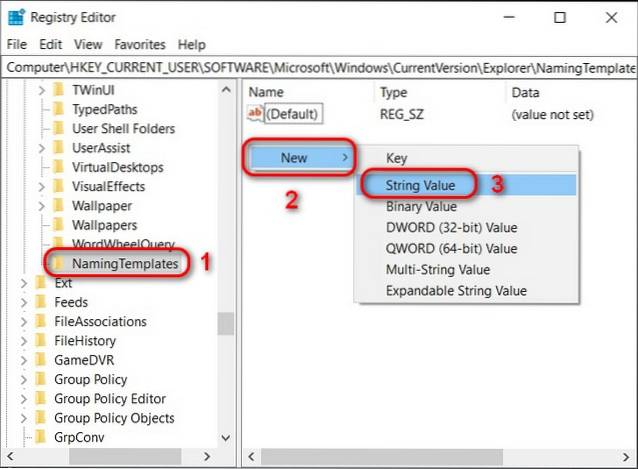
4. Nomeie a nova entrada RenameNameTemplate [1]. Agora clique com o botão direito sobre ele e selecione Modificar [2] no menu de opções pop-up.
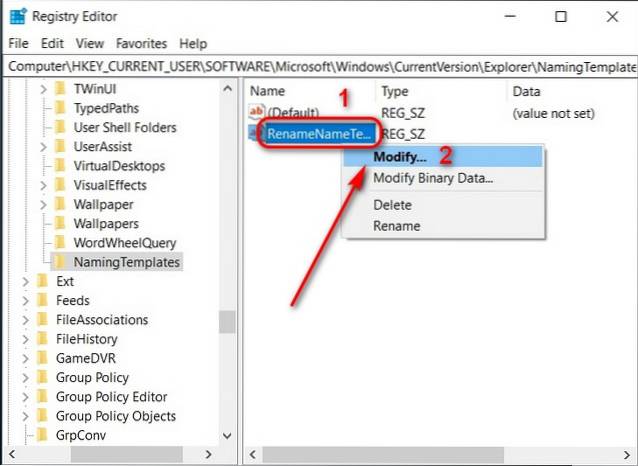
5. No campo 'Dados do valor' na caixa pop-up, selecione o nome padrão escolhido para novas pastas em seu computador. Para fins de demonstração, estou escolhendo 'Arquivos Beebom' [1]. Finalmente, clique em OK [2] para salvar suas configurações.
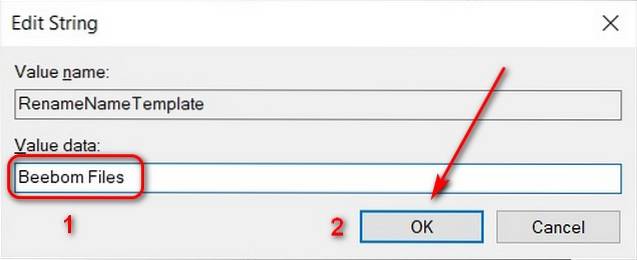
A partir de agora, cada nova pasta nesta instalação do Windows terá o nome padrão Beebom Files. Observe que a alteração também se aplicará a todos os arquivos, documentos, arquivos, imagens, etc., criados usando a opção 'Novo' no menu de contexto do botão direito do mouse do Windows Explorer.
6. Para evitar o comportamento mencionado acima e manter o nome padrão original como parte do novo padrão, adicione “% s”(Sem aspas) ao lado do nome escolhido. Adicionar o curinga manterá o nome padrão original enquanto adiciona a string escolhida no nome do arquivo, pasta, arquivo, etc..
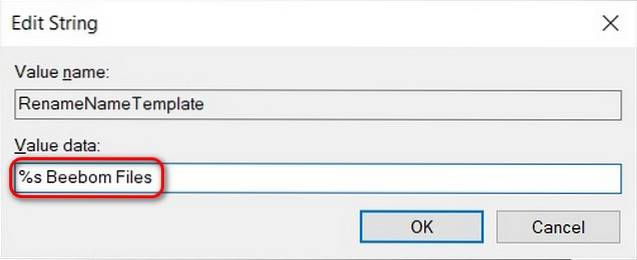
7. Adicionando o % s O curinga antes do nome escolhido (como na imagem acima) adicionará o padrão original no início do nome do arquivo / pasta, enquanto colocar o curinga no final adicionará o padrão original no final. A imagem abaixo mostra como um arquivo ou pasta será nomeado se você adicionar o curinga no início.

Observação: Isso se aplicará não apenas a todas as novas pastas, mas também a todos os arquivos, documentos, arquivos, imagens, etc., criados usando a opção 'Novo' no menu de contexto do botão direito.
Use a data atual como nome padrão para novas pastas
Muitas pessoas também preferem usar a data atual como o nome padrão para novas pastas para organizar seu conteúdo digital em ordem cronológica. É assim que se faz:
- Abrir Regedit seguindo as instruções na primeira etapa descrita acima. Agora navegue para
HKEY_CLASSES_ROOT \ Directory \ shell. Clique com o botão direito no Concha diretório e selecione Novo> Chave. Nomeie a nova entrada 'Pasta'.
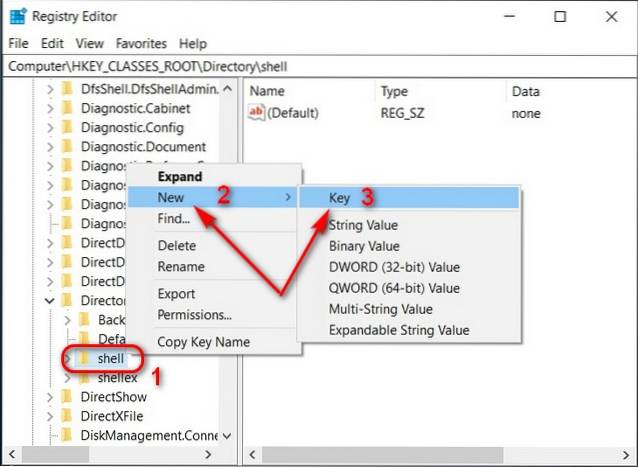
2. Agora crie uma subchave dentro da pasta exatamente da mesma maneira e nomeie-a comando. Agora selecione a nova entrada, vá para o painel direito e clique com o botão direito no existente (Padrão) entrada> Modificar.
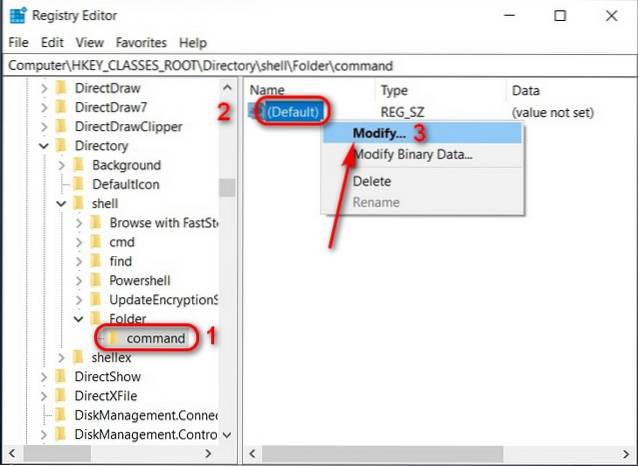
- No campo 'Dados do valor' da caixa pop-up, digite a seguinte string:
cmd.exe / c md "% 1 / %% DATE %%". Finalmente, acertar OK.
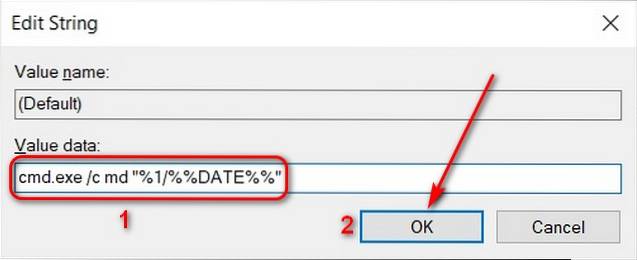
Reinicie o seu PC para que as alterações tenham efeito. Seus novos nomes de pasta padrão agora refletirão a data em que foram criados. Para trazer de volta o nome padrão original das pastas no Windows 10, basta excluir as chaves de registro recém-criadas. No entanto, tome cuidado para excluir as entradas corretas, porque bagunçar o registro pode significar reinstalar o Windows para fazer seu computador funcionar novamente.
Personalize o nome da nova pasta padrão no Windows 10
O Windows 10 é uma plataforma altamente personalizável, se você souber como fazê-lo. Já cobrimos vários outros artigos de personalização para o sistema operacional, incluindo os melhores papéis de parede ao vivo para o Windows 10, como personalizar a cor e a fonte do Prompt de Comando e como habilitar ou desabilitar o som de inicialização no Windows 10. Enquanto estiver fazendo isso, verifique também como você pode controlar remotamente seu PC com Windows a partir de um dispositivo Android ou iPhone. Então, siga os tutoriais vinculados acima e diga-nos quais opções de personalização você mais gostou e por quê.
 Gadgetshowto
Gadgetshowto



