Dentre as inúmeras vantagens que o Linux gratuito e de código aberto tem, uma muito útil é a disponibilidade de várias distribuições excelentes do Linux que você pode escolher e usar. Além disso, quase todas as distros Linux têm a capacidade de inicializar e executar o sistema operacional a partir da mídia de instalação, como unidades flash USB. Mas e se você pudesse usar seu telefone Android em vez de uma unidade flash USB para executar (e, claro, instalar) praticamente qualquer distribuição Linux em seu computador?
Na verdade, você pode, graças a um incrível aplicativo Android chamado DriveDroid. Mas antes de discutirmos como inicializar o Linux no PC usando o telefone Android, vamos ver por que você deseja fazer isso e o (hardware e software) necessários para isso.
Por que usar um telefone Android para inicializar o Linux no PC?
- Não há necessidade (e aborrecimento) de carregar uma unidade flash USB inicializável separada. Use o telefone (Android) que você carrega com você o tempo todo.
- Todas as vantagens de uma unidade flash USB inicializável do Linux, como um ambiente de trabalho personalizado (com todos os seus aplicativos Linux favoritos).
Requisitos básicos antes de prosseguir:
- UMA enraizado Telefone Android, com Aplicativo DriveDroid instalado.
- Um cabo USB para conectar o telefone ao PC.
- Rufus, uma ferramenta gratuita de criação de mídia inicializável.
- Arquivo ISO da distribuição Linux que você deseja inicializar no PC.
Configure o DriveDroid para inicializar o Linux no PC usando um telefone Android
Passo 1: Inicie o DriveDroid e vá para o aplicativo Configurações> Configurações USB> Assistente de configuração USB. Agora, conclua as etapas simples e autoexplicativas no assistente, conforme descrito abaixo:
Prossiga> Adquirir root> Conectei o cabo USB> Prossiga> Kernel Android padrão> Vejo uma unidade USB, prossiga> DriveDroid inicializado com sucesso, prossiga> Fechar assistente
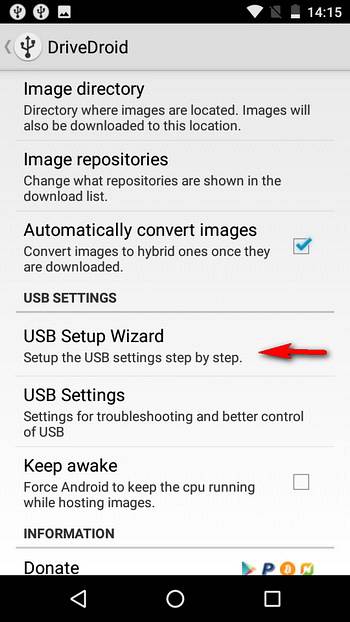
Passo 2: Toque no “+”Ícone na barra de opções do DriveDroid e selecione Crie uma imagem em branco.
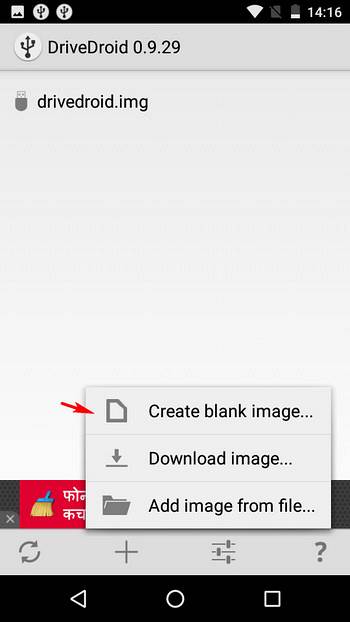
Etapa 3: Especifique um nome descritivo (por exemplo, Ubuntu) para a imagem em branco, bem como o tamanho da imagem. Geralmente, o tamanho da imagem deve ser um pouco maior do que o tamanho do arquivo ISO da distribuição Linux que você deseja usar. Além disso, desmarque o Tabela de partição (MBR) opção e prossiga para a próxima etapa.
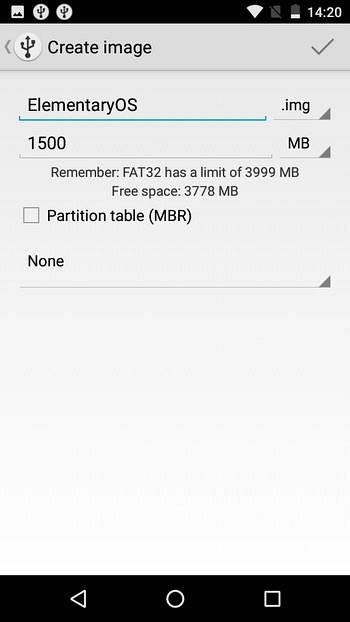
Passo 4: Espere até que a imagem do disco seja criada. Quando terminar, toque nele e quando o “Imagem do host”Uma caixa de diálogo pop-up aparece, selecione o USB gravável opção.
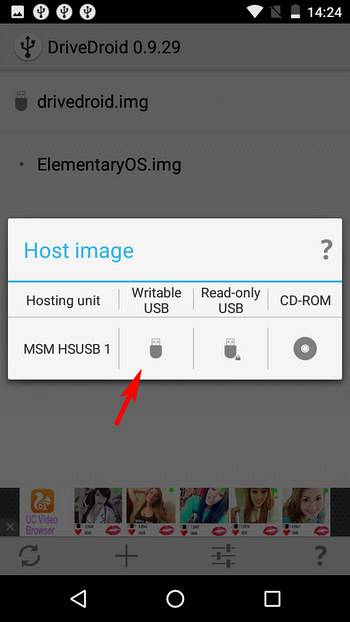
Etapa 5: Conecte seu telefone Android ao PC através do cabo USB e execute o Rufus. Ele mostrará o armazenamento interno do telefone, geralmente com SEM RÓTULO nome. Contra o Crie uma imagem de disco inicializável usando opção, selecione Imagem ISO, e use o botão próximo a ele para especificar o ISO da distro Linux que você salvou em seu PC. Finalmente, clique Começar para começar a gravar o arquivo ISO no telefone.
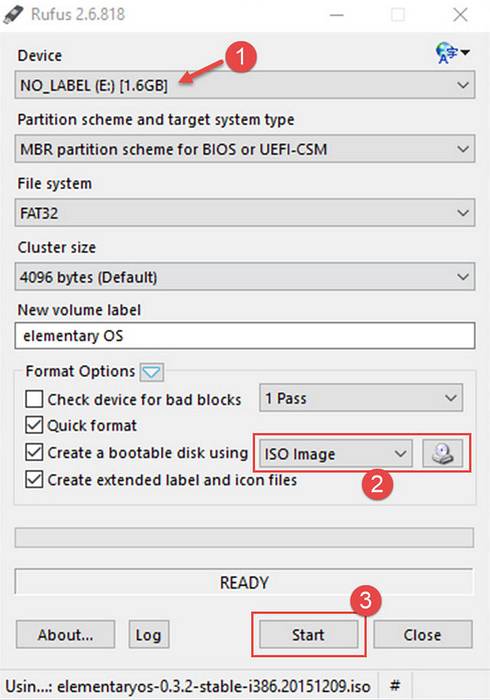
Etapa 6: Isso é tudo. Reinicie o PC, e a distribuição Linux será inicializada através do telefone Android conectado, usando o telefone como o “primeira inicialização" Dispositivo USB. Quão legal é isso?
Aqui está o Elementary OS (uma distribuição Linux) inicializado em nosso PC através de um telefone Android enraizado, usando a magia do DriveDroid:
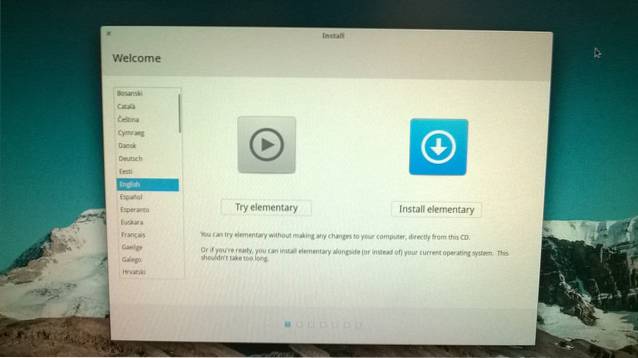
Outros recursos do DriveDroid:
- Baixe diretamente imagens ISO de mais de 35 distros Linux diferentes para o seu telefone. Isso pode ser útil quando você ainda não tem o arquivo ISO. Clique aqui para ver a lista de todas as distribuições para download via DriveDroid.
- Experimente / instale várias distros Linux no PC, direto do seu telefone Android.
- Inicialize o Windows 10, 8 e 7 no PC, por meio do telefone Android (no entanto, não foi possível fazê-lo funcionar durante nossos testes).
Notas importantes / possíveis problemas:
- Embora a maioria do enraizado Os telefones Android funcionam perfeitamente com o DriveDroid, pode haver alguns dispositivos que não funcionam. Isso ocorre porque o DriveDroid usa alguns recursos do kernel do Android que podem não estar disponíveis em alguns telefones Android.
- Certifique-se de não usar o DriveDroid enquanto o cartão SD do telefone estiver sendo usado no PC, pois isso pode causar perda de dados.
CONSULTE TAMBÉM: Como criar um USB inicializável para Windows 7, 8 ou 10
Leve sua distribuição Linux favorita com seu telefone
O DriveDroid torna possível ter seu ambiente de trabalho Linux personalizado em quase todos os PCs, sem a necessidade de carregar drives flash USB inicializáveis. Tudo que você precisa é do seu telefone Android (com acesso root). É muito simples e funciona exatamente como deveria. Experimente o DriveDroid e diga-nos sua opinião nos comentários abaixo.
 Gadgetshowto
Gadgetshowto


![Tudo sobre o iPhone 5 em seu trailer oficial [Vídeo]](https://gadgetshowto.com/storage/img/images/everything-about-iphone-5-in-its-official-trailer-[video].jpg)
