As notificações de alerta no Android são um recurso muito útil. Enquanto essa configuração está ativada, você recebe notificações de alerta na parte superior da tela por um pequeno período, poupando assim o esforço de visualizá-las sempre na gaveta de notificações. Embora você possa desativar essa configuração completamente, não há como desativá-la apenas para alguns aplicativos específicos. Dito isso, existem telefones por aí, como o Galaxy S8 / S8 + e o OnePlus 5, que têm um modo de jogo que pode bloqueá-los para aplicativos selecionados. No entanto, se você usar o Android padrão ou qualquer outro skin que não tenha esse modo, aqui está como bloquear notificações de alerta do Android em qualquer aplicativo:
Pré-requisitos para bloquear notificações de alerta do Android
Antes de aprendermos como bloquear notificações de alerta durante jogos e aplicativos de vídeo, existem algumas coisas que você precisará no processo. Aqui está uma lista dessas coisas para um procedimento contínuo:
- Baixar Tasker (Teste de 7 dias, US $ 2,99) e um de seus plugins chamado SecureTask (gratuitamente).
- Dependendo do OEM do seu dispositivo, primeiro baixe os drivers USB e, em seguida, instale-os. Se você não tem certeza de como fazer isso, o mesmo link tem as diretrizes para que.
- Faça o download do Binário ADB arquivos de acordo com sua plataforma.
- Baixe um software como o WinRAR para extrair arquivos e pastas compactados.
- Habilitar opções do desenvolvedor no seu dispositivo Android. Você pode fazer isso acessando Configurações -> Sobre o telefone e tocando 7 vezes consecutivas em "Número da versão".
Observação: Estou usando um computador com Windows 10 Pro e um Moto G3 conectado com uma ROM personalizada e Android 7.1.1. O método a seguir também pode funcionar com qualquer dispositivo não enraizado.
Como bloquear notificações de alerta do Android em jogos ou aplicativos de vídeo
Quando você pensa em quaisquer ajustes de sistema que não são fornecidos nativamente pelo Android, a primeira coisa que vem à sua mente é o Tasker. É um ótimo aplicativo que permite personalizar seu telefone além do que você pode imaginar - e a maioria deles nem requer um acesso root. Depois de atender aos pré-requisitos, você pode prosseguir com as etapas mencionadas abaixo.
- No seu telefone, vá para “Opções do desenvolvedor” e ativar o USB depuração". Em alguns dispositivos, isso pode aparecer como “depuração do Android”. Será solicitada uma confirmação. Toque em “OK” e, em seguida, conecte o telefone ao computador.
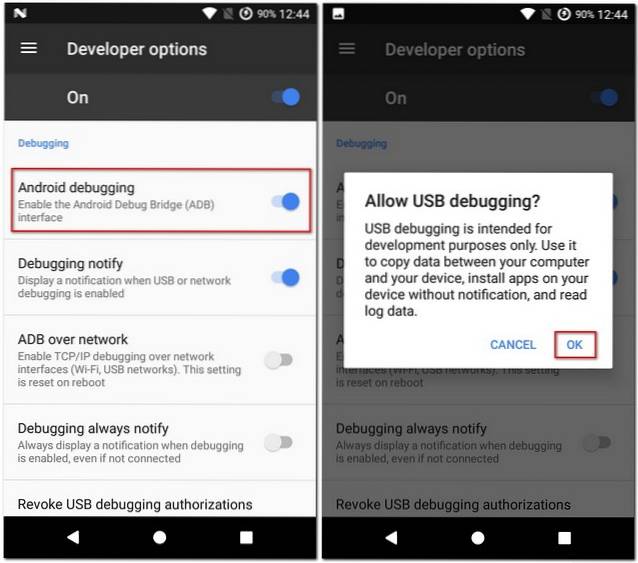
- No seu computador, extrair os arquivos binários ADB em uma pasta. Extraí na minha área de trabalho. Agora abra esta pasta extraída e enquanto segura a tecla Shift, clique com o botão direito em qualquer lugar da tela. Agora você deve ver uma opção chamada “Abra a janela do PowerShell aqui”. Clique aqui.
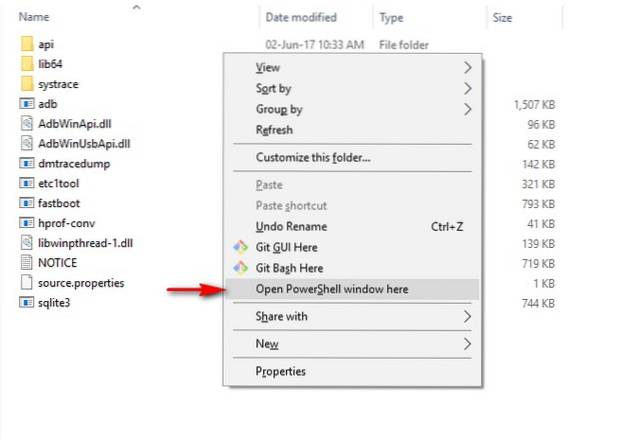
Observação: Se você não estiver usando a versão mais recente do Windows, esta opção se chamaria “Abrir janela de comando aqui”. Além disso, você pode abrir o Terminal no Mac para concluir o mesmo processo.
- Na janela PowerShell / Prompt de Comando, tipo “dispositivos adb” e pressione Enter. Se esta foi a primeira vez que você fez isso, receberá um aviso no seu telefone. Toque em “OK” para permitir isso.
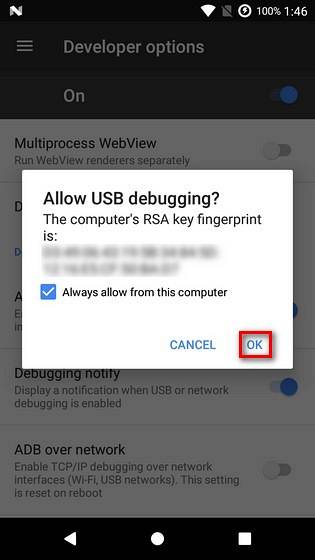
- Novamente digite “dispositivos adb” na janela do PowerShell em seu computador, seguido de Enter. Isso agora deve listar seu telefone como um dispositivo conectado. Caso contrário, os drivers não foram instalados corretamente.
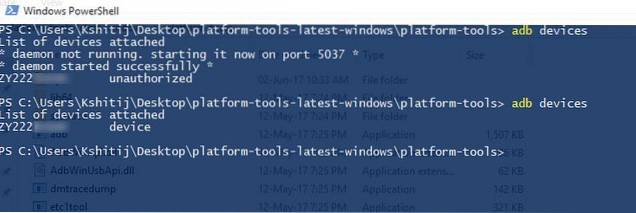
- Agora, no seu telefone, vá para Configurações -> Acessibilidade -> Tasker. Ativar, pois isso será necessário para Tasker a fim de reconhecer o aplicativo em uso.
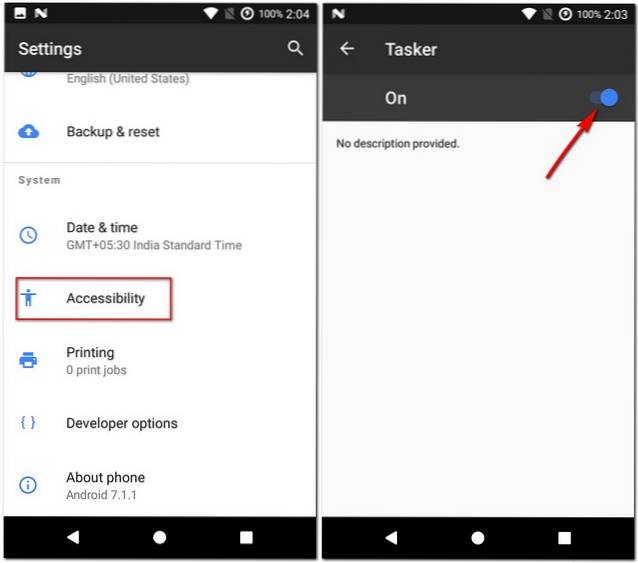
- Depois de fazer isso, abra SecureTask e conceda todas as permissões necessárias. Agora, de volta ao seu computador, na mesma janela do Windows PowerShell / Prompt de comando, digite “adb shell” e pressione Enter. Em seguida, execute o seguinte comando:
pm grant com.balda.securetask android.permission.WRITE_SECURE_SETTINGS

- Volte para o seu telefone e abra Tasker. Debaixo de “Perfis” guia, toque no ícone de adição no canto inferior direito da tela e depois escolha “Aplicação”.
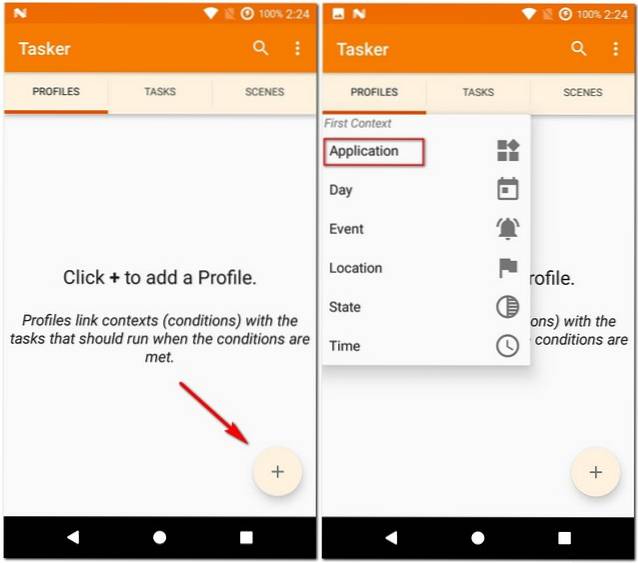
- Da lista de aplicativos que você vê, selecione aqueles para os quais deseja bloquear as notificações de alerta, e depois volte. Selecionei Subway Surfers no meu telefone. Quando você voltar para a guia Perfis, toque em “Nova Tarefa”.
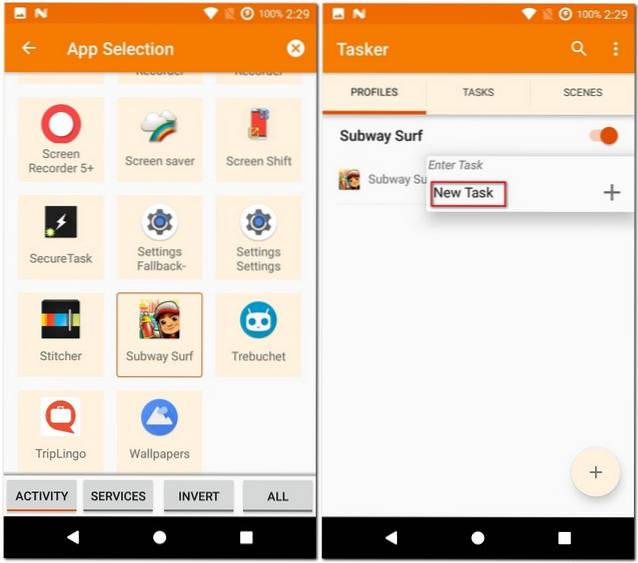
- Agora você será solicitado a nomeá-lo. Como é opcional, você pode optar por ignorá-lo. Finalmente, toque na marca de verificação exibido na tela. Na sequência “Edição de Tarefa” tela, toque no ícone de mais para adicionar uma ação.
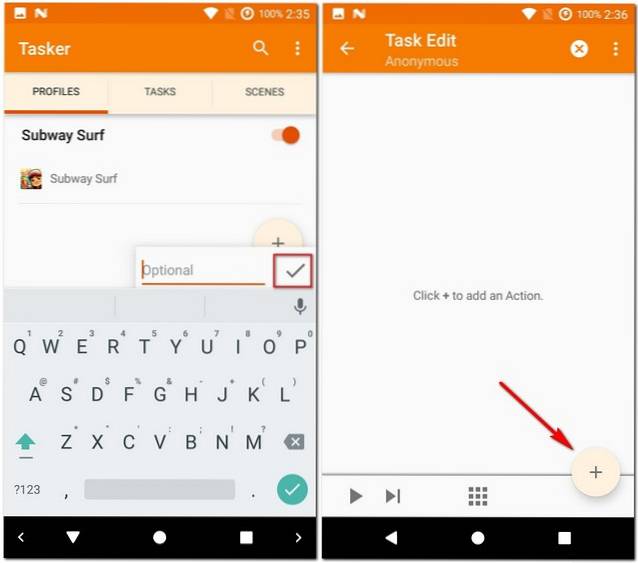
- Na lista de categorias de ação, selecione Plugin -> Tarefa Segura -> Configurações Seguras.
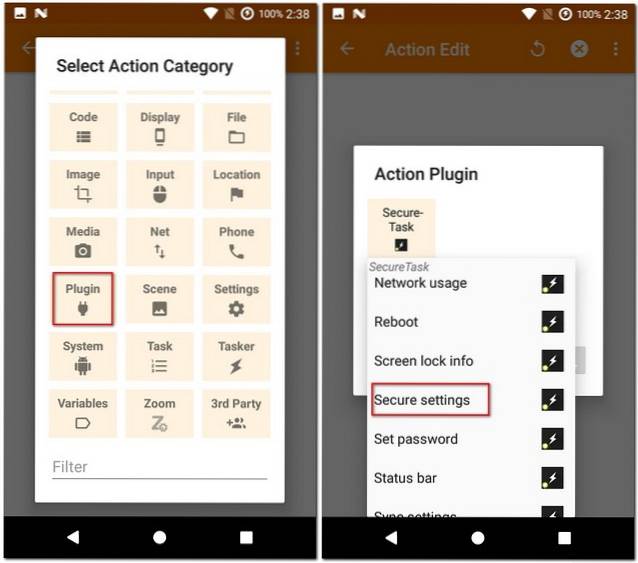
- No “Edição de ação” página que segue, toque no ícone de edição contra "Configuração". O ícone terá a forma de um lápis. Você pode receber um aviso depois disso. Ignore-o e toque em “OK” para continuar.
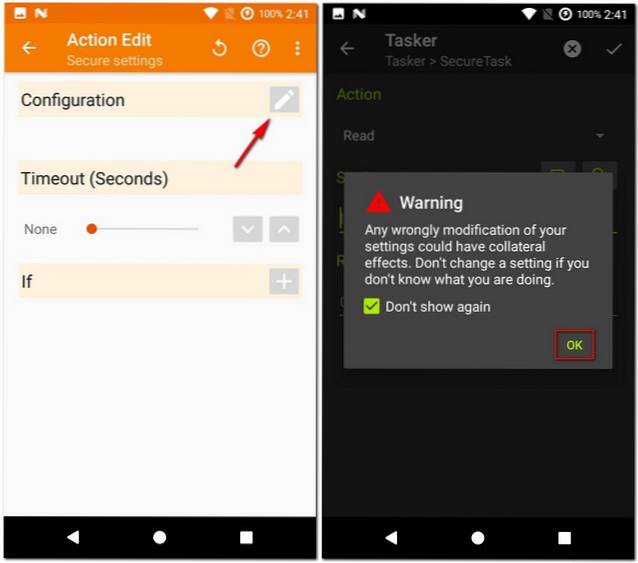
- Agora você acessará a página de configuração do SecureTask. Aqui, mude o “Ação” para “Escrever”. Agora insira “Novo valor” como '0' e digite o seguinte em “Setting”:
heads_up_notifications_enabled globais
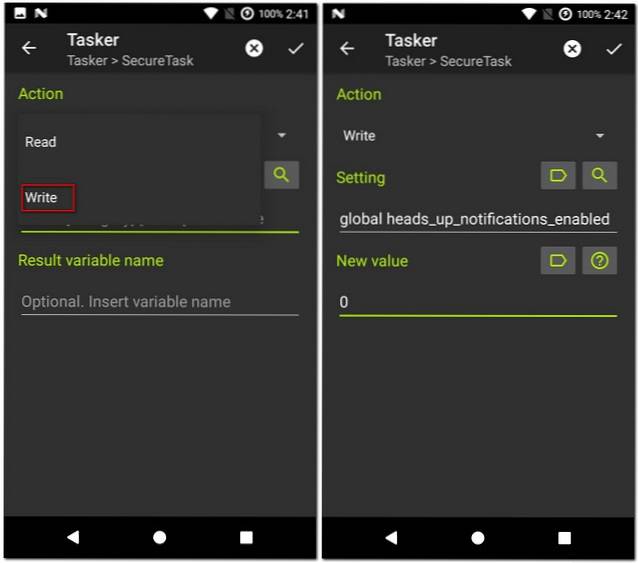
- Quando você salvar isso, volte para o tela principal do Tasker, e sob o Guia de perfis, imprensa longa no texto escrito no lado direito da seta verde. No menu que aparece, toque em “Adicionar tarefa de saída”. Novamente, você pode escolher nomear esta tarefa e então toque na marca de verificação.
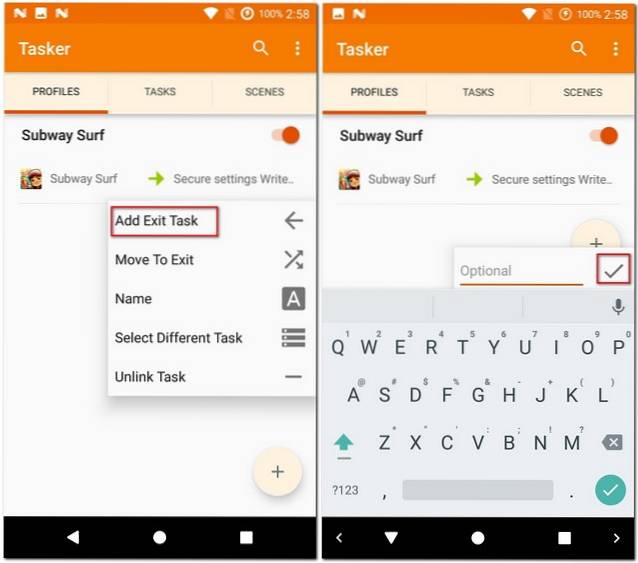
- Agora, semelhante às etapas anteriores, toque no ícone de mais para adicionar uma ação, vá para Plug-in -> Tarefa segura -> Configurações seguras. Ao editar a configuração, altere novamente “Ação” para “Escrever”, e entrar no mesmo valor acima em “Configuração”. A única mudança nesta etapa é insira o “Novo valor” como '1' em vez de '0'. Salve isso antes de finalmente voltar para a tela principal do Tasker.
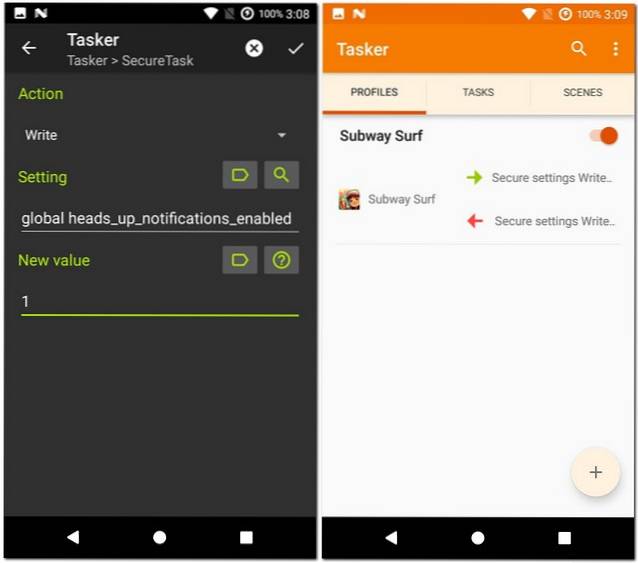
Agora, da próxima vez que você abrir qualquer um desses aplicativos (Subway Surfers no meu caso), as notificações de alerta serão bloqueadas automaticamente. E quando você sair do aplicativo, eles serão ativados novamente. Se você quiser adicionar ou remover qualquer um dos aplicativos desta lista, você pode fazer isso tocando na lista de aplicativos existentes no perfil criado.
CONSULTE TAMBÉM: Como agrupar notificações por aplicativo no iOS 10
Desative as notificações de alerta para jogar e assistir vídeos convenientemente
Visto que pode ser irritante receber notificações na tela quando você está jogando um jogo ou assistindo a um vídeo, só faz sentido bloqueá-las. Mas a única opção que você encontrará nas configurações do seu telefone é bloqueá-los completamente - para todos os aplicativos. No entanto, agora que leu este artigo, você pode bloqueá-los para qualquer aplicativo específico que desejar. Além do método mencionado, existe algum método mais fácil que você conheça? Deixe-me saber na seção de comentários abaixo.
Este tutorial foi postado pela primeira vez no XDA Developers. Nós testamos e funciona sem problemas.
 Gadgetshowto
Gadgetshowto

![O que você deseja ver no stream do Google+ [ESTUDO]](https://gadgetshowto.com/storage/img/images/what-you-want-to-see-on-google-stream-[study].jpg)
![5050 anos em 150 segundos [vídeo]](https://gadgetshowto.com/storage/img/images_1/5050-years-in-150-seconds-[video].jpg)
