É sempre uma boa ideia fazer backup de seu smartphone Android, porque você nunca sabe quando seu dispositivo se perde ou é roubado, ou quando ele simplesmente não inicializa algum dia. Bem, o Android evoluiu muito ao longo dos anos e, ao contrário do passado, você pode fazer backup da maioria dos seus dados importantes em sua conta do Google. No entanto, e se você quiser fazer backup de tudo em seu smartphone Android. Nós vamos, aqui estão todas as maneiras de fazer backup de seu dispositivo Android:
Faça backup do Android por meio da Conta do Google
Você pode facilmente fazer backup de dados como senhas de WiFi, histórico de chamadas, dados de aplicativos, como configurações e arquivos armazenados por aplicativos (nem todos os aplicativos são compatíveis), várias configurações, papéis de parede etc. para sua conta do Google.
Tudo que você precisa fazer é ir para Configurações-> Backup e redefinição e habilite a opção “Fazer back-up dos meus dados“. Aqui, você também pode escolher a conta do Google da qual deseja fazer backup dos dados. Se você possui um Google Pixel, pode fazer backup de quase tudo nesta página.
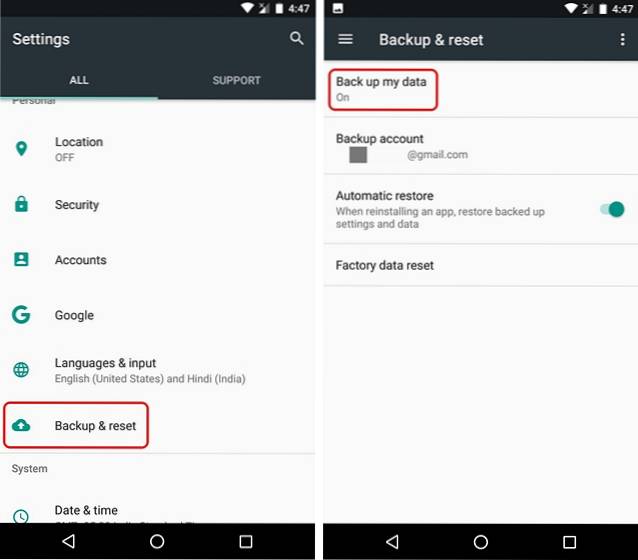
Você também pode fazer backup de dados de contatos, Chrome, calendário, Google Fit, Google Play Filmes e TV, Google Play Música, etc. Embora esses dados sejam armazenados automaticamente em sua conta do Google, você pode ter certeza de que eles estão realmente sendo armazenados. . Para fazer isso, vá para Configurações-> Contas-> Google. Aqui, toque em sua conta do Google e habilite os vários botões para diferentes dados. É simples assim!
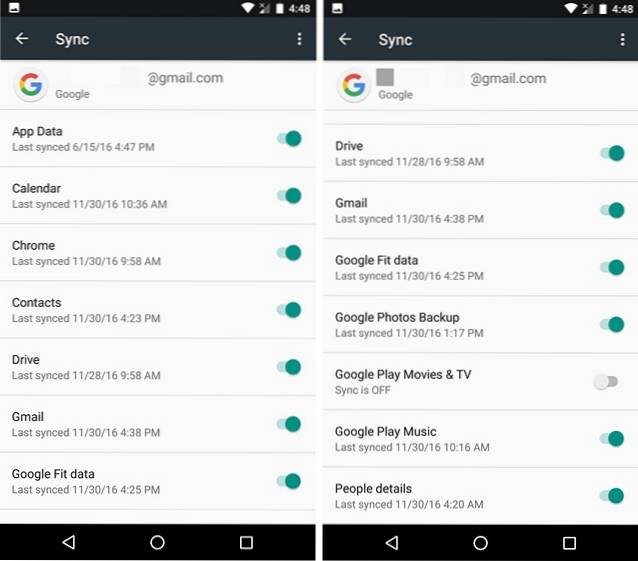
Fotos de backup usando o Google Fotos
Você deve instalar o aplicativo Google Fotos, caso ainda não o tenha feito, porque junto com seus recursos incríveis, o aplicativo permite que você armazene fotos e vídeos ilimitados no Google Drive. Há um porém. As fotos e vídeos são salvos apenas em alta qualidade (máximo de 1080p para vídeos e 16 MP para fotos) e se você quiser fazer backup de fotos em resolução máxima, isso ocupará seu armazenamento do Google Drive. Embora as fotos de alta qualidade armazenadas em backup pareçam quase iguais às fotos que você tirou, elas certamente passam por alguma compactação para reduzir o tamanho. Se você não se importa com isso, pode armazenar facilmente todas as suas fotos e vídeos no Google Drive gratuitamente.
Você pode apenas abrir o Aplicativo Google Fotos, abra a gaveta de navegação à esquerda e vá para Configurações-> Backup e sincronização. Aqui, você pode verificar o armazenamento disponível no Google Drive, selecionar a qualidade em que deseja armazenar as fotos e as pastas das quais deseja fazer backup.
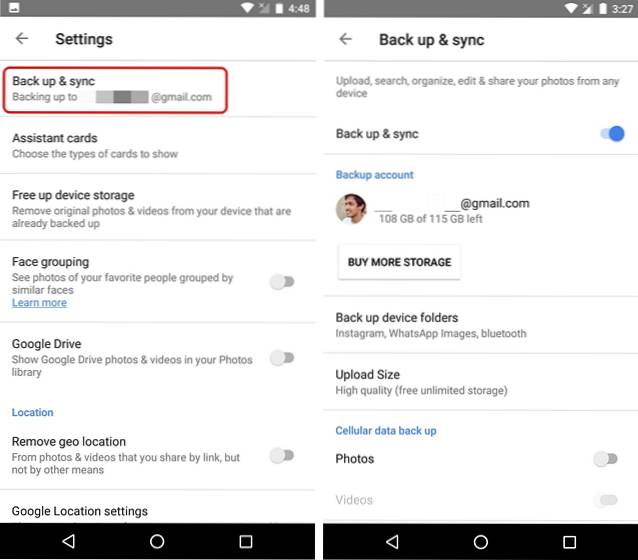
Faça backup do Android por meio de aplicativos de terceiros
Embora haja uma infinidade de aplicativos que afirmam fazer backup de todos os seus dados no Android, gostamos especialmente do G Cloud Backup. O aplicativo permite que você faça backup de quase tudo, sejam contatos, registros de chamadas, mensagens do WhatsApp, fotos, vídeos, música, configurações do sistema, etc. Então, aqui está como você pode fazer backup de tudo em seu smartphone Android usando o G Cloud Backup:
1. Primeiro, instale o Aplicativo G Cloud Backup (Grátis) na Play Store. Está disponível gratuitamente, para que você possa baixá-lo facilmente. Uma vez feito isso, inicie o aplicativo e inscrever-se usando sua conta do Facebook ou Google.
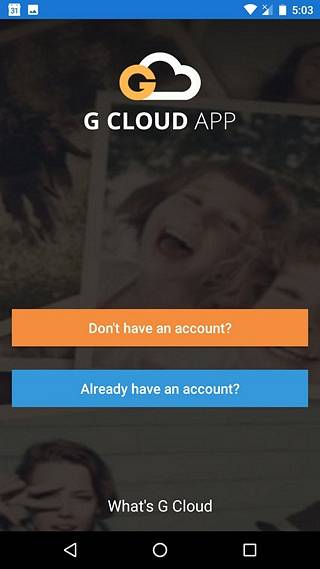
2. Uma vez feito isso, conceda ao aplicativo as permissões necessárias. Então, selecione os dados que deseja fazer backup e toque no ícone de salvamento flutuante para iniciar o processo de backup.
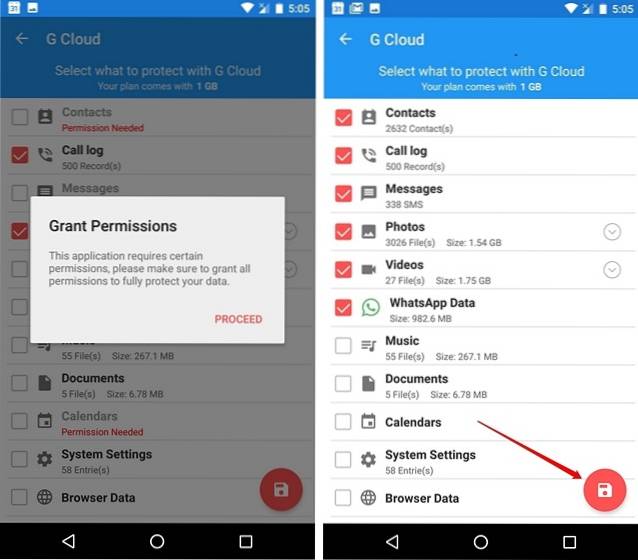
3. É importante notar aqui que o os dados são sincronizados com o armazenamento em nuvem do aplicativo. Com o aplicativo, você obtém 1 GB gratuito de armazenamento em nuvem, mas pode aumentar o armazenamento por meio de um plano de assinatura (a partir de $ 1,99 / mês) ou fazendo um pagamento único para uma quantidade específica de armazenamento. Você também pode obtenha mais armazenamento de graça, realizando certas tarefas, como convidar amigos para usar o G Cloud, instalar aplicativos patrocinados, etc..
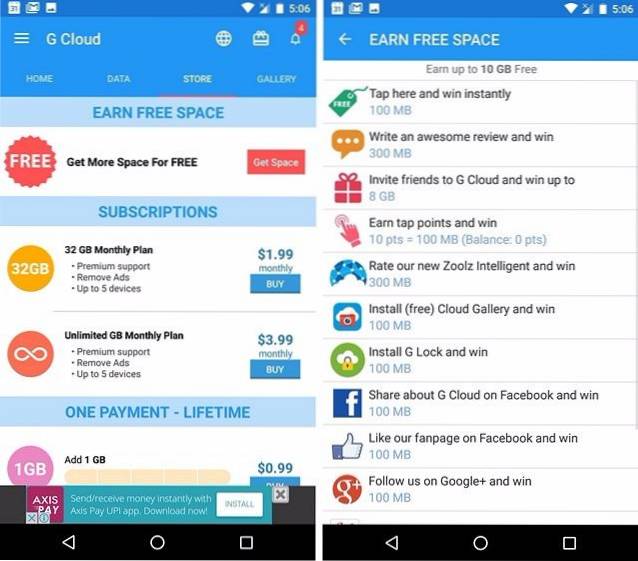
Por padrão, o backup dos dados só é feito quando o dispositivo está carregando e conectado a uma rede sem fio. No entanto, você pode mudar isso do página de configurações. Também existem opções para fazer backup automático de arquivos, excluir arquivos que foram salvos em backup, proteger o aplicativo por meio de uma senha e muito mais.
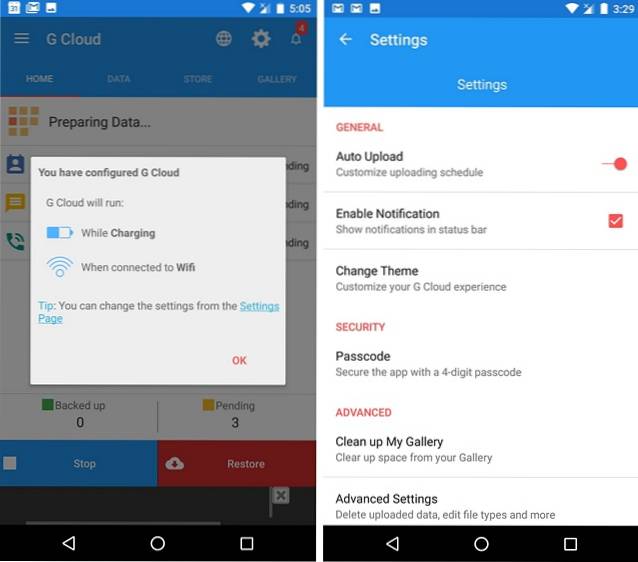
O que gostamos no G Cloud é o fato de permitir que você faça backup de quase tudo, incluindo música, que é algo que os aplicativos de backup na Play Store falham ao fazer backup. Dito isso, se você deseja fazer backup de seus dados Android localmente no armazenamento interno ou em um cartão SD, você pode usar aplicativos como Helium (versão gratuita) ou Easy Backup (gratuito), mas lembre-se de que eles não fazem backup de tudo, embora façam backup de aplicativos, o que é importante para algumas pessoas.
Faça backup do Android por meio do Titanium Backup (dispositivos com raízes)
Quando falamos sobre dispositivos com root e aplicativos para dispositivos com root, mencionamos o Titanium Backup, que é indiscutivelmente a melhor solução de backup para dispositivos Android com root. No entanto, se você nunca usou o aplicativo, sua interface do usuário e a abundância de opções podem parecer assustadoras e opressoras. Então, estamos explicando como você pode fazer backup do seu dispositivo Android usando o Titanium Backup:
1. Instale o aplicativo Titanium Backup (versão gratuita) da Play Store. Em seguida, abra o aplicativo e conceda a ele acesso root. Uma vez feito isso, toque no “Cardápio”No canto superior direito. Na página do menu, vá para “Preferências“.
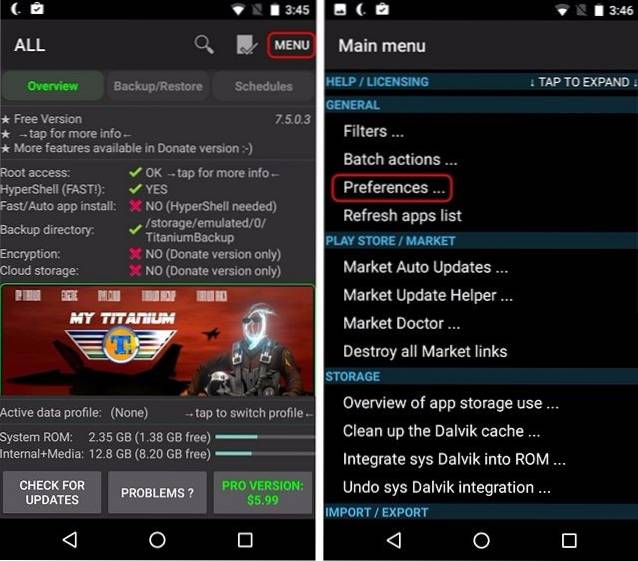
2. Aqui, toque em “Localização da pasta de backup”E selecione o local onde deseja salvar seus backups. Você também pode armazenar backups na nuvem, mas isso requer que você compre a versão Pro ($ 5,99) do aplicativo.
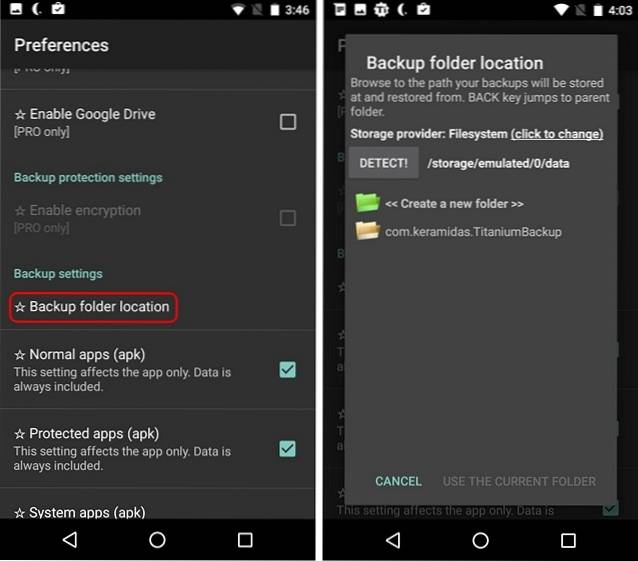
3. Então, você pode ir para o Guia Backup / Restaurar e aplicativos de backup e seus dados um por um ou você pode ir para o “Cardápio“, Toque em“Ações em lote”E, em seguida, execute as opções de backup. Aqui, você pode fazer backup de aplicativos do usuário, dados do sistema ou ambos tocando no botão “Corre" botão. O processo pode levar algum tempo, dependendo da quantidade de dados em seu dispositivo.
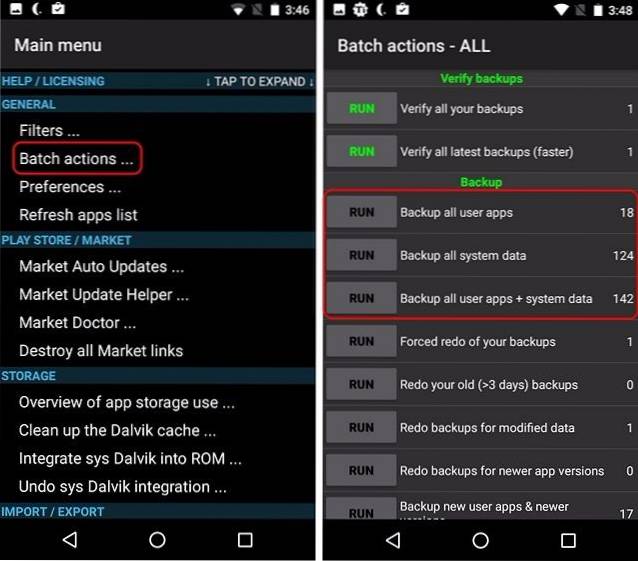
4. Na página Ações em lote, você também pode criar um arquivo update.zip da seção “Recuperação”, que combina todos os seus backups que você pode atualizar através da recuperação personalizada que você está usando.
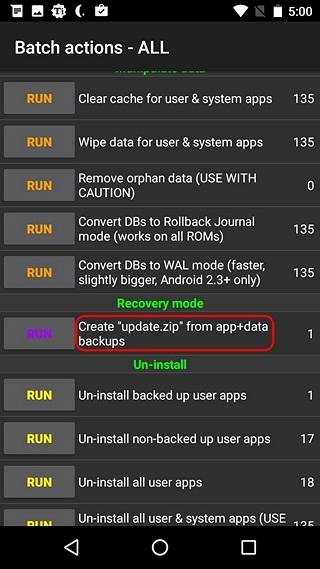
Embora o Titanium Backup pareça um aplicativo impressionante, é muito simples de usar, uma vez que você pegue o jeito. Lembre-se de que o aplicativo só permite fazer backup de aplicativos, dados de aplicativos e todos os dados do sistema.
Faça backup do Android por meio do PC ou Mac
Se você deseja apenas fazer um backup da sua mídia, pode transferi-los facilmente para o seu PC com Windows ou Mac. Em um PC com Windows, basta conectar seu dispositivo Android e pronto, já que o dispositivo é montado no sistema como uma unidade flash, então você pode simplesmente arrastar e soltar arquivos. Em um Mac, você terá que instalar o aplicativo Android File Transfer (download) para transferir dados do dispositivo Android para o Mac.
CONSULTE TAMBÉM: Como fazer backup do iPhone usando o iTunes ou iCloud
Mantenha seus dados protegidos fazendo backups do seu dispositivo Android
Bem, essas são todas as maneiras de fazer backup de seu dispositivo Android e quase todas as maneiras são muito simples e diretas. Então, vá em frente e faça backup do seu dispositivo Android, porque você nunca sabe quando ocorre um acidente. Informe-nos se tiver problemas com qualquer um dos métodos. Som desligado na seção de comentários abaixo.
 Gadgetshowto
Gadgetshowto

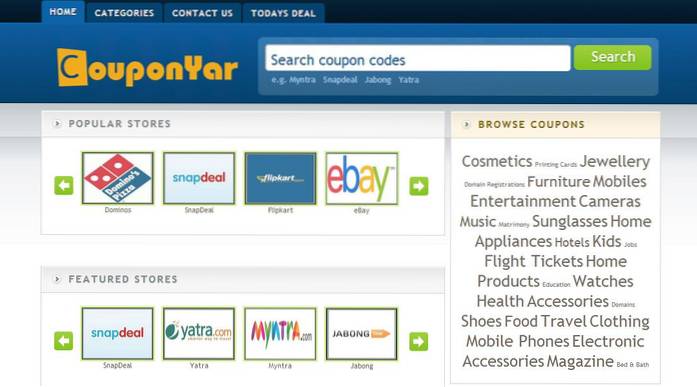
![Quanto tempo demoraria para ler toda a Wikipedia em inglês [Infográfico]](https://gadgetshowto.com/storage/img/images/how-long-would-it-take-to-read-entire-english-wikipedia-[infographic].jpg)
