
Depois que a Microsoft anunciou o aplicativo Office para dispositivos móveis em novembro de 2019, ele estava disponível como uma versão beta. Para usuários do Android, ele estava disponível para aqueles que se registraram antes e para o iOS, 10.000 testadores colocaram as mãos no aplicativo que se registraram através do programa TestFlight da Apple. No entanto, após uma longa espera, o aplicativo multifuncional do Office é finalmente disponível publicamente para usuários de Android e iOS. O aplicativo Office é um amálgama do Microsoft Word, PowerPoint e Excel. Ele traz uma variedade de recursos úteis para usuários móveis e mal posso esperar para contar a vocês tudo sobre isso. Então, vamos mergulhar, vamos?
Aqui está o que você pode fazer com o Microsoft Office Mobile
Importar arquivos da nuvem
Ao abrir o aplicativo, você encontrará a página “Home”. Aqui você pode encontrar todos os arquivos recentes que acessou, editou ou criou recentemente. Além disso, você pode tocar no ícone “pasta” no canto superior direito para adicionar arquivos de várias plataformas baseadas em nuvem, como OneDrive, Files e Google Drive. Você pode vincular outras plataformas de nuvem como Box ou Dropbox para acessar os arquivos que são salvos lá.
Para fazer isso:
- Toque no ícone “pasta” no canto superior direito.
- Selecione “Adicionar um lugar” na parte inferior.
- Selecione a plataforma desejada na lista.
- Faça login no serviço.

Agora, você pode adicionar os arquivos de suas unidades de nuvem à página inicial do Office para acessá-los e editá-los diretamente no aplicativo.
Faça anotações
O aplicativo Microsoft Office apresenta um aplicativo “Notas” integrado. Vocês pode fazer anotações curtas e ele irá salvá-lo automaticamente. As notas que você tira são mostradas na tela inicial com uma visão expandida para uma visão rápida. Você também pode adicionar uma imagem ao lado de suas notas de sua galeria ou simplesmente clicando em uma.
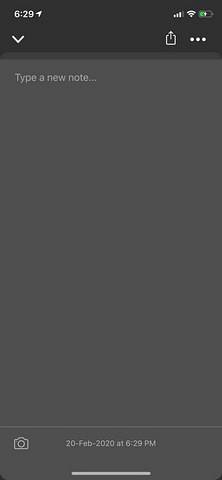
Para fazer anotações:
- Toque no botão “+” na parte inferior da tela inicial.
- No pequeno menu pop-up, selecione “Notas”.
- Digite sua nota no campo de texto.
- Toque no botão "câmera" no canto inferior esquerdo para adicionar uma imagem às suas notas.
Isso é um recurso bem bacana pois oferece uma visão rápida de suas notas curtas diretamente na tela inicial. Você nem mesmo precisa abrir o arquivo de nota.
Converter texto em imagens
O Microsoft Office vem equipado com um recurso que pode reconhecer texto da imagem arquivos. Isso significa que você pode clicar na imagem de um documento e convertê-lo em um documento do Word ou uma planilha do Excel. Depois de converter o texto, você pode até fazer edições nele. Existem duas maneiras de converter texto de imagens.
Primeira maneira:
- Nos menus na parte inferior da tela inicial, toque no botão "Ações".
- Isso abrirá uma lista de ações que você pode executar.
- Aqui, você pode encontrar a categoria “converter texto em imagens”. Abaixo dele, você encontrará duas opções - a) Imagem para Texto, b) Imagem para Tabela.
- Para criar um arquivo Word a partir de uma imagem, selecione a opção “Imagem para Texto”. Para criar uma planilha do Excel a partir de uma imagem, selecione a opção “Imagem para Tabela”.
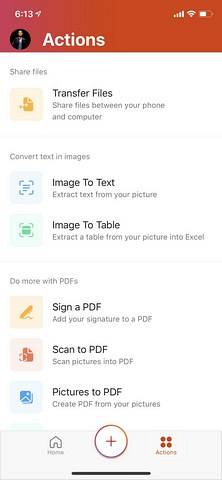
Segunda forma:
- Na parte inferior da tela inicial, toque no botão “+”.
- No menu pop-up, selecione "Lente".
- Agora, clique em uma imagem do documento.
- Depois que o aplicativo terminar de processar a imagem, encontre o botão "Tipo de arquivo" na parte inferior da tela.
- Tocar neste botão irá percorrer três opções de tipo de arquivo: Imagem, Word ou PDF.
- Se você definir o tipo de arquivo como “Word”, o aplicativo irá extrair o texto da imagem e criar um documento do Word imediatamente.
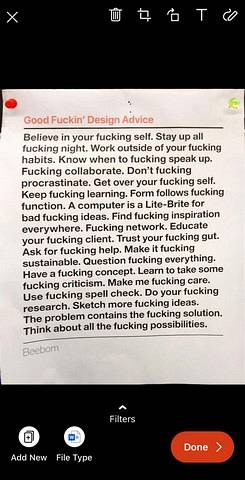
Transferir arquivos do celular para o PC ou Mac
Ao usar o aplicativo Microsoft Office, você pode transfira facilmente arquivos e imagens de seu dispositivo móvel para seu desktop ou laptop. Este recurso funciona usando a conexão de dados como o Snapdrop. Ao contrário do Snapdrop, os dispositivos não precisam estar conectados à mesma rede.
Para transferir arquivos:
- Toque no botão "Ações" na tela inicial.
- A primeira opção que você verá é “Transferir arquivos”.
- Tocar nesta opção abrirá uma tela que perguntará se você deseja enviar ou receber arquivos.
- A escolha de qualquer opção abrirá a câmera com um leitor de código QR.
- Agora, em seu desktop ou laptop, abra transfer.office.com em um navegador.
- Aponte seu celular em direção à tela para ler o código QR. Em seguida, emparelhe seu PC com o celular tocando no botão "Emparelhar" em ambos os dispositivos.
- Agora você pode transferir arquivos e imagens do seu telefone para o PC ou vice-versa.
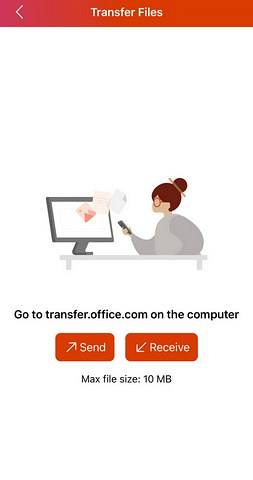
Além desses recursos, existem muitos outros recursos interessantes, como assinatura de PDFs, conversão de imagens e documentos em PDFs e criando documentos usando vários modelos. O aplicativo está disponível gratuitamente na App Store e PlayStore. No entanto, existem alguns recursos que exigem a assinatura do Office 365. Na minha opinião, mesmo que você não tenha uma assinatura, isso não importa, pois a maioria dos recursos estão disponíveis gratuitamente.
 Gadgetshowto
Gadgetshowto


