Se você já tentou transferir arquivos entre um computador com Windows e outro com Mac OS X, é provável que tenha enfrentado problemas decorrentes dos formatos NTFS e FAT. O Windows, por padrão, prefere usar formatos NTFS em seus drives, e se você formatou discos rígidos externos e pen drives no Windows, provavelmente usou o NTFS para formatá-los.
Isso é muito bom no universo do Windows, mas mude para um Mac e você notará como o OS X pode ler aqueles discos formatados em NTFS, mas não gravar nada neles. Esse é um dos maiores problemas de compatibilidade de plataforma cruzada para armazenamento de dados externos entre Windows e OS X.
O que podemos fazer
A solução mais comum que você ouvirá para isso é formatar unidades em FAT. Enquanto isso funciona, daremos a você dois motivos pelos quais você pode não querer fazer isso:
- Seu disco já pode conter dados valiosos que serão perdidos se você formatar em FAT.
- Você pode precisar transferir arquivos maiores que 4 GB em seu disco, e FAT não permite isso.
Então, como preencher essa lacuna gritante entre o Windows e o OS X?
Exploramos as soluções possíveis para este problema hoje. No entanto, antes de entender o que fazer, você precisa entender o que está tentando consertar. Um pequeno pano de fundo está em ordem:
NTFS e FAT são dois dos sistemas de arquivos mais comumente usados para formatar unidades. Estas são abreviações para Novo Sistema de Tecnologia de Arquivos e Tabela de alocação de arquivos, respectivamente. Esses formatos controlam como os discos organizam os dados.
O uso de FAT pode, na verdade, resolver a maioria dos problemas com o uso do mesmo armazenamento externo entre o Windows e o Mac, no entanto, há a ressalva de que arquivos maiores que 4 GB não podem ser armazenados em discos formatados com FAT.
Como habilitar recursos de gravação NTFS no OS X
O OS X oferece suporte nativo para recursos de leitura de discos no formato NTFS. Isso significa que você pode usar seus discos formatados em NTFS com OS X para ler arquivos. No entanto, você não pode transferir arquivos do seu Mac para o disco em questão.
Então, você está confuso? Não se preocupe, nós temos a solução e vamos explicá-la a você. Acontece que existem duas soluções possíveis para este problema.
1. Aplicativos de terceiros
Obviamente, você não foi o primeiro a encontrar essas limitações, então os solucionadores de problemas surgiram com soluções na forma de aplicativos de terceiros. Eles vêm em variações pagas e gratuitas, mas antes de pular para a seção gratuita, esteja avisado, a gratuita exige muito mais trabalho e geralmente não é tão confiável quanto as pagas.
Aplicativos pagos
As pessoas incríveis da Paragon Software Group e Tuxera criaram utilitários que preenchem a lacuna NTFS entre o Windows e o OS X.
Tudo o que você precisa fazer com esses aplicativos é baixá-los (e instalar, obviamente.) E está tudo pronto. Bem, quase. Você precisa reiniciar seu computador para que as alterações tenham efeito, e então você pode ler / escrever livremente em unidades NTFS sem qualquer aborrecimento.
“Paragon NTFS for Mac” custa US $ 19,95 e tem um período de teste de 10 dias se você quiser ter certeza de que funciona para você.
“Tuxera NTFS for Mac” custa US $ 31 e tem um período de teste de 15 dias.
Ambos os aplicativos vêm com a funcionalidade adicional que permite formatar uma unidade usando NTFS ou criar partições. Tentamos a oferta da Paragon e vale a pena o preço.
Além disso, observe que se você estiver usando uma unidade Seagate, A Seagate oferece uma licença gratuita para “Paragon NTFS for Mac”, com a limitação de que ele funciona apenas com unidades da Seagate ou com unidades fabricadas pela Seagate. Eu poderia usá-lo com um HD externo Samsung fabricado pela Seagate.
Verificação de saída Paragon e Tuxera para uma experiência NTFS fácil e sem complicações no seu Mac.
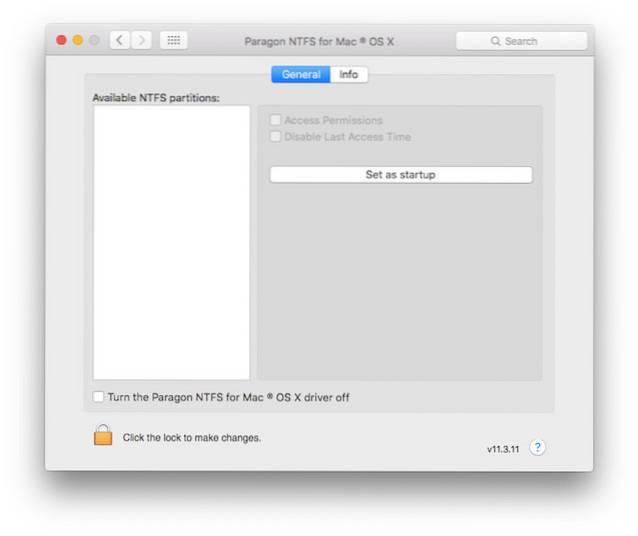
Aplicativos grátis
“Osxfuse” é um aplicativo de código aberto hospedado no GitHub que também permite que os usuários gravem em drives NTFS no Mac. O processo é tediosamente longo e não recomendado se você não se sentir confortável em usar o Terminal ou reiniciar o Mac no modo de recuperação.
No entanto, descrevemos as etapas aqui.
1. Baixe osxfuse e instale-o.
2. Baixe o Homebrew (um gerenciador de pacotes de linha de comando para Mac), se ainda não o tiver.
3. Abra o Terminal e digite o seguinte comando:
brew install homebrew / fuse / ntfs-3g
4. Agora, você terá que desabilitar a proteção de integridade do sistema (SIP ou “sem raiz”). Para fazer isso, você precisa reiniciar no modo de recuperação.
- Desligue o seu Mac e pressione Command + R ao iniciá-lo novamente. Isso irá inicializar o seu Mac em um ambiente de recuperação.
5. Inicie o Terminal e digite o seguinte comando:
csrutil disable
- Isso desativará a Proteção de Integridade do Sistema em seu Mac.
- Reinicie o seu Mac normalmente.
6. Abra o Terminal e digite os seguintes comandos:
sudo mv / sbin / mount_ntfs /sbin/mount_ntfs.original
sudo ln -s / usr / local / sbin / mount_ntfs / sbin / mount_ntfs
7. Em seguida, você para reativar a proteção de integridade do sistema.
- Reinicie o seu Mac para recuperação.
8. Inicie o Terminal e digite o seguinte comando:csrutil enable
- Isso habilitará a Proteção de Integridade do Sistema em seu Mac.
9. Reinicie o seu Mac.
10. NTFS agora deve estar funcionando em seu Mac.
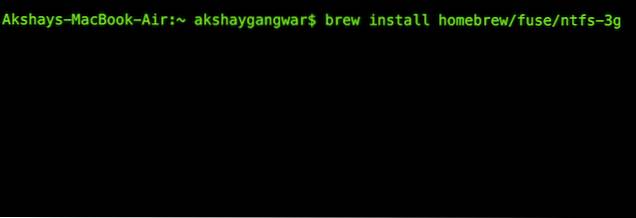
Ok, isso foi muito trabalho a fazer. Especialmente, considerando que existem métodos muito mais simples e fáceis disponíveis. Também, desabilitar a Proteção de Integridade do Sistema não é algo que deve ser feito levianamente pois permite que programas raiz acessem arquivos protegidos em seu Mac e pode tornar seu Mac um alvo fácil para malware ou levar à corrupção em seu disco de inicialização.
2. Recurso Experimental da Apple
Acontece que a própria Apple tem um recurso experimental que pode ser habilitado para permitir a capacidade de gravação em NTFS no Mac. Este método também requer o uso de linha de comando, mas não requer que você desative a Proteção de Integridade do Sistema.
Observação: Por ser um recurso experimental, isso pode não funcionar bem, pode corromper seus dados, seu disco ou causar perda de dados. Proceda com cuidado e por sua própria conta e risco.
As etapas que você precisa seguir para ativar esse recurso são fornecidas a seguir:
1. Abra o Terminal em seu Mac.
2. Digite o seguinte comando:
sudo nano / etc / fstab
- Você precisa adicionar a seguinte linha ao arquivo:
LABEL = DRIVE_NAME nenhum ntfs rw, auto, nobrowse
- Substitua o DRIVE_NAME pelo nome do seu disco.
- Certifique-se de que o DRIVE_NAME que você está usando não contém espaços, pois isso pode causar problemas.
3. Isso habilitará o suporte de gravação para sua unidade.
Se sua unidade tiver um nome complexo com espaços e similares, você pode usar o dispositivo UUID para habilitar o suporte de gravação para essa unidade também. Para encontrar o UUID do seu disco, você precisa executar o seguinte comando no Terminal:info do diskutil / Volumes / DRIVENAME | grep UUID
Substitua o “DRIVENAME” com o nome do seu disco.
Assim que tiver o UUID para o seu disco, você precisará seguir estas etapas:
1. Abra o Terminal em seu Mac
- Digite o seguinte comando:
sudo nano / etc / fstab
- Adicione a seguinte linha ao arquivo:
UUID = DEVICEUUID nenhum ntfs rw, auto, nobrowse
- Substituir “DEVICEUUID” com o UUID para o seu disco.
A limitação deste método experimental é exatamente isso; Está experimental. Não há garantia de que funcionará corretamente. Isso pode corromper seus dados ou até mesmo corromper todo o disco. Além disso, este método requer que você adicione uma linha “por disco” para que funcione. Portanto, se você tiver mais de um disco que deseja gravar usando este método, será desnecessariamente tedioso.
Possibilidades Futuras
O fato de a Apple ter um recurso experimental para habilitar recursos de gravação para discos NTFS sugere um pouco possível suporte nativo para gravação NTFS. Essa é uma boa notícia, mas também não foi confirmada. Pelo que sabemos, a Apple pode remover completamente o suporte de gravação NTFS do sistema operacional, deixando os usuários sem escolha a não ser usar aplicativos de terceiros.
Se você tiver a opção, sugerimos que formate seus discos usando exFAT. exFAT é um formato compatível com Windows e OS X e não tem a restrição de tamanho de arquivo de 4 GB que o FAT tem.
No entanto, como quase tudo em tecnologia, exFAT também tem uma ressalva que pode não ser suportado por versões mais antigas do OS X e por máquinas com Windows XP e mais antigas. Isso significa que se você constantemente se encontra sentado na frente de um computador executando o Windows XP ou mais antigo, então o exFAT não é a melhor escolha para você, pois pode nem mesmo ser detectado pelos sistemas operacionais mais antigos.
CONSULTE TAMBÉM: Como formatar uma unidade USB no Mac
Comece a usar NTFS em seu Mac
Você está munido do conhecimento essencial de que precisa para tornar a gravação de arquivos NTFS em seu Mac uma realidade. Experimente os métodos que descrevemos neste artigo e conte-nos sobre sua experiência com as ferramentas que usa para obter esses resultados em seus computadores.
Certifique-se de criar backups de dados importantes antes de tentar coisas sobre as quais você não tem certeza. Melhor prevenir do que remediar.
Conte-nos sobre sua experiência com NTFS no Mac nos comentários abaixo.
 Gadgetshowto
Gadgetshowto



