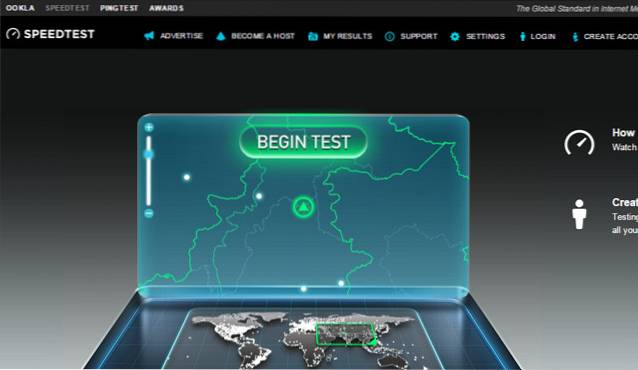Os iPhones são conhecidos pela experiência suave que oferecem, tudo graças à excelente otimização de hardware e software da Apple com iOS. Junto com a quantidade de coisas para amar no iOS, o teclado do iPhone é algo que todos amamos, graças à sua grande precisão, previsões e correção automática. Embora existam aplicativos de teclado de terceiros disponíveis para o iPhone, muitos de nós optamos por usar o teclado iOS nativo e se você é um deles, você deve saber sobre alguns dos truques ocultos interessantes nele. Bem, sem mais delongas, Aqui estão 10 truques legais do teclado do iPhone que você deve saber:
1. Use o 3D Touch para transformar o teclado em um trackpad
Mover o cursor no teclado do iPhone pode ser um pouco difícil e é aí que esse truque legal deve ser útil. O 3D Touch, introduzido com o iPhone 6s, traz alguns recursos interessantes e você pode usá-lo para transformar o teclado do iPhone em um trackpad, para que possa controlar o cursor com facilidade. Você pode apenas usar 3D Touch em qualquer lugar do teclado e ele se transformará em um trackpad. Em seguida, você pode mover o dedo para mover o cursor. Você também pode ilumine o seu toque e pressione com mais força para selecionar o texto.
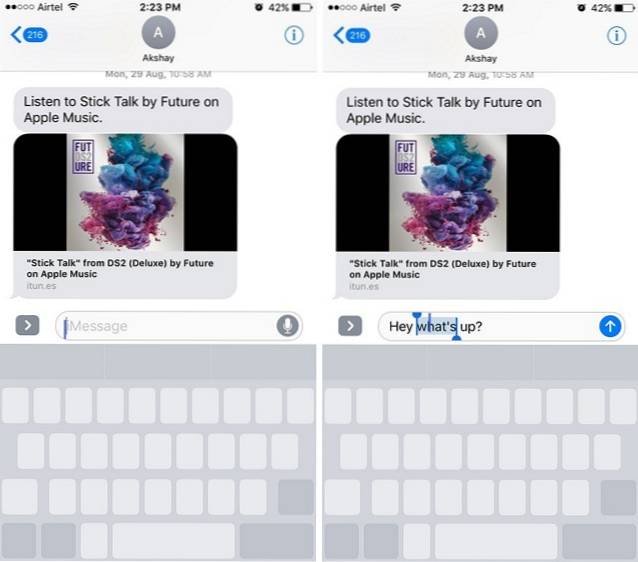
Além disso, você pode usar Toque 3D na tecla de exclusão para excluir o texto mais rápido. Esses truques do 3D Touch no teclado do iOS obviamente só funcionam com o 3D Touch embalando iPhones.
2. Agite para desfazer
Quer desfazer rapidamente um texto que você digitou ou colou? Bem, você pode agitar seu iPhone para desfazer um texto digitado e muito mais. Sim está certo! O recurso “Agitar para desfazer” funciona para desfazer um texto digitado, copiado, recortado ou colado. Você pode habilitar o recurso em Geral-> Acessibilidade-> Agite para Desfazer se ainda não estiver habilitado.
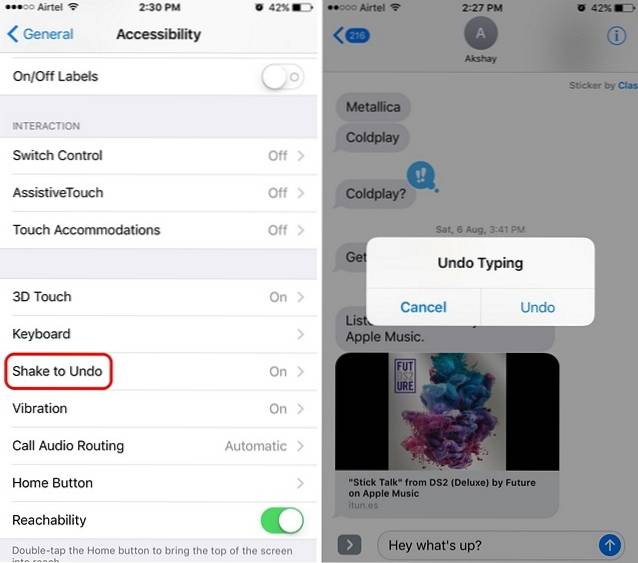
3. Crie atalhos de substituição de texto
No iOS, você pode criar atalhos de substituição de texto para o teclado. Por exemplo, você pode criar um atalho para "já volto" como "brb", então sempre que você digite “brb”, será automaticamente substituído por "volto logo". Legal certo?
Você pode adicionar esses atalhos em Configurações-> Geral-> Teclado. Aqui, toque em “Substituições de texto”E toque no ícone de mais no canto superior direito. Em seguida, insira a frase e o atalho desejado. Você pode adicionar quantos atalhos quiser e pode até mesmo editar quaisquer atalhos salvos anteriormente.
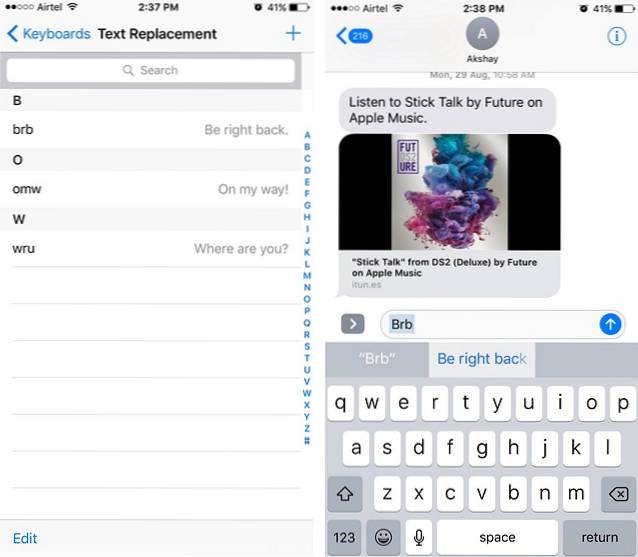
4. Adicione números ou símbolos rapidamente
Quando você está digitando um texto longo, pular para a página de números e símbolos no teclado para escrever um único número ou símbolo pode torná-lo mais lento. A boa notícia é que você pode adicionar rapidamente uma série de letras no teclado do iOS sem desacelerar. Tudo que você precisa fazer é deslize do botão “123” para a letra, que corresponde ao número do símbolo na página de pontuação que você deseja digitar. É simples, mas algo que você realmente apreciará.
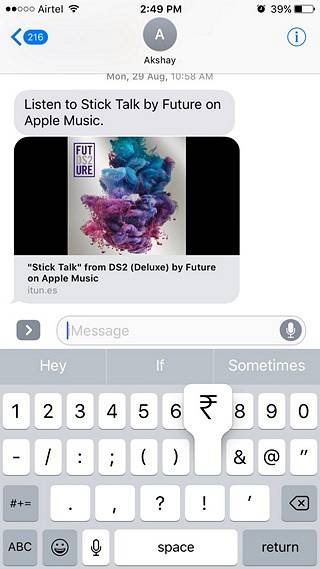
5. Capitalize letras individuais
Outra coisa que diminui nossa velocidade de digitação ao digitar textos mais longos é a capitalização de letras individuais. Provavelmente, você pressiona o botão Caps Lock para digitar em maiúsculas, mas há uma maneira ainda melhor e mais rápida. Você pode apenas deslize para a letra que deseja colocar em maiúscula no botão Caps Lock. Isso é mais fácil, você não concorda?
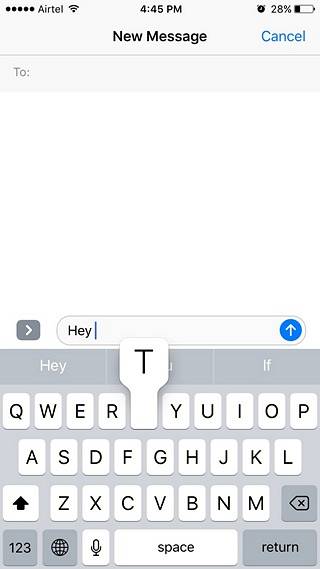
6. Ditado
Bem, não necessariamente um truque, mas nem todo mundo está ciente dos recursos de ditado no teclado do iPhone. Você pode aperte o botão do microfone no teclado do iPhone para começar a ditar um texto e é muito bom, graças ao reconhecimento de voz do Siri. Ditar um texto é muito útil quando você está dirigindo ou em situações em que não pode usar as mãos. Além disso, funciona muito bem, como você pode até adicione pontuação, quebras de linha e de parágrafo, digite tudo em Caps Lock e mais.
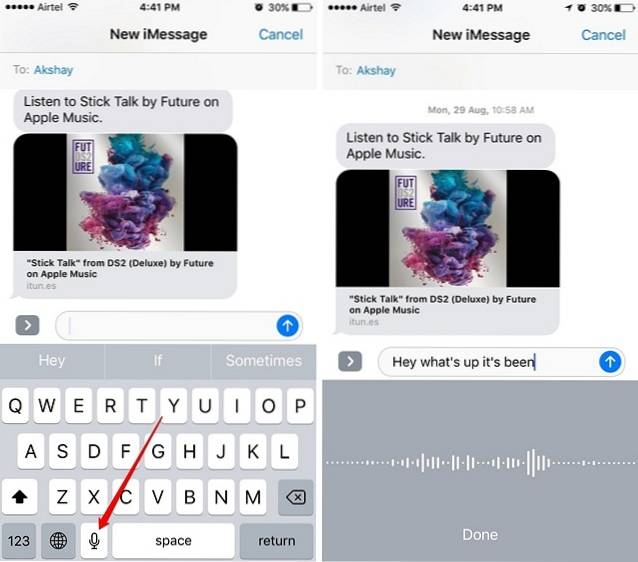
7. Obtenha mais chaves no modo paisagem
Embora você deva estar ciente disso, eu não estava. Quando você usa o teclado do iPhone no modo paisagem, mais teclas são apresentadas e você sempre pode digitar melhor com mais teclas à sua disposição. Se você estiver usando um Versão Plus de um iPhone, você vai ter teclas adicionais para editar texto, formato, teclas de seta, símbolos e muito mais. No iPhone de tamanho normal, você deve obter as teclas de seta, a vírgula e ponto final, uma tecla para minimizar o teclado e uma tecla backspace adicional.
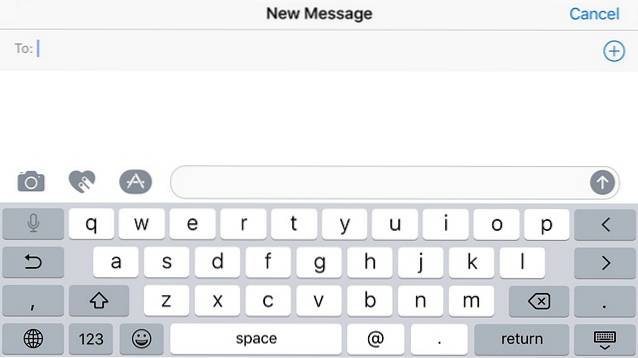
Observação: As teclas adicionais no modo paisagem estão disponíveis apenas para iPhone 6, 6 Plus, 6s, 6s Plus, 7 e 7 Plus.
8. Alterar teclados ou habilitar / desabilitar texto preditivo
Existem pessoas que usam vários teclados ao mesmo tempo. Por exemplo, sou da Índia e costumo usar tanto o teclado “Hinglish” quanto o “Inglês” para finalidades diferentes. Nesse caso, preciso alternar rapidamente entre esses teclados. Felizmente, há uma maneira fácil de fazer isso no teclado do iPhone.
Primeiro, você precisa adicionar vários teclados em Configurações-> Geral-> Teclado-> Teclados página. Uma vez feito isso, você pode simplesmente abrir o teclado e pressione e segure o emoji ou o ícone do globo e selecione o idioma de sua preferência. Você também pode ativar ou desativar a previsão de texto no mesmo menu, o que também é muito útil.
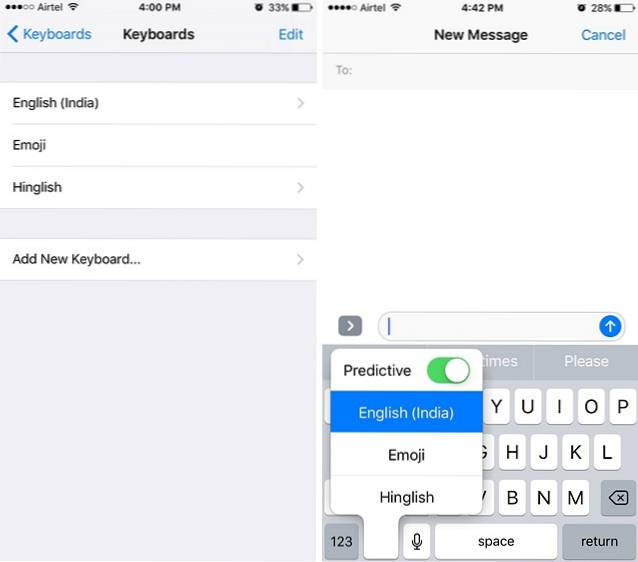
9. Digite o endereço de domínio mais rápido
Todos cometemos erros ao inserir o endereço de um site quando temos pressa em abri-lo. Se você costuma cometer esses erros ao digitar o endereço do domínio, há uma solução no teclado do iPhone. Você pode apenas pressione e segure o “.” botão ao entrar em uma página da web no navegador para inserir rapidamente o endereço do domínio. Isso deve acelerar um pouco as coisas para você, garantindo que você não cometa erros de digitação.
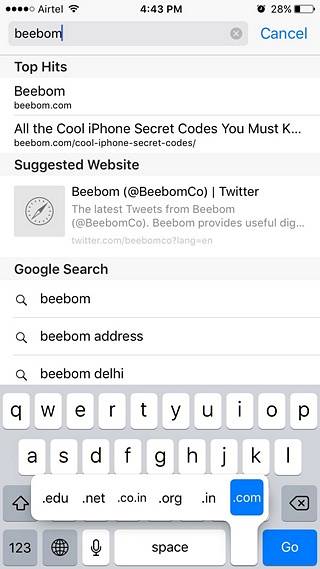
VEJA TAMBÉM: 7 novos truques legais no iOS 10
Use estes truques de teclado iOS legais para aprimorar suas habilidades de digitação
Bem, esses são alguns truques legais do teclado do iPhone que você pode usar. Claro, nem todos eles são truques per se, mas temos certeza de que nem todos estão cientes deles. Então, experimente no seu iPhone e conte-nos seu truque de teclado favorito no iOS. Além disso, se você souber de quaisquer outros truques legais no teclado iOS, pare de falar na seção de comentários abaixo.
 Gadgetshowto
Gadgetshowto
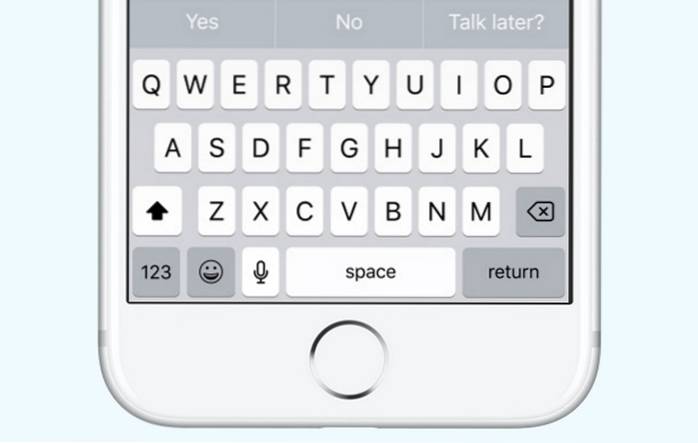
![Quando Larry Page conheceu Sergey Brin [Infográfico interativo]](https://gadgetshowto.com/storage/img/images/when-larry-page-met-sergey-brin-[interactive-infographic].jpg)