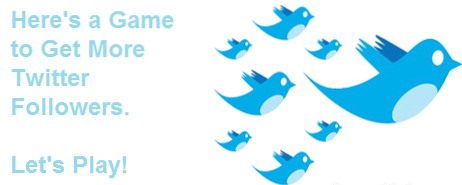Se você olhar dentro da pasta de aplicativos em seu laptop, provavelmente encontrará aplicativos dedicados à conversão de arquivos de vídeo, extração de áudio de arquivos de vídeo e muito mais. E se eu dissesse que você realmente não precisa de todas essas coisas, nem no seu computador, nem como sites salvos em seus favoritos para acesso rápido às ferramentas de conversão de vídeo? Existe uma alternativa para todos esses aplicativos e é chamada de FFmpeg. Antes de chegarmos a todas as coisas incríveis que os comandos FFmpeg podem permitir que você faça no seu Mac, primeiro você precisa saber o que é e como instalá-lo no seu computador macOS. Então, aqui vai:
O que é FFmpeg?
FFmpeg é um utilitário de linha de comando / com que possui muitas bibliotecas poderosas e seus vários comandos permitem aos usuários converter arquivos de vídeo de um formato para outro, editar a proporção dos arquivos de vídeo, extrair áudio e muito mais. No entanto, o Terminal (ou Prompt de Comando no Windows) não é amigo de todos. Algumas pessoas podem simplesmente achar isso muito intimidante ou muito complicado. É por isso que estou escrevendo este artigo detalhando as etapas que você precisará seguir para usar vários comandos FFmpeg em um Mac (desculpem, usuários do Windows!) Com facilidade. Portanto, continue lendo e prepare-se para apreciar o verdadeiro poder da linha de comando e dos comandos FFmpeg.
Para obtê-lo em seu Mac, você simplesmente terá que baixar o FFmpeg de seu site (é grátis!) E instalá-lo em seu Mac. É uma coisa muito simples. Depois de configurá-lo em seu Mac, aqui estão 8 comandos FFmpeg úteis para Mac:
Vamos dar um passo de cada vez, começando com as coisas mais simples que você pode fazer com os comandos FFmpeg e indo até algumas das coisas de nicho que podem ser realizadas usando o utilitário.
Comandos FFmpeg úteis para manipulação de áudio e vídeo
1. Converter formatos de vídeo
O FFmpeg pode converter vídeos para diferentes formatos com apenas um comando simples. O comando de que você precisará para fazer isso é:
ffmpeg -i input_file.extension output_file.extension
Obviamente, você terá que substituir os nomes dos arquivos e as extensões de acordo com os arquivos que possui. Por exemplo, converti um arquivo mp4, denominado “abc.mp4” em um filme avi, denominado “convertabc.avi”, e o comando ficou assim:
ffmpeg -i ~ / Desktop / Scripts / abc.mp4 ~ / Desktop / Scripts / convertedabc.avi

Isso é tudo. O FFmpeg irá gerar um monte de coisas em seu Terminal que você realmente não precisa se preocupar, a menos que haja um erro (o que é bastante raro), e você pode encontrar seu arquivo de vídeo convertido no Finder.
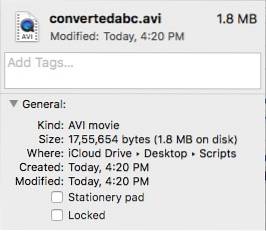
2. Extrair áudio de arquivos de vídeo
O FFmpeg também permite extrair o áudio de um arquivo de vídeo. Basicamente, ele usa o mesmo comando acima, mas você precisará especificar um formato de arquivo de áudio na saída. O comando para fazer isso é:
ffmpeg -i input_file.extension output_file.extension
Extraí o áudio de “abc.mp4” para um arquivo de áudio “rippedaudio.mp3”, usando o comando:
ffmpeg -i ~ / Desktop / Scripts / abc.mp4 ~ / Desktop / Scripts / rippedaudio.mp3

3. Converta arquivos de vídeo codificados x264 para x265
H.265 é uma técnica de codificação mais recente que resulta em tamanhos de arquivo extremamente reduzidos para os mesmos vídeos de qualidade. Não estou nem exagerando, se você olhar para os arquivos de vídeo para download na Internet, o mesmo arquivo em esquemas de codificação x264 e x265 terá tamanhos de arquivo drasticamente diferentes. O comando FFmpeg para fazer isso é:
ffmpeg -i input_file -strict -2 -c: v libx265 output_file
Por exemplo, converti o arquivo “abc.mp4” de x264 para x265 usando:
ffmpeg -i ~ / Desktop / Scripts / abc.mp4 -strict -2 -c: v libx265 ~ / Desktop / Scripts / abc265.mp4

Aqui estão as capturas de tela de ambos os tamanhos de arquivo: 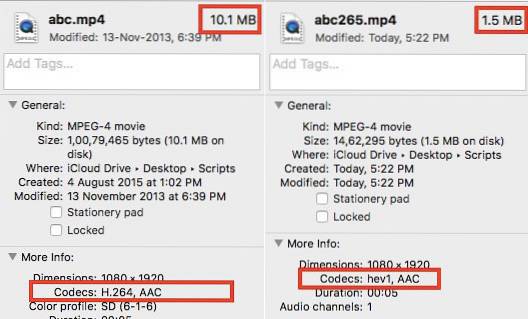
Obviamente, esta é uma boa maneira de codificar arquivos de vídeo, no entanto, computadores mais antigos podem não ser capazes de reproduzir os arquivos de vídeo codificados em H.265.
4. Altere a taxa de quadros dos arquivos de vídeo
O FFmpeg também tem a capacidade de editar a taxa de quadros dos arquivos de vídeo. Embora possa não ser um recurso útil no uso regular, é um recurso necessário em situações especiais e definitivamente vale a pena tentar, mesmo se você fizer isso apenas por diversão. Você pode alterar a taxa de quadros de um vídeo para 1FPS e ver como ele é reproduzido. A melhor parte é que você também pode aumentar a taxa de quadros, e o FFmpeg simplesmente replica os quadros existentes para aumentar a taxa de quadros e o tempo de vídeo permanece o mesmo. O comando para fazer isso é:
ffmpeg -i input_file -strict -2 -r frame_rate output_file
Mudei a taxa de quadros de “abc.mp4” para 1FPS e salvei como “abcfps.mp4” usando o seguinte comando:
ffmpeg -i ~ / Desktop / Scripts / abc.mp4 -strict -2 -r 1 ~ / Desktop / Scripts / abcfps.mp4

5. Edite a relação de aspecto dos arquivos de vídeo
Outra coisa legal que o FFmpeg pode fazer é mudar a proporção dos vídeos. Portanto, você pode alterar a proporção de aspecto de um vídeo em 4: 3, para 16: 9 ou 1: 1 ou qualquer outra proporção para a qual você queira alterá-la. O comando para fazer isso usando FFmpeg é:
ffmpeg -i input_file -strict -2 -aspect aspect_ratio output_file
Mudei a proporção de “abc.mp4” para 1: 1 e salvei como “abcaspect.mp4” usando:
ffmpeg -i ~ / Desktop / Scripts / abc.mp4 -strict -2 -aspect 1: 1 ~ / Desktop / Scripts / abcaspect.mp4

6. Extraia imagens de vídeos
O FFmpeg também permite aos usuários tirar instantâneos de vídeos, automaticamente, na velocidade desejada. Você pode usar o FFmpeg para tirar um instantâneo de um vídeo a cada segundo e até mesmo especificar o tamanho da imagem a ser capturada. O FFmpeg pode salvar esses instantâneos em qualquer pasta que você quiser e anexar automaticamente nomes de arquivos sequenciais às imagens, para que você saiba a ordem em que os instantâneos foram tirados. O comando para fazer isso é:
ffmpeg -i input_file -an -r number_of_images_per_second -y -s size_of_images filename_% d.jpg
Observação: O “% d” é um espaço reservado que o FFmpeg usa para acrescentar números. Neste caso, as imagens serão anexadas com números como 1, 2, 3 etc..
Tirei instantâneos de “abc.mp4”, uma vez a cada segundo, usando o seguinte comando:
ffmpeg -i ~ / Desktop / Scripts / abc.mp4 -an -r 1 -y -s 400 × 400 abc_% d.jpg

Além disso, se você precisar tirar fotos apenas, digamos, dos 3 segundos iniciais do vídeo, você pode usar a opção “-t” que faz o FFmpeg tirar fotos apenas até aquele momento no vídeo. Para usar a opção -t, você terá que editar o comando da seguinte maneira:
ffmpeg -i ~ / Desktop / Scripts / abc.mp4 -t 3 -an -r 1 -y -s 400 × 400 abc_% d.jpg

Obviamente, você pode substituir o “3” pelo tempo que quiser usar, em segundos.
E se você precisasse tirar instantâneos por 3 segundos, começando em um determinado momento do vídeo? Bem, o FFmpeg também pode fazer isso. A opção “-ss” permite que os usuários especifiquem uma hora de início para o processo de instantâneo. Digamos que eu queira tirar instantâneos de “abc.mp4” por 2 segundos, começando na hora 00:03 (no formato mm: ss), usarei o comando da seguinte maneira:
ffmpeg -i ~ / Desktop / Scripts / abc.mp4 -ss 3 -t 2 -an -r 1 -y -s 400 × 400 abc_% d.jpg

7. Crie vídeos a partir de imagens
Outra coisa legal que você pode conseguir usando os comandos FFmpeg é a capacidade de usar várias imagens para criar um vídeo, meio como uma apresentação de slides, mas não exatamente como uma apresentação de slides. Esse recurso foi útil para mim quando precisei editar cada quadro de um vídeo e depois convertê-lo de volta em um vídeo com as novas imagens. Fazer isso manualmente seria obviamente muito difícil, mas o FFmpeg fez isso com muita facilidade e me permitiu vagar sem rumo, tomando café. Fale sobre metas.
O comando para fazer isso no FFmpeg é:
ffmpeg -r frame_rate -f image2 -i image_name.extension output_video.extension
Que tal usar as imagens que criamos no último exemplo para recriar abc.mp4? Para fazer isso, podemos usar o comando da seguinte maneira:
ffmpeg -r 1 -f image2 -i ~ / Desktop / Scripts / abc_% d.jpg ~ / Desktop / Scripts / recreatedabc.mp4

8. Adicionar entradas de metadados a arquivos de vídeo
Este é um recurso que eu não espero que usuários casuais usem, mas para pessoas que precisam editar os metadados dos arquivos de vídeo, este comando FFmpeg pode ser muito útil. O comando não é muito complicado:
ffmpeg -i input_file -strict -2 -metadata tag_name = “tag_value” output_file
Por exemplo, se eu quisesse adicionar a entrada de metadados “Título” com o valor “Akshay” a “abc.mp4”, usaria o comando da seguinte maneira:
ffmpeg -i ~ / Desktop / Scripts / abc.mp4 -strict -2 -metadata Title = “Akshay” ~ / Desktop / Scripts / metaaddedabc.mp4

A captura de tela abaixo mostra o campo de metadados adicionado no novo arquivo de vídeo.
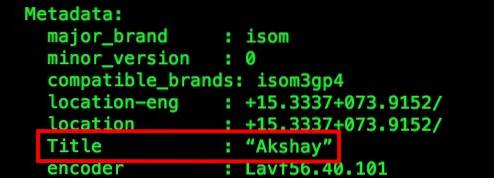
CONSULTE TAMBÉM: 15 atalhos de teclado fantásticos do Mac que você deve conhecer
FFmpeg: um utilitário de manipulação de vídeo superpoderoso
Os 8 comandos FFmpeg que mencionei no artigo estão apenas arranhando a superfície do verdadeiro poder do FFmpeg. A ferramenta é incrivelmente poderosa e muito flexível. Múltiplas opções podem ser combinadas para obter funcionalidades extremamente personalizadas do FFmpeg. Eu definitivamente recomendo que você vá e leia a documentação do FFmpeg, que é muito detalhada e contém muitas funcionalidades que não abordei neste tópico por uma questão de simplicidade.
Como sempre, adoraríamos ouvir sobre sua experiência com os comandos FFmpeg e suas opiniões e comentários sobre os melhores comandos. Certifique-se de colocar suas opiniões e pensamentos na seção de comentários abaixo.
 Gadgetshowto
Gadgetshowto

![De onde vêm as doações da Wikipedia [estudo]](https://gadgetshowto.com/storage/img/images/where-does-wikipedia-donations-come-from-[study]_3.png)