O cliente de e-mail padrão que a Apple empacota com seus Macs e iPhones nunca foi realmente amado pela maioria das pessoas. No entanto, desde o OS X El Capitan, e agora com o macOS Sierra, a Apple está melhorando consistentemente o aplicativo Apple Mail. Existem alguns recursos realmente úteis que o aplicativo Mail oferece e alguns truques interessantes do Apple Mail que você pode usar para realmente aprimorar sua experiência. Então, o que estamos esperando? HAqui estão 10 dicas e truques do Apple Mail, para dispositivos iOS e macOS:
1. Renomear nomes de sinalizadores (macOS)
O aplicativo Mail no macOS oferece aos usuários a capacidade de sinalizar e-mails. Os usuários podem escolher sinalizadores em uma variedade de cores e usá-los para categorizar seus e-mails. No entanto, não há uma maneira óbvia de renomear como essas bandeiras são chamadas. Por padrão, os sinalizadores são chamados apenas de “Vermelho”, “Amarelo”, “Laranja”, etc. Se quiser renomear os sinalizadores, você pode seguir as etapas abaixo:
- Marque e-mails com sinalizadores diferentes.
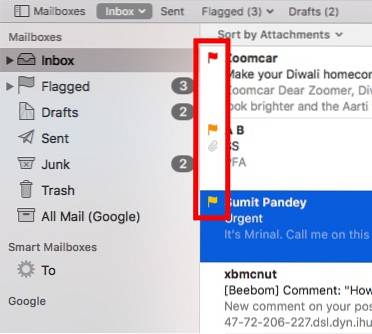
- Na barra lateral, clique no seta ao lado de “Sinalizado”.
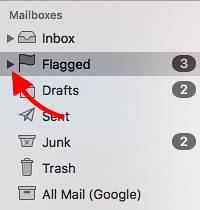
- Você verá a lista de sinalizadores que usou em seus e-mails. Simplesmente clique com o botão direito na bandeira que você deseja renomear e selecione “Renomear caixa de correio“.
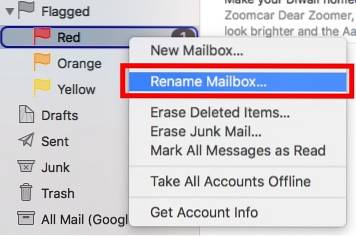
Você pode então renomear a caixa de correio, e o nome da bandeira também mudará.
2. Pesquisa de linguagem natural (macOS)
O aplicativo Mail também tem uma busca realmente poderosa. Você pode usar uma linguagem natural para pesquisar seu e-mail. Isso torna mais fácil encontrar arquivos sem a necessidade de usar comandos específicos. Por exemplo, posso pesquisar “e-mails de ontem“, E o aplicativo Mail exibirá apenas os e-mails que recebi ontem. É muito útil. Você também pode pesquisar coisas como “Emails com anexos“, Etc.
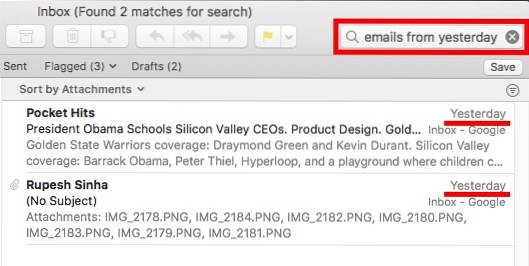
3. Painel de artigos de papelaria (macOS)
Ao redigir um e-mail, você pode torná-lo ainda melhor usando o painel de papel de carta do aplicativo Mail. Este painel oferece uma série de modelos isso fará com que seu e-mail tenha uma aparência muito boa. Você pode escolher entre uma grande variedade de modelos, categorizados por ocasiões ou tipos de e-mail. Para usar o painel de papel de carta, siga as etapas abaixo:
- Escreva um novo e-mail. Clique no ícone do painel de papelaria no canto superior direito da janela de composição.
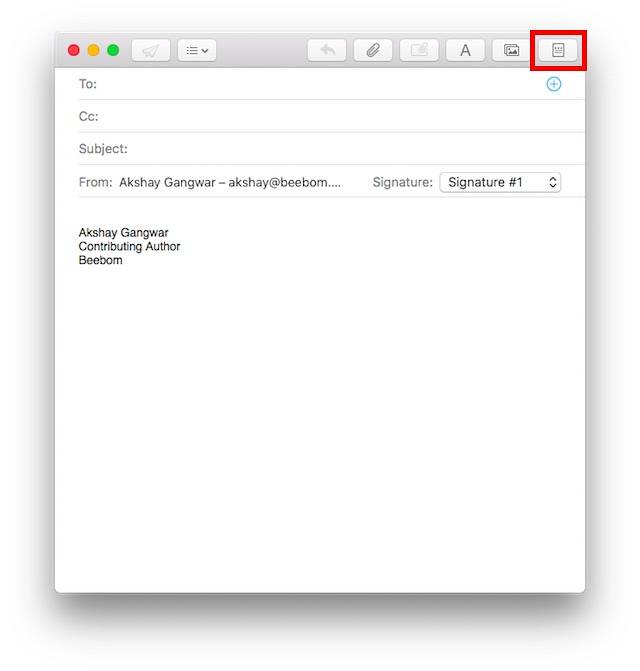
- Isso abrirá um painel mostrando uma série de modelos. Você pode selecionar o que deseja, e seu e-mail será formatado assim, quando for enviado para o destinatário.
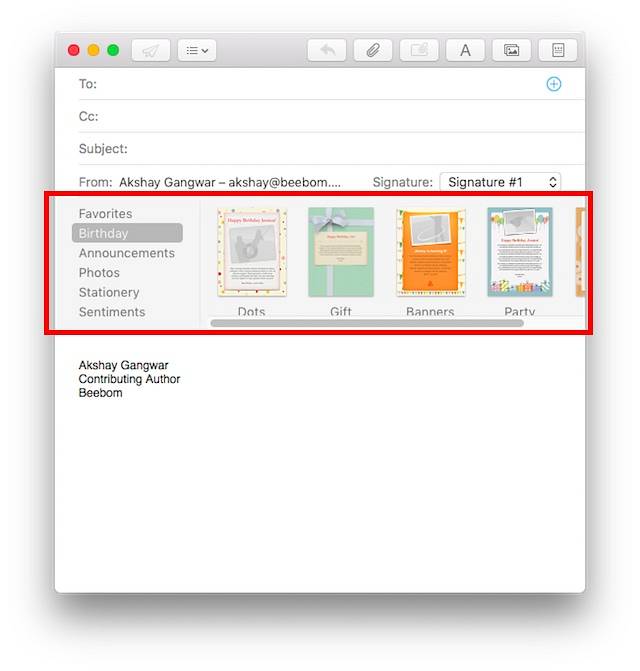
Você pode usar os modelos de painel de papel de carta para criar alguns e-mails realmente bonitos e impressionar seus amigos e colegas.
4. Anexos de marcação
Ao adicionar anexos como imagens ou PDFs a um e-mail no cliente Apple Mail, você pode até adicione anotações e rabisque nelas! É fácil e você pode fazer isso no iPhone e no Mac. Para fazer isso, basta seguir as etapas abaixo:
No Mac
- Escreva um e-mail e adicione uma imagem ou PDF apego a isso.
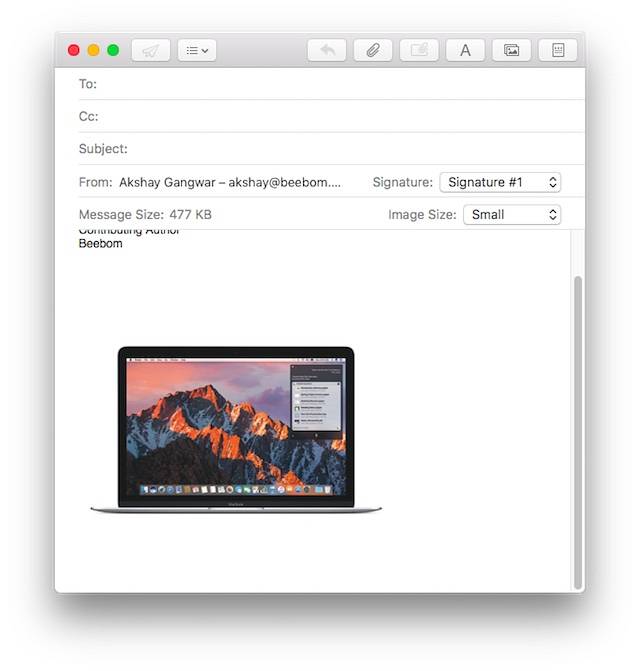
- Clique no anexo e depois clique na pequena seta no canto superior direito e selecione “Markup”, no menu suspenso.
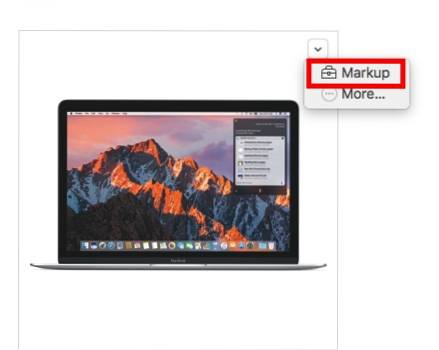
- Agora você pode marcar a imagem como achar melhor e adicionar anotações, rabiscos e texto à imagem antes de enviá-la ao destinatário.
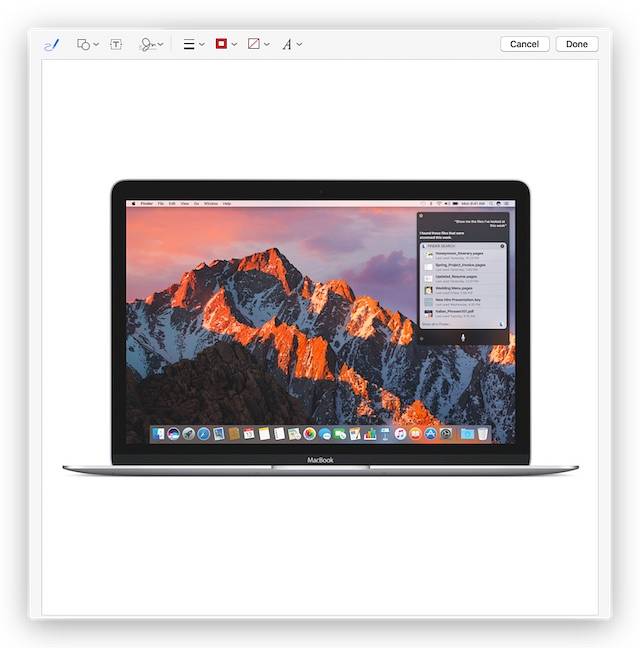
No iPhone
- Escreva um e-mail e adicione uma imagem ou anexo em PDF para isso. Toque duas vezes no anexo. Em seguida, toque no seta no menu pop-up.
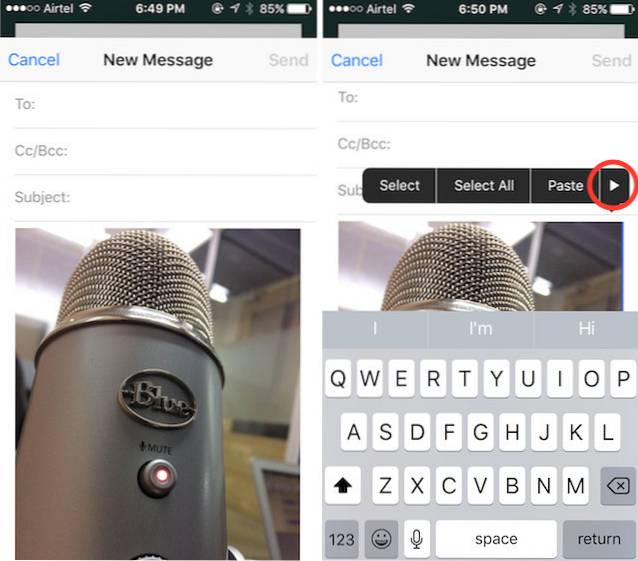
- Aqui, selecione Markup. Agora você pode marcar a imagem de acordo com sua preferência, adicionando anotações, rabiscos e muito mais à imagem.
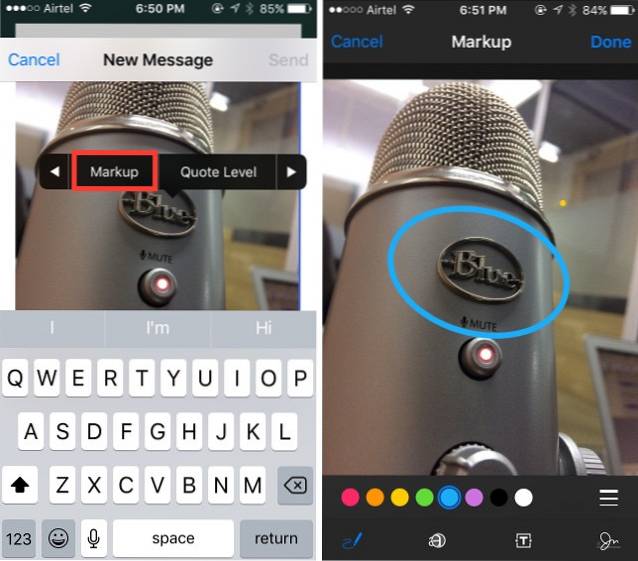
5. Use caixas de correio inteligentes para categorizar e-mails (macOS)
Se você gosta de manter sua caixa de entrada organizada, com certeza deve usar as Caixas de Correio Inteligentes do aplicativo Mail. Você pode criar uma nova caixa de correio inteligente e atribuir regras a ela, para que o Mail classifique automaticamente os e-mails que devem ir para a caixa de correio inteligente, evitando que você tenha que fazer isso. Para usar caixas de correio inteligentes, basta seguir as etapas abaixo:
- No aplicativo Mail, vá para “Caixa de correio -> Nova caixa de correio inteligente“.
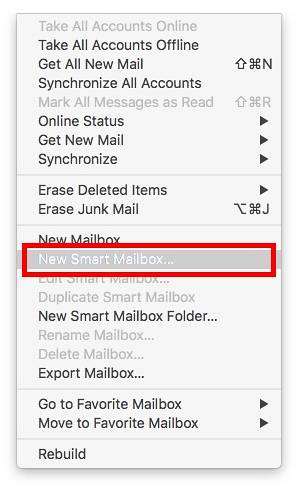
- Você pode nomear a caixa de correio inteligente como achar adequado, e criar regras para classificar e-mails automaticamente. Por exemplo, vou criar uma caixa de correio inteligente intitulada "Hoje", e fazer com que o Mail adicione e-mails que recebi hoje, na caixa de correio inteligente.
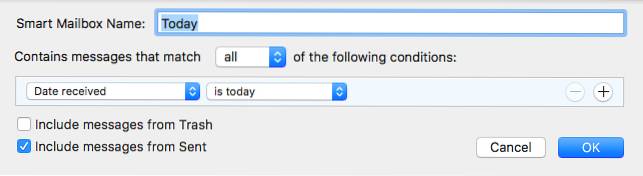
6. Deslize para baixo para rascunho (iOS)
Muitas vezes, estou escrevendo um e-mail, apenas para querer referir algo de outro e-mail. Então, eu preciso rascunhar meu e-mail, olhar o outro e ir para “rascunhos” e tocar no e-mail que estava escrevendo. Isso pode ser muito chato, simplesmente porque o número de torneiras necessárias é muito alto. Felizmente, você pode fazer isso de uma maneira muito melhor.
- Ao criar um e-mail, simplesmente deslize para baixo na barra de título do e-mail. O e-mail será minimizado, mas ainda estará visível na parte inferior da tela.
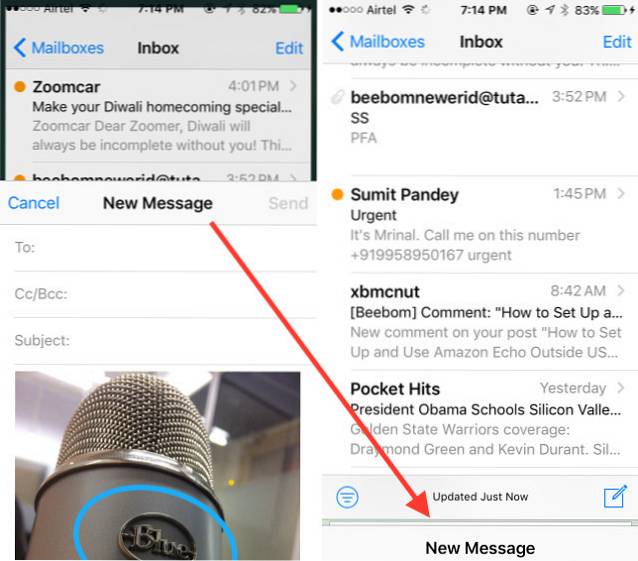
- Depois de se referir ao e-mail que você queria, simplesmente toque no e-mail minimizado, e vai aparecer de novo.
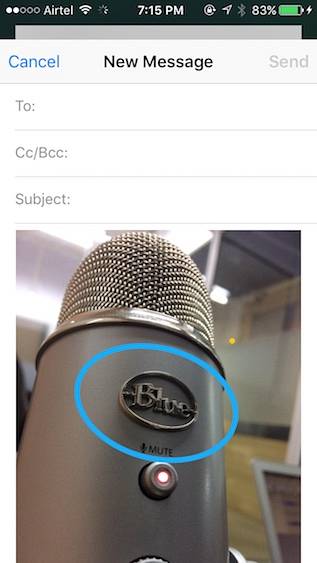
7. Personalizar ações de deslizar (iOS)
No aplicativo iOS Mail, você pode deslizar para a esquerda ou direita em um e-mail para marcá-lo como lido / não lido ou para arquivá-lo. No entanto, você não precisa se limitar a essas ações de deslizar. Afinal, você pode querer fazer outra coisa com os deslizes. Para personalizar isso, você pode seguir as etapas abaixo.
- No seu iPhone, vá para Configurações -> Correio -> Ações de deslize.
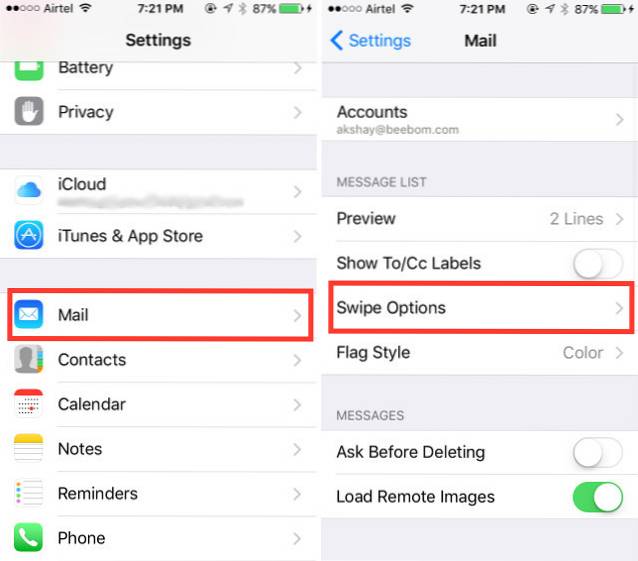
- Aqui você pode toque no deslize que deseja customizar (deslizar para a esquerda ou para a direita). Você pode então escolher a ação que deseja que o deslize execute.
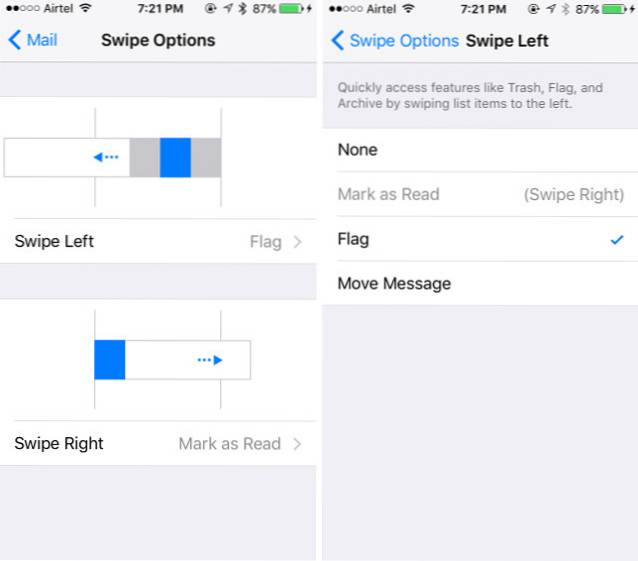
8. Configurar alertas de tópicos (iOS)
No iOS, você pode até pedir um e-mail para informá-lo especialmente, se você receber uma resposta em um e-mail enviado. Para fazer isso, você pode seguir as etapas abaixo.
- No aplicativo iOS Mail, toque no escrever um email botão. Toque no campo do assunto. Você verá um "Sino" ícone na extremidade direita do campo Assunto.
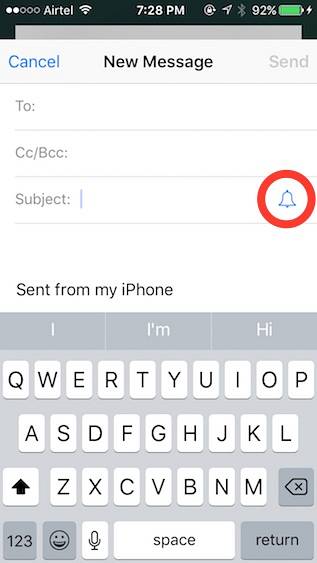
- Simplesmente toque no ícone. Você pode então pedir ao Mail para notificá-lo sempre que alguém responder ao e-mail.
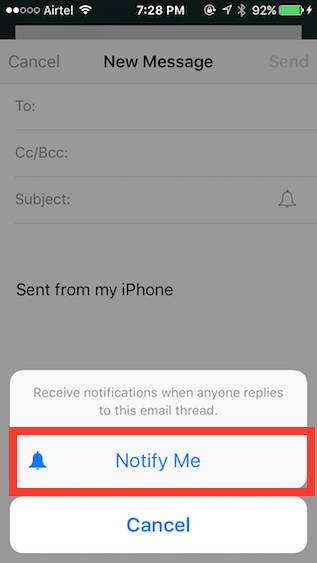
VEJA TAMBÉM: 9 truques legais do teclado do iPhone que você deve saber
Experimente estas dicas e truques legais do Apple Mail
O aplicativo Mail, sem dúvida, não estava à altura, anteriormente. Mas, ultimamente, a Apple o melhorou um pouco e está lentamente se tornando um verdadeiro candidato a ser o único cliente de e-mail que você mantém em seu Mac e iPhone. Se você quiser experimentar o aplicativo Mail, você definitivamente deve usar esses truques para realmente apreciar o quanto a Apple o melhorou.
Como sempre, se você tiver mais truques para o aplicativo Mail, diga-nos na seção de comentários abaixo.
 Gadgetshowto
Gadgetshowto



