A Apple está lançando Betas Públicos (e de Desenvolvedor) do iOS 10 há algum tempo e, a cada nova iteração, ocorrem algumas mudanças. Embora a maioria dessas mudanças sejam correções de bug de betas anteriores ou alterações de design com base (o que eu acho) no feedback do usuário, algumas das mudanças são novos recursos excelentes.
Tenho vasculhado incansavelmente a internet por todas as mudanças que as pessoas descobriram, comparando-as com minhas próprias descobertas e verificando todas no iOS 10 Public Beta 2, que, no momento em que este artigo foi escrito, é o mais recente Public Beta lançado pela Apple. Há um muitos de mudanças. Neste artigo, compartilharei os 7 melhores truques do iOS 10.
1. Desvio de emergência em contatos
Todos nós conhecemos essa sensação quando pegamos nosso telefone depois de um longo tempo em “Não perturbe”, apenas para descobrir cerca de um milhão de ligações perdidas de nossos pais, geralmente seguidas de um mini ataque cardíaco. Bem, alguém no departamento de software da Apple obviamente não queria que seus filhos usassem a desculpa "meu telefone foi configurado para não perturbe", na próxima vez que eles não atendessem uma chamada, e o resultado no iOS 10, é uma opção para habilitar o Bypass de Emergência por contato.
Se você habilitou o Bypass de Emergência para um contato específico, seu iPhone tocará para chamadas desse número, mesmo se seu iPhone estiver definido como Não Perturbe. Sem mais desculpas pessoal.
Para habilitar o Bypass de Emergência para um contato específico, siga as etapas abaixo:
1. Vá para o Contatos aplicativo e selecione o contato que você deseja habilitar o Bypass de Emergência para.
2. Toque em "Editar" no canto superior direito.
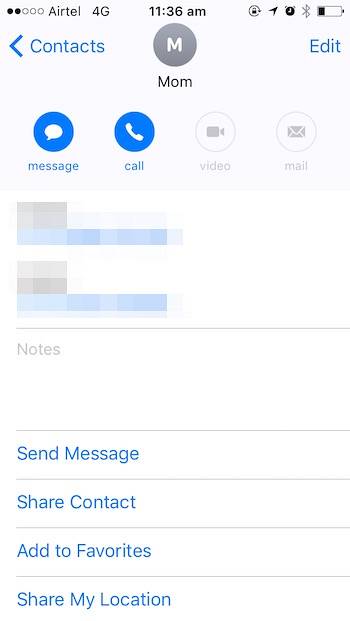
3. Vá para "Toque" opções.
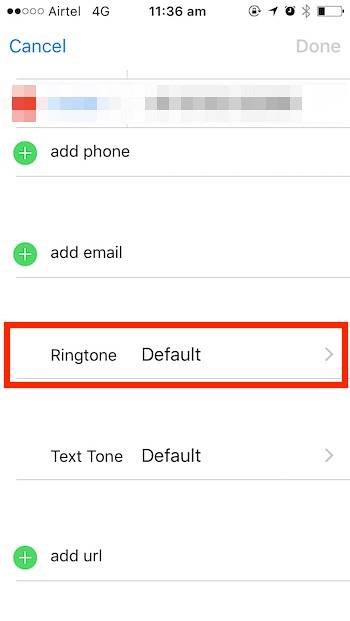
4. Habilite “Bypass de Emergência”.
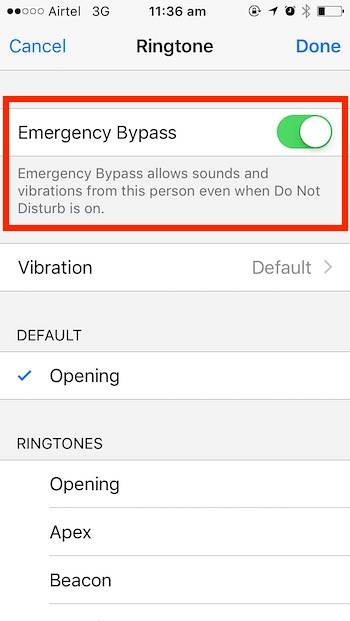
2. Faça anotações em vídeos e fotos no iMessages
O iMessage está recebendo alguns recursos muito interessantes no iOS 10, tornando-o um competidor contra aplicativos mais populares (e multiplataforma), como WhatsApp e Snapchat, cada um com seu próprio conjunto de truques doces na manga. Já cobrimos os truques do WhatsApp e Snapchat anteriormente.
Entre a infinidade de mudanças que virão para o iMessage, uma que definitivamente se destaca é a capacidade de fazer anotações em vídeos e fotos. Um recurso que o Snapchat se orgulha há muito tempo. Vídeos e fotos com anotações facilitam chamar a atenção para partes específicas de um vídeo / foto e são divertidos de qualquer maneira.
Para fazer anotações em fotos no iMessage, siga as etapas abaixo:
1. Abra “Mensagens” no seu iPhone.
2. Abra a conversa para onde você deseja enviar um vídeo / foto anotado.
3. Toque no seta cinza à esquerda da caixa de texto.
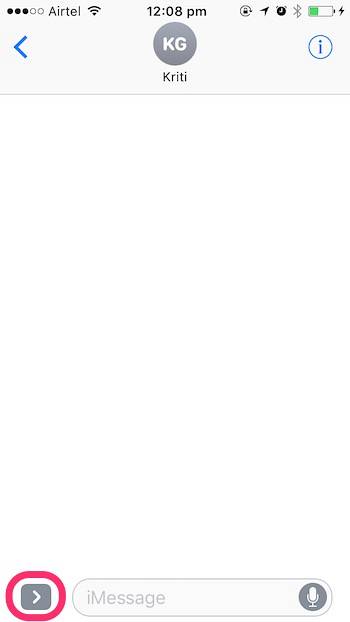
4. Selecione o Mensagem de toque digital botão (tem a forma de um coração).
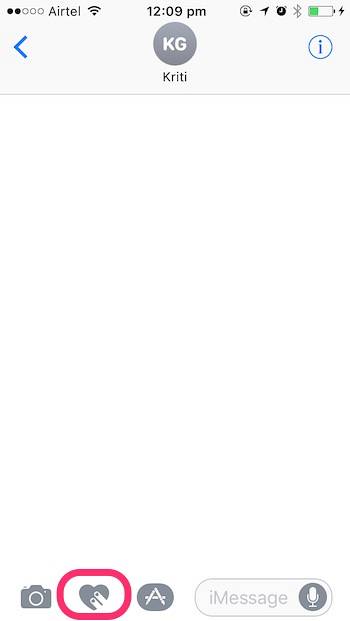
5. Isso abrirá uma pequena tela de onde você pode tocar e enviar mensagens de toque digital. Toque no "divulgação" seta no canto inferior direito.
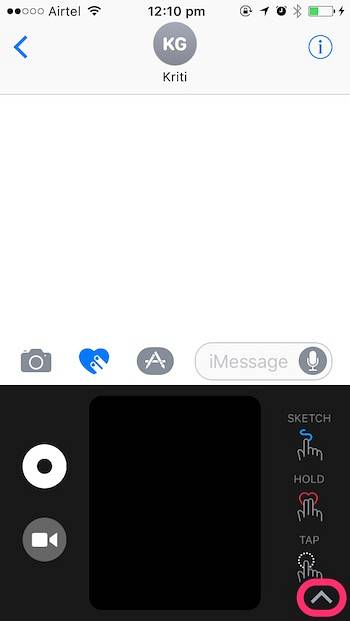
6. Toque no ícone de vídeo no canto inferior esquerdo, para habilitar a câmera.
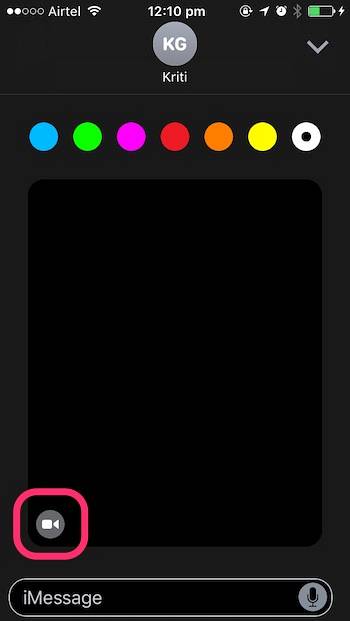
7. Clique na imagem que você deseja anotar.
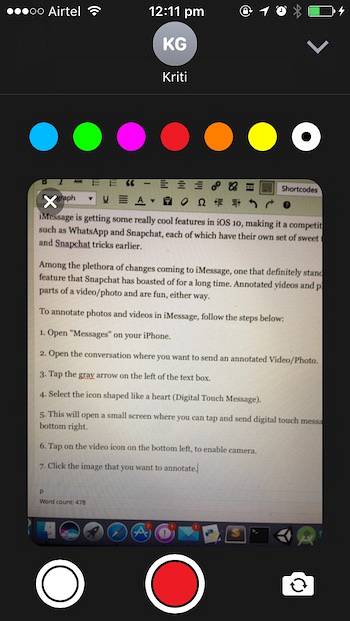
8. Você pode agora anotar a imagem usando qualquer uma das cores disponíveis na paleta no topo.
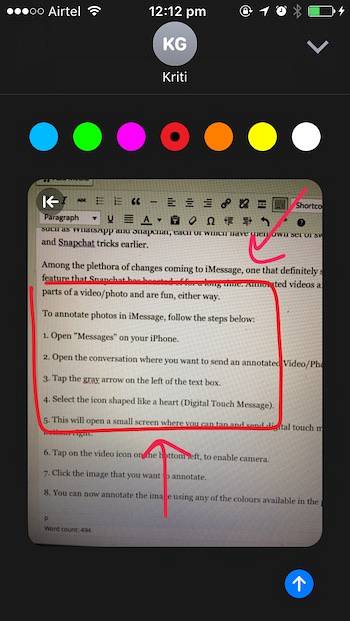
9. Simplesmente toque na seta azul no canto inferior direito para enviar a imagem anotada ao destinatário.
Fato legal: A anotação na imagem é animada quando o receptor abre a mensagem.
Anotar vídeos no iMessages é muito semelhante, exceto que a anotação deve ser feita enquanto você está gravando o vídeo. Leia as etapas abaixo para ter uma ideia de como isso funciona:
1. Abra “Mensagens” no seu iPhone.
2. Abra a conversa para onde você deseja enviar um vídeo / foto anotado.
3. Toque no seta cinza à esquerda da caixa de texto.
4. Selecione o Mensagem de toque digital botão (tem a forma de um coração).
5. Isso abrirá uma pequena tela de onde você pode tocar e enviar mensagens de toque digital. Toque no "divulgação" seta no canto inferior direito.
6. Toque no ícone de vídeo no canto inferior esquerdo, para habilitar a câmera.
7. Toque no botão de gravação para começar a gravar um vídeo.
8. Você pode anote o vídeo enquanto ele grava.
- Não consigo anexar um videoclipe aqui, e o iMessages não salva o vídeo em Fotos, então também não posso convertê-lo em um GIF, mas aqui estão duas capturas de tela sucessivas que mostram como o vídeo é reproduzido enquanto a anotação é animada nele.
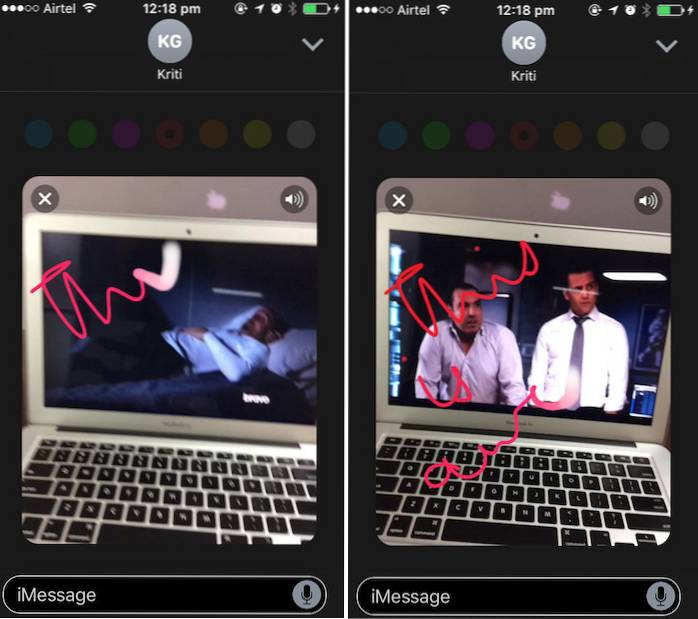
3. Adicionar adesivos às mensagens enviadas / recebidas anteriormente
Outra mudança muito legal no iMessage que muitos podem não estar cientes, é que você pode sobrepor adesivos às mensagens (texto, fotos, etc.) que já foram enviadas. Você também pode sobrepor adesivos nas mensagens recebidas. Isso é definitivamente algo!
Embora isso possa ser visto como uma novidade, com certeza pode ser divertido. Aviso: em quantidades excessivas, este recurso torna-se viciante o suficiente para que você continue fazendo isso em todas as mensagens, potencialmente irritando o destinatário, enquanto também joga sua produtividade no trabalho para baixo.
Siga as etapas abaixo para experimentar este recurso por si mesmo:
1. Abrir a conversa do iMessages que você quer fazer isso em.
2. Toque no seta cinza à esquerda da caixa de texto.
3. Selecione o "Loja de aplicativos" ícone.
- Se você ainda não baixou um pacote de adesivos para o seu iPhone, toque nas quatro elipses no canto inferior esquerdo, toque no ícone de adição rotulado “Loja” e baixe um dos pacotes de adesivos.
4. Toque e segure em um adesivo e simplesmente arrastar e soltar na mensagem que você deseja sobrepor.

5. É isso, o destinatário também verá a mudança em suas mensagens.
Bônus: Você pode adicionar quantos adesivos quiser em uma única mensagem, até que o espaço no balão da mensagem se esgote.
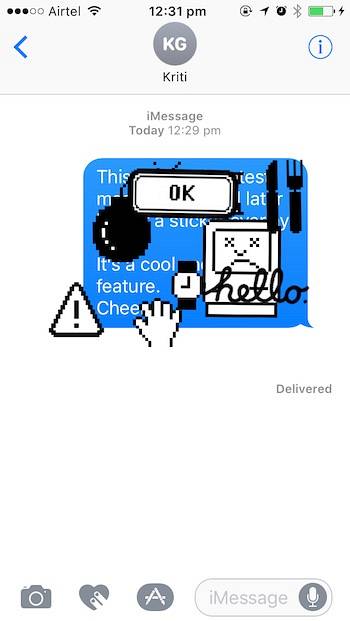
4. Edite os números antes de discar
Uma das peculiaridades mais irritantes do app de telefone no iPhone era que, ao discar um número, se cometesse um erro, você tinha que deletar todos os números que o sucediam, a fim de acessá-lo e substituí-lo. iOS 10 finalmente corrige isso. Agora você pode editar os números no discador da mesma forma que pode editar o texto em qualquer caixa de texto.
Simplesmente toque e segure o número, e você terá a familiar visão da lente, ampliando o texto imediatamente sob o seu dedo. Deslize o dedo para a esquerda ou direita para ajustar o cursor e editar o número de telefone, da maneira que você sempre deveria ter conseguido. Finalmente, obrigado apple.
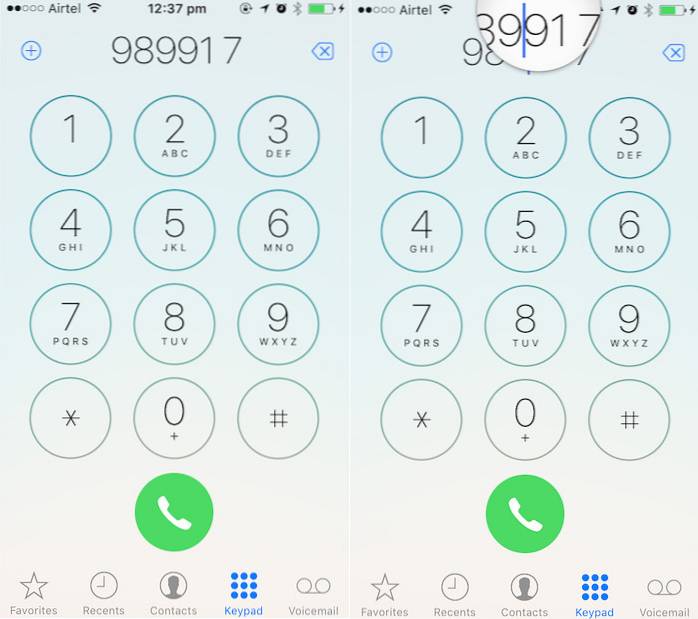
5. Filtros de cor na acessibilidade
A guia de acessibilidade dentro das configurações finalmente possui configurações de Exibir Acomodações que podem tornar mais fácil para pessoas daltônicas usarem seus iPhones. Os filtros de cores também têm uma configuração de escala de cinza, que eu acho que pode economizar bateria no seu iPhone, se você conseguir viver com a compensação de uma tela totalmente preta e branca no seu iPhone.
Para verificar os filtros de cores, vá para Configurações -> Geral -> Acessibilidade -> Exibir Acomodações -> Filtros de cor
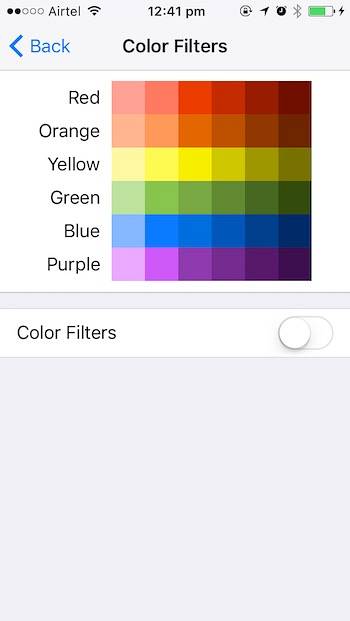
6. Feche todas as guias no Safari
Fechar guias no Safari sempre foi uma dor. Especialmente se você tende a abrir um número extremamente grande de guias. Tirar todos eles pode se tornar rapidamente tedioso e enfadonho. No entanto, o iOS 10 finalmente implementa um método para fechar todas as guias do Safari em apenas dois toques.
1. Dentro do Safari, toque e segure no “Alternador de guias” botão.
2. O menu de contexto que aparece agora tem uma opção para “Fechar todas as guias“.
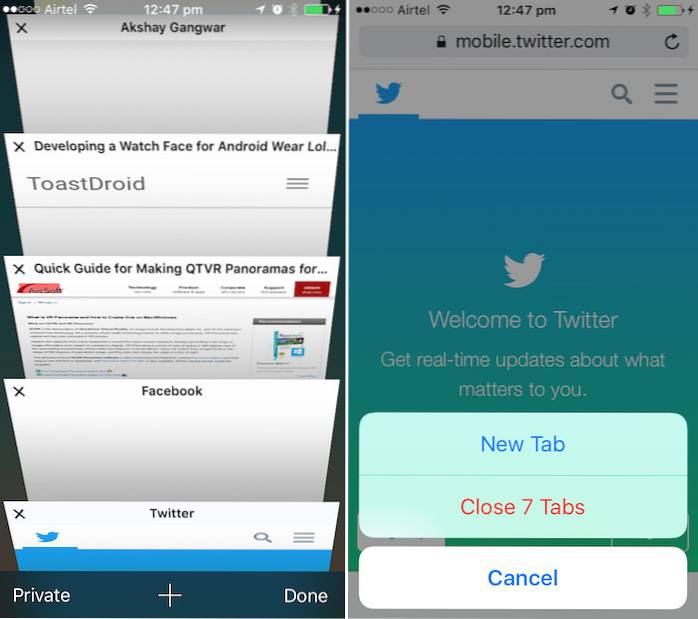
Observação: A opção realmente diz “Fechar
7. Exportar Safari Pages para PDFs
O Safari também possui um novo recurso que permite exportar rapidamente páginas da web abertas no Safari para arquivos PDF, que você pode compartilhar usando qualquer método de compartilhamento válido.
Para fazer isso, siga as etapas descritas abaixo:
1. Abra a página da web no Safari.
2. Toque no Compartilhar botão.
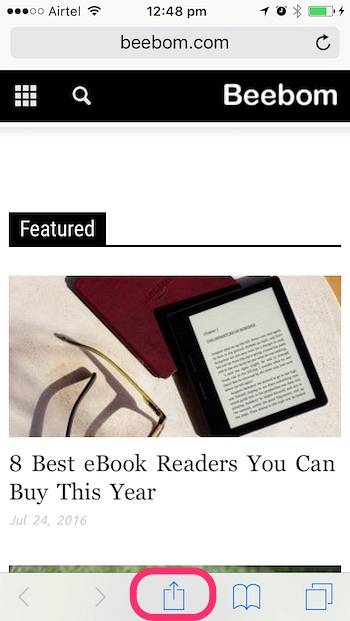
3. Nas opções, selecione "Impressão".
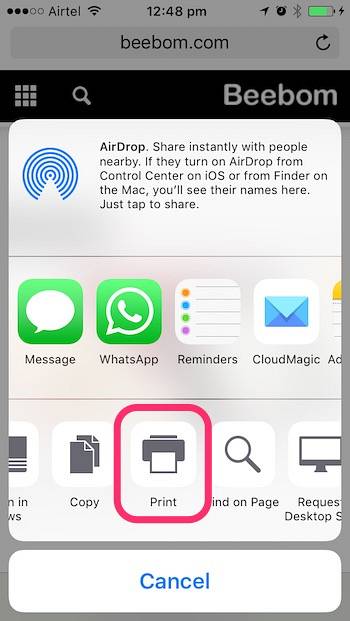
4. Na página de opções da impressora, execute o gesto de zoom usando dois dedos na visualização da página da web.
5. Toque no Ícone de compartilhamento no canto inferior esquerdo.
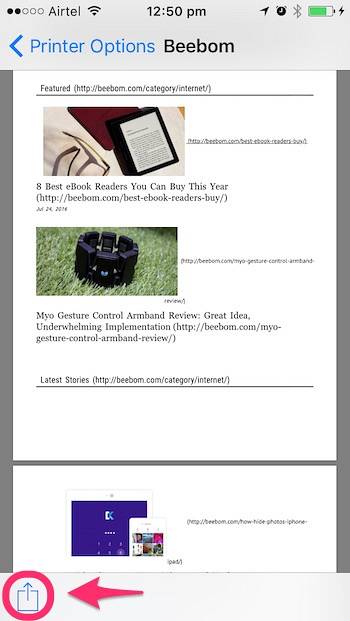
6. Você pode agora compartilhe o PDF diretamente usando qualquer uma das opções disponíveis, ou você pode salve o PDF no iCloud Drive.
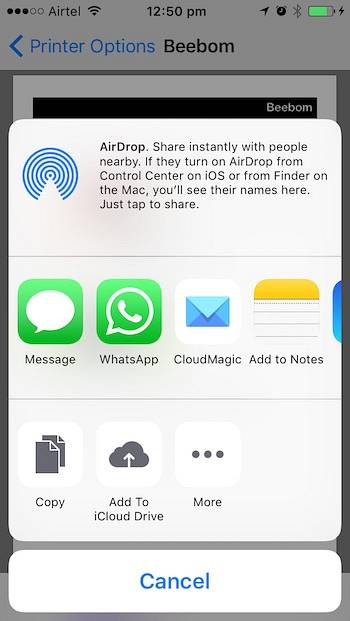
VEJA TAMBÉM: iOS 10 vs. iOS 9: O que mudou?
Aqui está o nosso vídeo sobre 7 truques interessantes do iOS 10 e recursos ocultos:-
Muitas mudanças de boas-vindas no iOS 10
Ao todo, encontrei mais de cem novos recursos e mudanças no iOS 10. Desnecessário dizer que o iOS 10 pode ser apenas a maior (e possivelmente a melhor) atualização do iOS nos últimos anos, quando for lançado, esta queda. Sim, existem algumas mudanças de design que eu pessoalmente não gosto, mas isso é verdade para qualquer atualização importante para basicamente qualquer sistema operacional principal.
Você já usou o iOS 10 Public Beta? Caso ainda não tenha feito isso, mas queira, leia nosso artigo sobre Como Instalar o iOS 10 Público Beta em Seus Dispositivos iOS para saber como pode experimentar o iOS 10 antes de seu lançamento final. Se você usou o iOS 10, adoraríamos ouvir sua opinião sobre a nova iteração do sistema operacional. Além disso, sinta-se à vontade para compartilhar quaisquer novos recursos, alterações ou truques que você descobriu na seção de comentários abaixo.
 Gadgetshowto
Gadgetshowto



