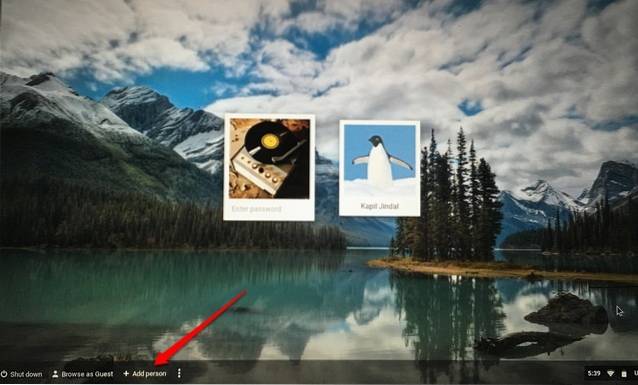Como qualquer sistema operacional moderno, o Windows 10 oferece aos usuários a capacidade de ter várias contas de usuário em um dispositivo. Isso permite que você compartilhe um único computador com várias pessoas, seja na escola, no trabalho ou em casa. Existem várias maneiras de alternar entre diferentes usuários em um computador Windows 10, e a opção que você escolher dependerá de qual é a maneira mais rápida e eficaz para você em qualquer momento. Então, vamos dar uma olhada nas 6 melhores maneiras de trocar de usuário no Windows 10.
Melhores maneiras de trocar de usuário no Windows 10
Hoje, veremos as melhores maneiras de alternar entre diferentes contas de usuário em computadores com Windows 10. Discutiremos como alternar usuários na tela de bloqueio, no Menu Iniciar, usando o Gerenciador de Tarefas, por meio do Prompt de Comando, com atalhos de teclado e muito mais. Além disso, também discutiremos a troca rápida de usuário e tentaremos resolver alguns problemas que os usuários costumam relatar ao tentar trocar de conta em PCs com Windows. Mas antes de começar, vamos verificar como podemos criar várias contas de usuário no Windows em primeiro lugar.
Observação: Esses métodos funcionarão nas edições Home e Pro do Windows 10 do Windows. Índice + -
Como criar várias contas de usuário na janela 10
Você pode compartilhar seu PC com Windows 10 com vários usuários. Embora a primeira conta seja sempre uma conta de 'Administrador' que permite que o usuário faça alterações no computador, as outras contas podem ser contas de administrador com privilégios semelhantes ou contas de convidado com privilégios reduzidos. Hoje, vamos mostrar a você como fazer ambos. Então, vamos dar uma olhada em como você pode criar várias contas de usuário no Windows 10.
Criar uma conta de usuário local
- Abra as configurações do Windows (tecla do Windows + I)> Contas.
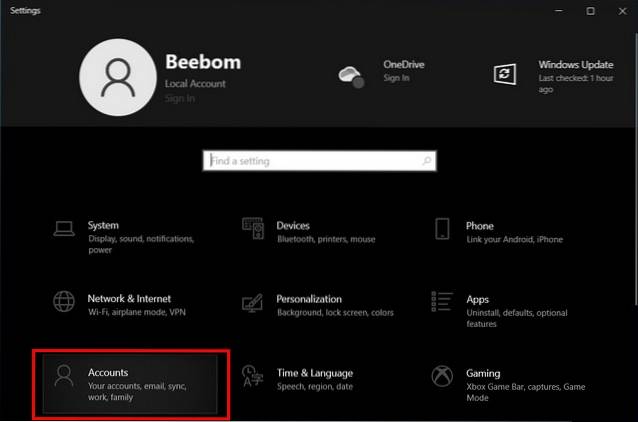
- Agora selecione 'Família e outros usuários'. Também pode ser exibido "Outros usuários", dependendo da versão do Windows. Em seguida, clique em 'Adicionar outra pessoa a este PC'.
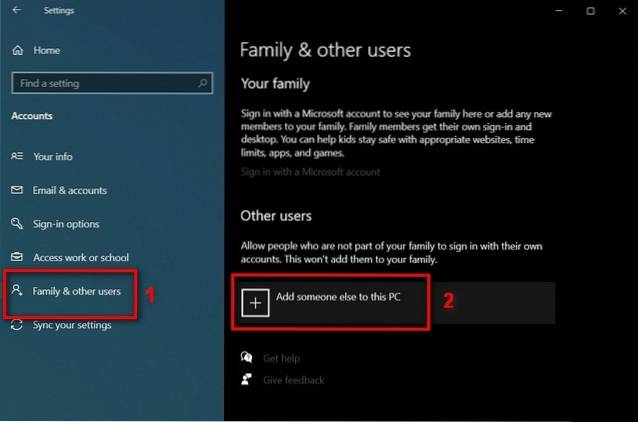
- Na janela seguinte, clique em 'Adicionar um usuário sem conta da Microsoft' e digite o nome de usuário e a senha do usuário convidado. Dependendo da sua versão do Windows, você também pode ter que preencher uma dica de senha (veja a imagem abaixo). Agora clique em 'Avançar'.

- É isso. Como você pode ver, agora você tem uma nova conta com o nome de usuário escolhido.
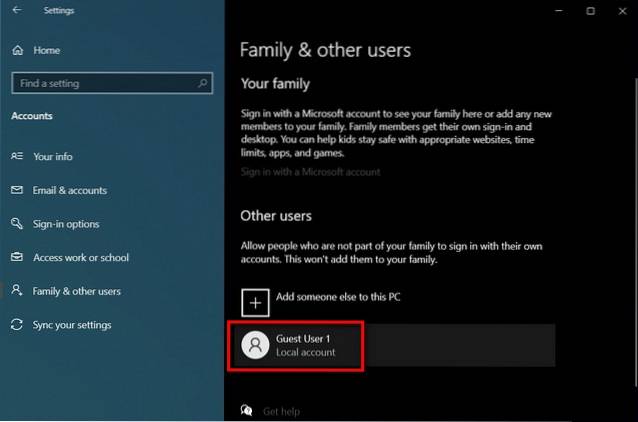
Alterar uma conta de usuário local para conta de administrador
Por padrão, todas as novas contas de usuário local serão criadas como contas de 'Convidado' sem privilégios elevados. Você pode alterar uma conta de usuário local para uma conta de administrador usando o seguinte método.
- Vá para Iniciar> Configurações> Contas> Família e outros usuários, conforme mencionado acima. Agora clique no nome de usuário de destino e selecione 'Alterar tipo de conta'.
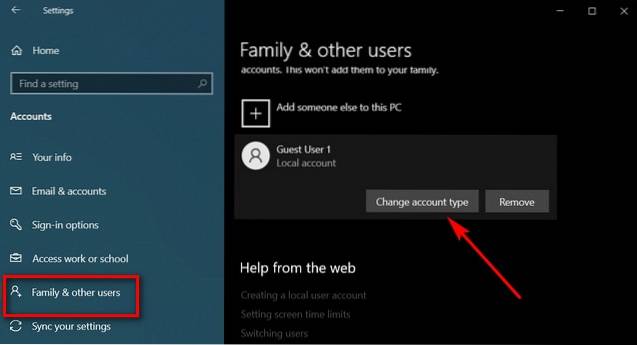
- No menu suspenso, selecione 'Administrador' para alterar o tipo de conta. Por fim, clique em 'OK'.
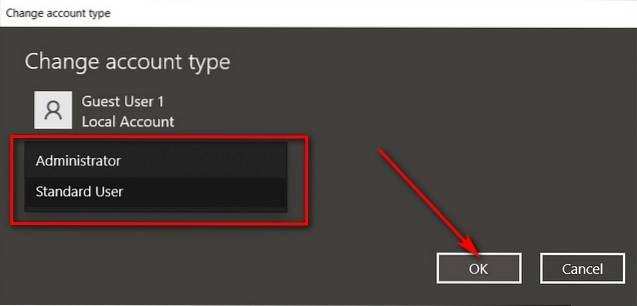
Observação: Você só pode alterar o tipo de conta de usuário de alguém se estiver conectado como administrador.
Melhores maneiras de alternar contas de usuário na janela 10
Agora que você sabe como criar novas contas de usuário com ou sem privilégios de administrador, vamos dar uma olhada em como você pode alternar entre eles. Então, sem mais delongas, aqui estão as 6 melhores maneiras de alternar contas de usuário em PCs com Windows:
Método 1. Na tela de login do Windows 10
A tela de login do Windows 10 mostra a lista de contas de usuário no canto inferior esquerdo se o computador tiver mais de um usuário. Qualquer um dos usuários pode simplesmente clicar / tocar em seu nome de usuário e fazer login usando suas credenciais.
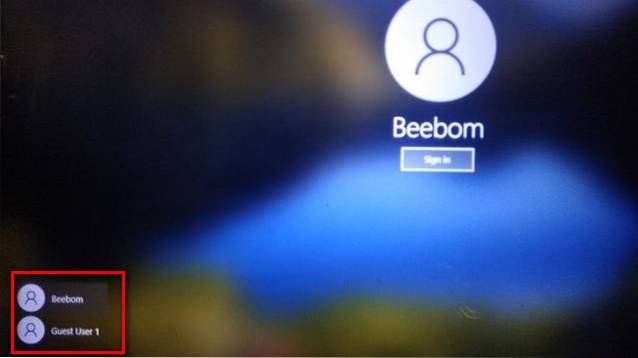
Observação: Se você já estiver conectado, pode ir para a tela de bloqueio pressionando a tecla Window + L simultaneamente. Isso não fechará os programas abertos em sua conta.
Método 2. Usando o Menu Iniciar do Windows 10
A maneira mais fácil de alternar usuários no Windows 10 é por meio do menu Iniciar. Para isso, basta abrir o Menu Iniciar quando estiver conectado ao PC e selecionar qualquer usuário da lista de contas de usuário à esquerda da tela. Isso abrirá a tela de login para esse usuário, que pode então fazer o login usando suas credenciais.
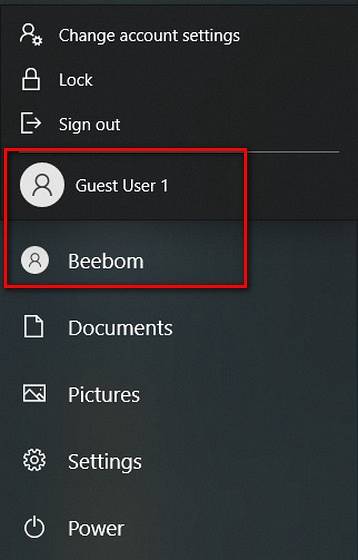
Método 3. Usando o atalho de teclado Alt + F4
Outra maneira fácil de alternar entre usuários é pressionando Alt + F4 simultaneamente. Normalmente, pressionar Alt + F4 fecha a janela ativa. No entanto, se você não tiver uma janela ativa em sua área de trabalho, este atalho de teclado abrirá o menu de desligamento. A partir daí, você pode selecionar a opção 'Trocar usuário'.
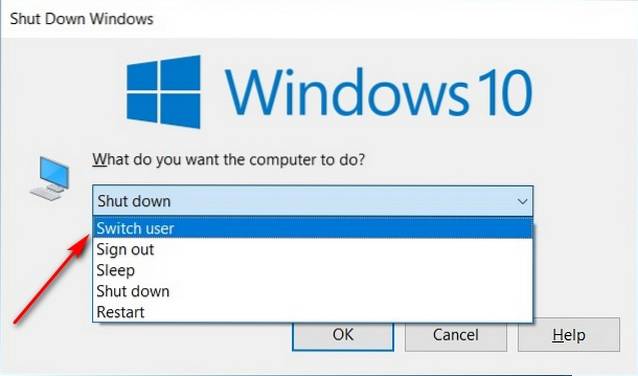
Dica Profissional: você pode acessar rapidamente a área de trabalho do Windows, ocultando todas as janelas ativas usando a tecla Windows + D atalho. A partir daí, pressione Alt + F4.
Método 4. Usando Ctrl + Alt + Del
Outra maneira fácil de trocar de usuário no Windows 10 é por meio do atalho Ctrl + Alt + Del. Pressionar o atalho o levará para a tela seguinte, de onde você pode selecionar a opção 'Trocar usuário' para ir para a tela de bloqueio. Esta é uma dica útil que todos os novos usuários do Windows 10 devem saber.
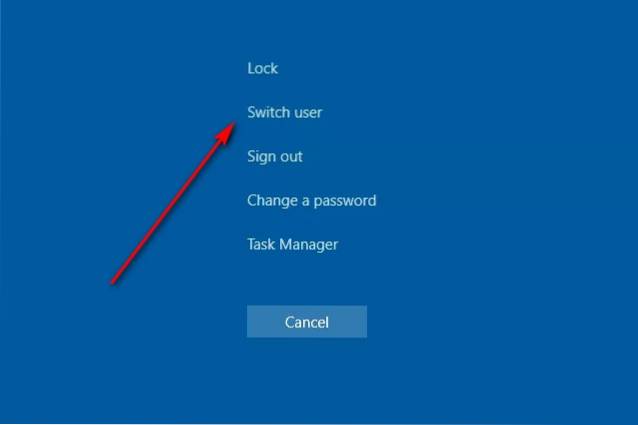
Método 5. Do Gerenciador de Tarefas
Você também pode alternar contas de usuário em sua máquina Widows 10 usando o bom e velho Gerenciador de Tarefas. Para isso, vá para Gerenciador de Tarefas (visão detalhada)> Usuários. Agora clique com o botão direito na conta do usuário alvo e selecione 'Trocar usuário'. Você será levado diretamente para a tela de login da conta selecionada.
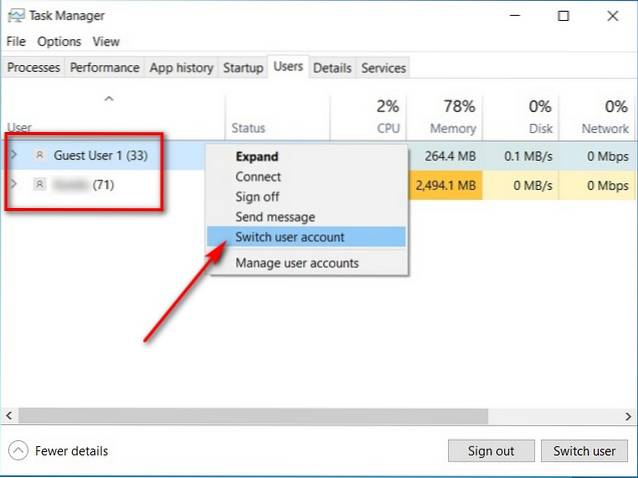
Método 6. Usando Prompt de Comando (CMD) ou PowerShell
Abra o Prompt de Comando ou PowerShell em seu PC com Windows 10. Agora, digite “tsdiscon”(Sem aspas) e pressione 'Enter'.
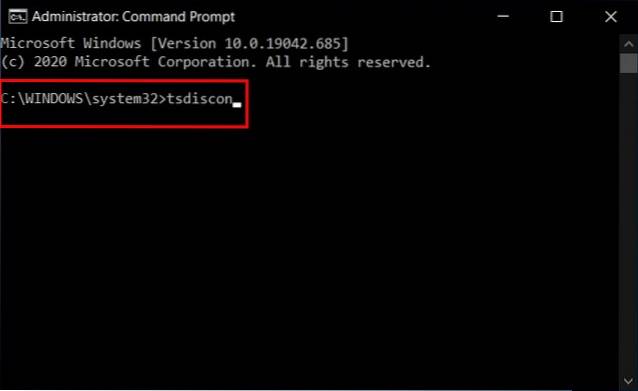
O comando 'tsdiscon' o levará para a tela de bloqueio. A partir daí, você pode seguir o processo normal para fazer login em qualquer conta de usuário no PC.
O que é a troca rápida de usuário?
A Troca Rápida de Usuário no Windows 10 não é um recurso separado, mas se refere a um conjunto de funcionalidades que permite alternar entre contas sem sair de sua conta atual ou fechar seus aplicativos e arquivos. Isso é útil porque ninguém é forçado a se desconectar para que outro usuário faça o login, permitindo assim que cada usuário volte ao seu trabalho sem ter que reabrir cada programa e cada guia do navegador.
Como habilitar ou desabilitar a troca rápida de usuário no Windows 10
O tutorial a seguir mostrará como habilitar ou desabilitar a troca rápida de usuário para todos os usuários no Windows 10. Observe que você deve estar conectado como administrador para ativar ou desativar a troca rápida de usuário.
- Primeiro, abra o Editor de Política de Grupo Local em seu PC com Windows 10 (Executar> gpedit.msc).
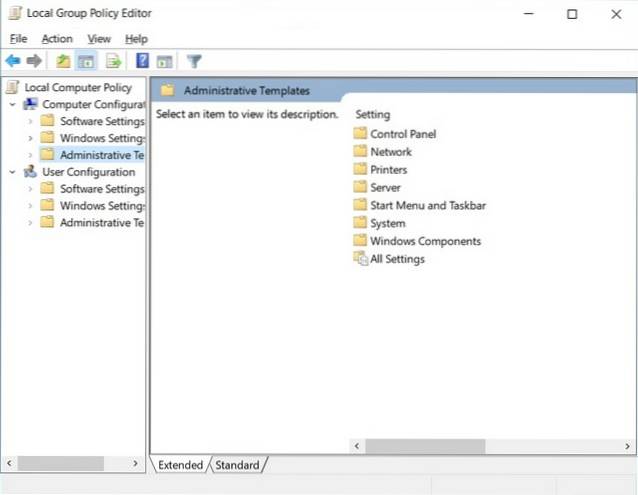
- Agora, no painel esquerdo da janela Editor de política de grupo, navegue até Configuração do computador> Modelos administrativos> Sistema> Logon (clique duas vezes em cada opção). No painel direito, clique duas vezes na entrada que diz: 'Ocultar pontos de entrada para troca rápida de usuário'.
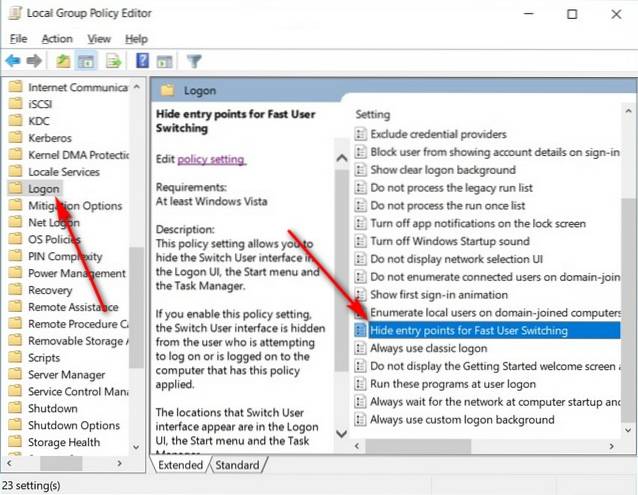
- Na janela pop-up, você pode selecionar 'Ativado' para ocultar a troca rápida de usuário em seu computador. Lembre-se de clicar em 'OK' na parte inferior da tela quando terminar.
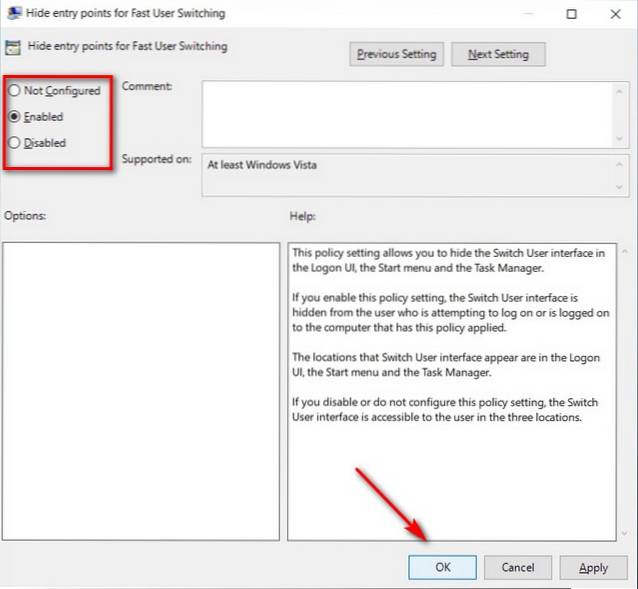
Observação: A troca rápida de usuário é habilitada por padrão no Windows 10, então você não precisa acessar esta configuração, a menos que precise desabilitá-la por algum motivo.
Como alterar a conta da Microsoft no Windows 10
Sua conta da Microsoft permite que você gerencie serviços e assinaturas da Microsoft, como Xbox Live, Outlook.com, OneDrive, Skype e Windows 10, a partir de uma única conta. Você pode alterar o endereço de e-mail da conta da Microsoft em seu computador simplesmente removendo a conta de destino da Microsoft em Iniciar> Configurações> Contas. Você pode ter que reiniciar para que o processo seja totalmente concluído.
Isso mudará essa conta para uma conta local (sem um ID da Microsoft vinculado). Agora você pode fazer login nessa conta e simplesmente adicionar um novo ID da Microsoft para mudar essa conta local para uma conta da Microsoft.
Incapaz de mudar de usuário no Windows 10? Aqui está a solução
Se você não conseguir trocar de usuário no Windows 10, antes de mais nada experimente a boa e velha opção 'Reiniciar'. Claro, é matéria de lendas e gerou um milhão de memes (e continua crescendo), mas realmente resolve muitos problemas. Se isso não funcionar, aqui estão algumas outras maneiras de corrigir esse problema em PCs com Windows 10:
- Abra o Prompt de Comando no modo Admin (pesquise 'cmd' na caixa de pesquisa do Windows e selecione a opção 'Executar como Administrador' no menu Prompt de Comando).
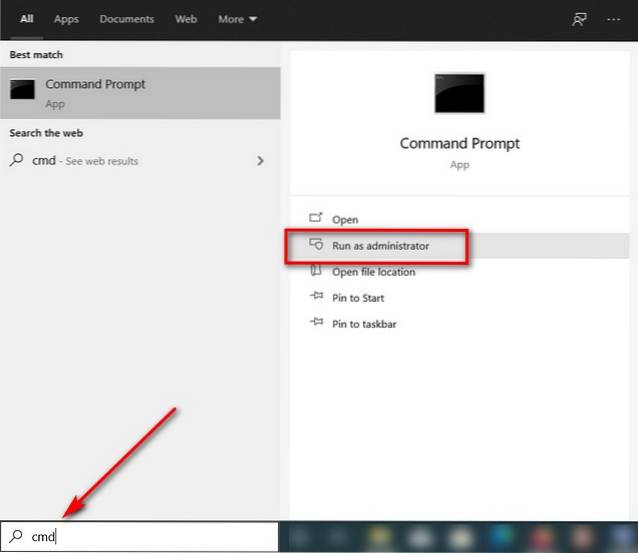
- Na janela do Prompt de Comando, copie e cole o seguinte comando e pressione Enter.
secedit / configure / cfg% windir% \ inf \ defltbase.inf / db defltbase.sdb / verbose
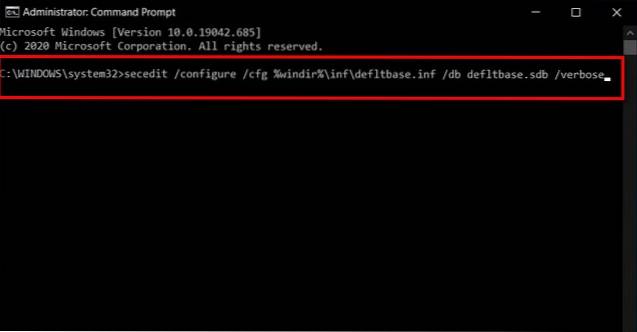
- Agora feche a janela do Prompt de Comando e reinicie o computador. Você deve ser capaz de alterar contas de usuários em seu computador Windows 10 agora.
Observação: Se nada mais funcionar, pode ser necessário 'Reinicializar' o seu PC. No entanto, esta é a opção nuclear que excluirá seus programas e configurações, mas pelo menos deve restaurar a capacidade de alternar contas de usuário em seu dispositivo.
Alternar contas de usuário no Windows 10 como um profissional
Portanto, agora que você conhece todos esses métodos rápidos e eficientes de alteração de contas de usuário no Windows 10, experimente-os e veja qual você prefere. Enquanto estiver fazendo isso, você também pode verificar alguns de nossos outros tutoriais do Windows 10, incluindo como agrupar os atalhos da barra de tarefas, como definir alarmes e temporizadores e como desabilitar o filtro de tela inteligente, entre outros.
 Gadgetshowto
Gadgetshowto

![Evolução do Pinterest de 2010 a 2012 [PICS]](https://gadgetshowto.com/storage/img/images/evolution-of-pinterest-from-2010-to-2012-[pics].jpg)