Sabemos como os atalhos do teclado tornam as coisas mais leves em um PC com Windows ou Mac, mas e os Chromebooks? Bem, os Chromebooks são conhecidos por serem dispositivos velozes, mas, como esperávamos, você sempre pode acelerar um pouco as coisas. A boa notícia é que existem vários atalhos exclusivos do Chromebook que devem tornar as coisas muito mais produtivas. Alguns dos atalhos do Chrome OS são idênticos aos que usamos no Windows e Macs, além dos atalhos do Google Chrome permanecerem os mesmos. No entanto, há uma série de atalhos exclusivos no Chrome OS que vale a pena conferir. Então, vamos dar uma olhada neles, vamos?
Observação: Se estiver usando um teclado Windows ou Mac com seu Chromebook, você pode usar a tecla Windows ou a tecla Command no lugar da tecla Pesquisar nos Chromebooks.
Melhores atalhos para Chromebook (atualizado em setembro de 2020)
Aqui, categorizamos todos os atalhos de teclado do Chromebook, para que você possa mover-se facilmente entre as várias seções. Você pode clicar no link abaixo para ir para a seção correspondente.
- Atalhos essenciais do Chromebook
- Guias e janelas
- Atalhos do navegador Chrome
- Atalhos de edição de texto
- Atalhos do sistema
Observação: neste artigo, mencionamos os atalhos de teclado mais importantes e úteis para Chromebooks. Se você quiser uma folha de dicas completa de atalhos de teclado, clique aqui para encontrá-la.
Atalhos essenciais do Chromebook
1. Inicie o Google Assistente: Pesquisa + A
Como todos sabemos, os novos Chromebooks vêm com uma chave do Google Assistente que ajuda você a iniciar o Assistente. No entanto, você sabia que pode usar um atalho de teclado simples iniciar o Google Assistente mesmo nos Chromebooks mais antigos? Bem, se você não fez isso, basta pressionar o atalho de teclado “Pesquisa + A” para iniciar o assistente.

2. Visualize um arquivo: Pressione a tecla Espaço uma vez
Um dos melhores recursos do Chromebook é que você pode visualizar rapidamente um arquivo - não importa o formato do arquivo - seja um PDF, imagem ou videoclipe. Basta selecionar o arquivo e pressionar a tecla Espaço uma vez e você terá uma visualização completa do arquivo com suas propriedades no painel direito.
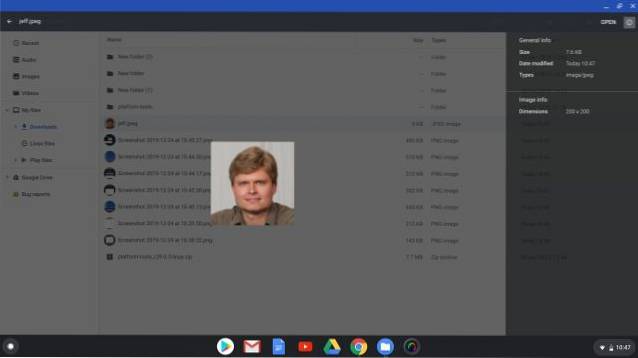
Quando terminar, simplesmente pressione o botão “Esc”Para fechar a visualização. Devido a essa capacidade rápida de visualizar arquivos, também incluímos esse atalho em nossa lista das melhores dicas e truques do Chrome OS.
3. Exclua um arquivo / pasta: Alt + Backspace
Como não há tecla Delete em um Chromebook, você terá que usar o atalho de teclado “Alt + Backspace” para exclua um arquivo ou pasta.
4. Ativar / desativar Caps Lock: Alt + Pesquisar
Ao contrário do Windows ou Mac, você não tem uma tecla Caps Lock no teclado de um Chromebook, então você pode usar este atalho para ligá-lo ou desligá-lo. Se você não quiser usar este atalho de teclado, você pode agora remapear a pesquisa ou a tecla do iniciador para agir como uma tecla Caps Lock, se desejar. Você pode fazer isso em Configurações -> Teclado e remapear a tecla de pesquisa selecionando Caps Lock no menu suspenso.
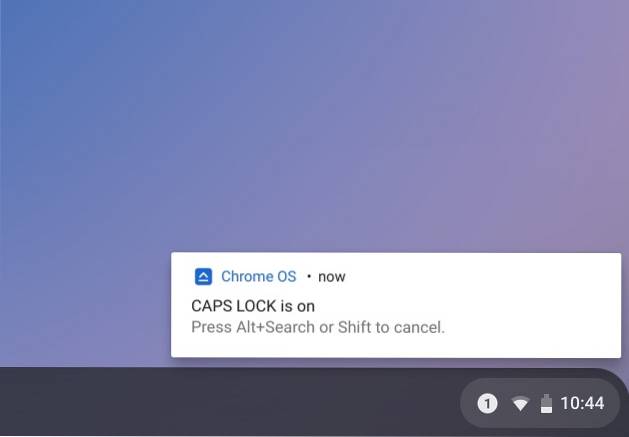
5. Crie uma nova pasta em arquivos: Ctrl + E
Outro atalho de teclado para o aplicativo de arquivos é “Ctrl + E”, que permite criar uma nova pasta instantaneamente.
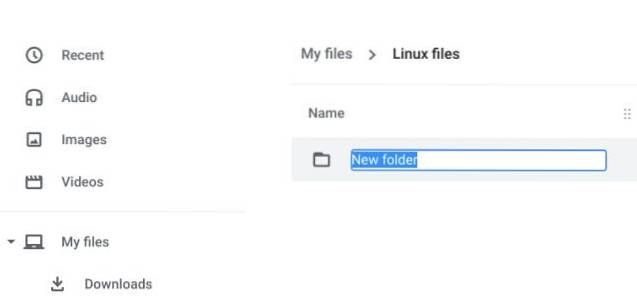
6. Faça uma captura de tela: botão Ctrl + Visão geral
No Chromebook, você pode fazer vários tipos de capturas de tela com atalhos de teclado simples. Basta pressionar Ctrl e o botão Visão geral (logo acima do número 6) para fazer uma captura de tela de página inteira. Se você deseja selecionar uma captura de tela, você pode fazê-lo pressionando Ctrl + Alt + botão Visão geral.

Finalmente, se você quiser fazer uma captura de tela de uma janela ativa, pressione Ctrl + Shift + botão Visão geral. Para saber mais, você pode consultar nosso guia aprofundado sobre como fazer capturas de tela em um Chromebook.
7. Renomear um arquivo / pasta: Control + Enter
Uma das coisas ruins sobre o Chrome OS é que às vezes você precisa aprender atalhos diferentes para as mesmas funções. Por exemplo, você pode apenas selecionar o arquivo e pressionar a tecla “N” no Google Drive para renomear esse arquivo.
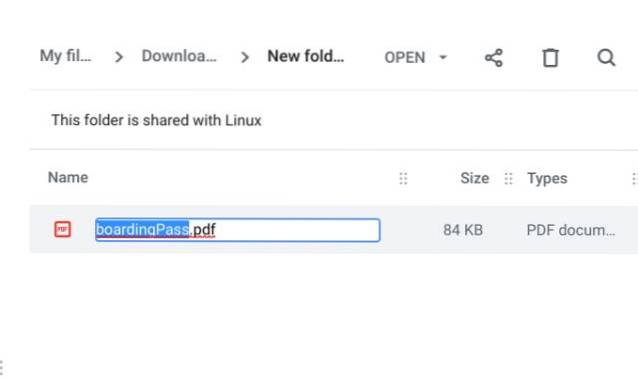
No entanto, esse atalho não funciona no aplicativo Arquivos. Em vez disso, se quiser renomear um arquivo no aplicativo Arquivos, você terá que usar o botão “Control + Enter”Combinação de teclado.
8. Encaixe uma janela: Alt + [ou Alt +]
Você pode mover uma janela aberta para a esquerda ou direita com este atalho. Tirar duas janelas de cada lado deve permitir que você usar dois aplicativos ou janelas lado a lado.
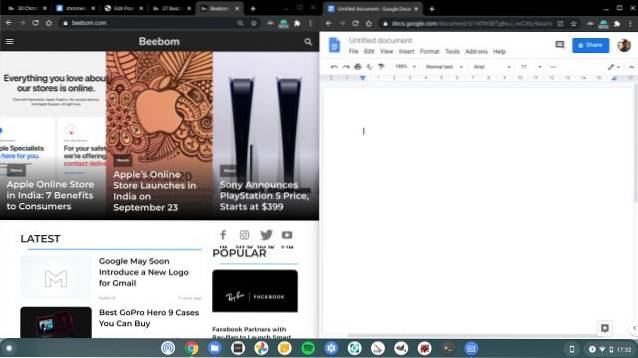
9. Bloqueie a tela: Pesquisa + L
Você pode bloquear a tela do seu Chromebook com este atalho. Depois de bloquear o Chromebook, você precisará da senha ou do PIN da sua conta do Google para desbloquear o dispositivo e encontrará tudo do jeito que deixou. Alternativamente, você também pode pressione longamente o botão de bloqueio disponível no botão da linha superior.
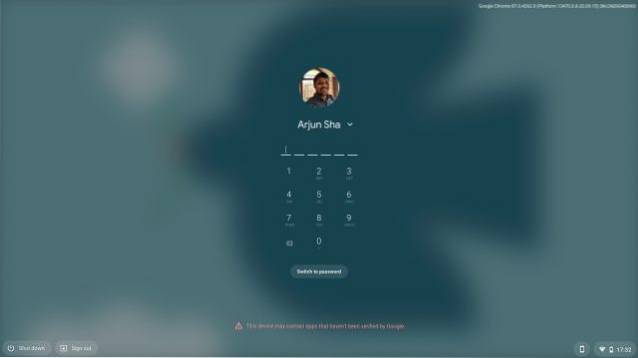
10. Abra a barra de status / notificações: Alt + Shift + N
A barra de status é semelhante ao bandeja do sistema conhecemos ao longo dos anos do Windows e você pode usar este atalho para abri-lo se estiver totalmente concentrado em usar seu Chromebook por meio do teclado.
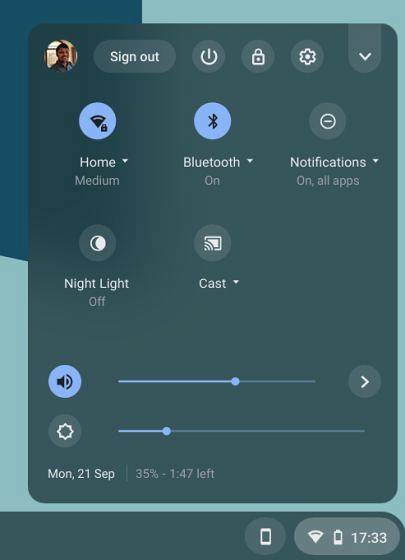
11. Mova para a barra de endereços: Ctrl + L ou Alt + D
Há momentos em que queremos selecionar o link na barra de endereço para compartilhar, mas usar o mouse para fazer isso pode ser complicado às vezes. Este atalho deve definitivamente acelerar as coisas.
12. Inicie o Gerenciador de Tarefas: Pesquisa + Esc
Este atalho inicia o gerenciador de tarefas do Chrome OS, que lista todos os processos em execução no sistema, além de um botão para processos finais você quer.
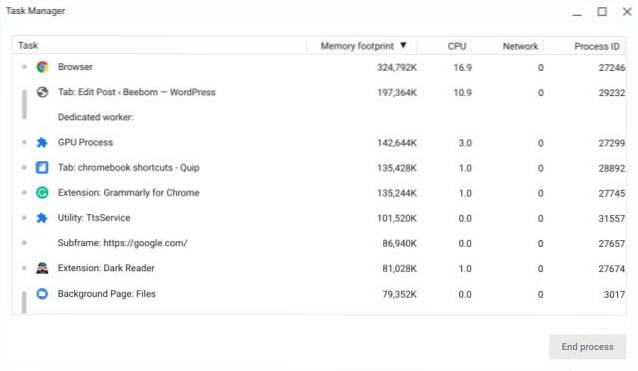
13. Abra o aplicativo Arquivos: Alt + Shift + M
Você pode iniciar facilmente o aplicativo Arquivos em um Chromebook por meio desta combinação de teclas.
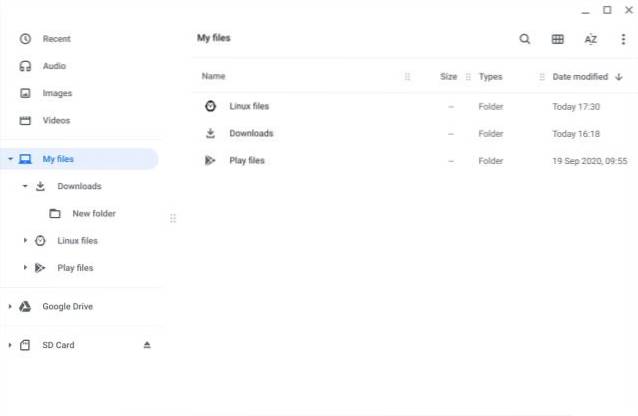
14. Abra os aplicativos de prateleira: Alt + 1-9
Se você tem vários aplicativos fixados na estante, pode usar este atalho para abri-los, com 1 sendo o primeiro aplicativo e 9 sendo o último aplicativo.
Guias e janelas
15. Alternar entre aplicativos: Alt + Tab
Semelhante ao Windows, você pode simplesmente pressionar Alt e Tab para circular através de todos os aplicativos abertos. Solte a tecla Alt para mover para a janela selecionada.
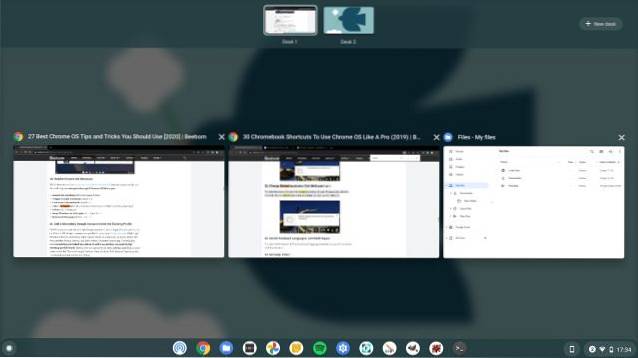
16. Alternar entre guias: Ctrl + Tab
Se você quiser alternar entre todas as guias abertas no Chrome, então este atalho é realmente útil.
17. Feche a guia atual: Ctrl + W
Não importa se você está usando um aplicativo ou guia, no Chrome OS, basta pressionar este atalho de teclado e o aplicativo / guia feche instantaneamente.
18. Reabrir a última guia fechada: Ctrl + Shift + T
Se você acidentalmente fechar uma guia, poderá abri-la pressionando esta combinação de teclas. Funciona como um encanto.
19. Crie uma nova mesa: Shift + Pesquisa + =
Você pode não estar ciente, mas o Chrome OS recentemente obteve o recurso de desktop virtual e você pode facilmente usar este atalho de teclado para criar uma nova mesa.

20. Alternar entre mesas virtuais: Pesquisa +] ou Pesquisa + [
Você pode facilmente alternar entre mesas virtuais usando este atalho de teclado no Chrome OS.
21. Maximize e Minimize uma Janela: Alt + =
Um dos meus atalhos de teclado favoritos é a capacidade de maximizar e minimizar janelas, uma vez que me permite continuar fazendo meu trabalho sem ter que tirar as mãos do teclado. Para minimizar uma janela, você terá que pressionar o Alt e - (menos) enquanto as teclas Alt e = irão maximizar a janela do aplicativo.
Atalhos do navegador Chrome
22. Abra o menu do Chrome: Alt + E
O Chrome OS permite que você abra rapidamente o Menu do navegador Chrome usando o atalho de teclado “Alt + E”. No entanto, saiba que este atalho de teclado só funciona em aplicativos da web.
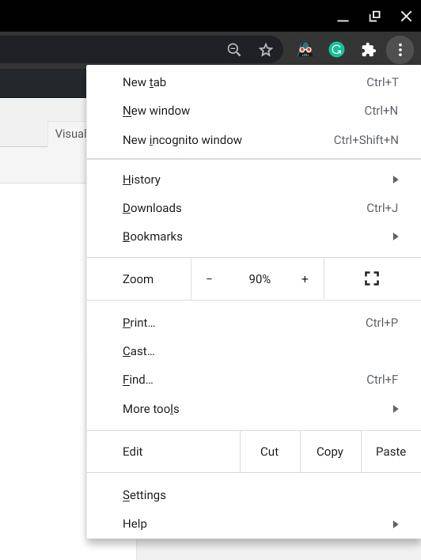
23. Vá para guias específicas no Chrome: Ctrl + 1-9
Você pode alternar entre as diferentes guias no Chrome usando este atalho, com 1 sendo a primeira e 9 sendo a última guia.
24. Ocultar / Reexibir barra de favoritos: Ctrl + Shift + B
Nem todo mundo quer ver a barra de favoritos o tempo todo e, portanto, você pode facilmente mostrar ou esconder com este atalho no Chrome.
25. Page up e Page down: Search + Up ou Down
Este é um atalho bastante comum, mas como os teclados do Chromebook não apresentam teclas dedicadas para isso, é importante você conhece este atalho.
26. Limpar dados de navegação: Ctrl + Shift + Backspace
Deseja limpar o histórico de navegação e download, cookies, dados em cache, senhas etc. no seu Chromebook? Este atalho abre a janela “Limpar dados de navegação” instantaneamente. Você pode aprenda mais atalhos do navegador para usar no Chrome OS de nossa lista exaustiva dos melhores atalhos do Google Chrome.
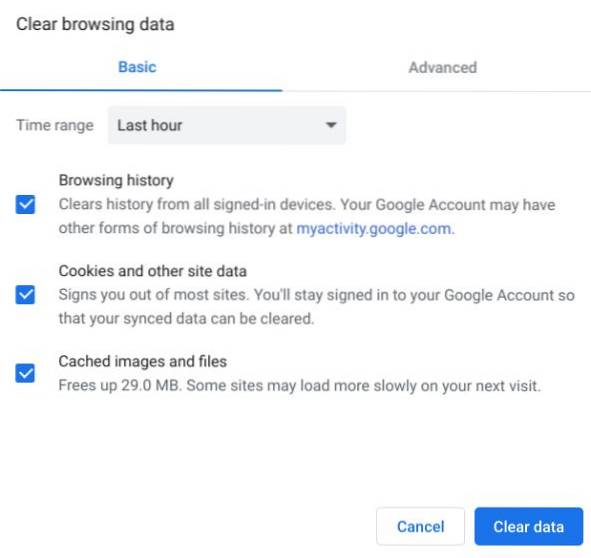
Atalhos de edição de texto
27. Selecione Todos os Textos: Ctrl + A
Os atalhos para editar textos no Chrome OS são muito semelhantes aos do Windows. Basta pressionar Ctrl e A e todos os textos serão selecionados.
28. Copiar e cortar texto / arquivos / pastas: Ctrl + C e Ctrl + X
Novamente, basta pressionar Ctrl e X juntos para cortar ou mover qualquer coisa, incluindo textos em Chromebooks.
29. Colar Conteúdo: Ctlr + V
Você pode pressionar as teclas Ctrl e V para colar textos ou qualquer outro arquivo / pasta. No caso, você deseja colar o texto sem qualquer formatação, em seguida, use esta combinação de teclas: Ctrl + Shift + V.
30. Mover para o início / fim do texto: Pesquisa + tecla esquerda ou direita
Se você estiver editando parágrafos e quiser rapidamente mover para o começo ou fim de uma linha, em seguida, pressione a tecla Pesquisar e escolha a tecla esquerda ou direita.
31. Use Forward Delete: Search + Backspace
Os usuários do Windows estão familiarizados com a tecla “Delete” que apaga a letra ao lado do cursor. Como os laptops Chrome OS não vêm com uma tecla de exclusão dedicada, muitos usuários não conhecem o atalho de teclado acima. Bem, da próxima vez que você quiser usar a tecla de exclusão para frente, basta pressionar a combinação de teclado “Pesquisa + Backspace” e pronto.
Atalhos do sistema
32. Gerenciar o brilho do teclado retroiluminado: Alt + tecla de brilho
Se você tem um Chromebook com teclado retroiluminado, pode aumentar ou diminuir o brilho do teclado com este atalho simples. Basta pressionar Alt e, em seguida, pressionar a tecla de brilho (acima de 7 e 8 teclas numéricas) para gerenciar o brilho.
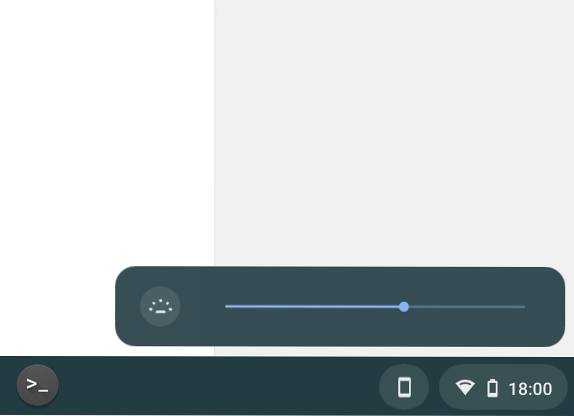
33. Saia do seu Chromebook: Ctrl + Shift + Q (duas vezes)
Embora seja muito fácil sair da sua conta no Chrome OS, você pode usar este comando se preferir usar o teclado. Lembre-se de que isso vai feche todas as guias e aplicativos em que você está trabalhando.
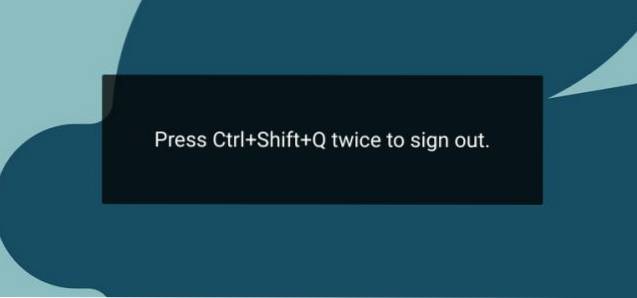
34. Abra o shell de desenvolvimento do Chrome OS (Crosh): Ctrl + Alt + T
Se você adora mexer em seus dispositivos e quer fazer o mesmo com seu Chromebook, você pode fazer isso usando o “Chrome OS Development Shell” ou “Crosh”. Embora você possa usar o atalho de teclado acima para abrir o Crosh, você pode clicar no link a seguir para ver quais comandos Chrosh você pode executar personalizar sua experiência no Chrome OS.
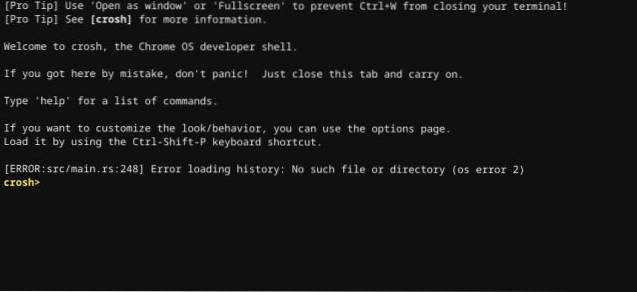
35. Use as teclas de função do Chromebook
Você pode usar os botões da linha superior como teclas de função e executar muitos dos atalhos do teclado se estiver usando um aplicativo Linux ou desenvolvendo em um ambiente de codificação. Basta abrir a página de Configurações e ir para o menu “Dispositivo” no painel esquerdo.
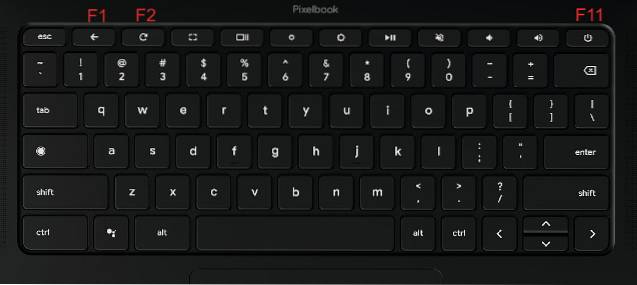
Agora, abrir “Teclado” e, em seguida, ative “Tratar as teclas da linha superior como teclas de função”. Para obter informações detalhadas, você pode consultar nosso guia e aprender como habilitar as teclas de função em um Chromebook.
36. Alterar a resolução da tela: Ctrl + Shift e + ou -
Você pode aumentar ou diminuir a resolução da tela do seu Chromebook com este atalho. Para redefinir a resolução da tela para o padrão, você pode usar Ctrl + Shift + 0.
37. Obtenha ajuda: Ctrl + ?
Se você for um novo usuário do Chromebook, precisará deste atalho com frequência. Isso abre o aplicativo Get Help do Chrome OS, onde você irá encontre diferentes tutoriais em torno dos Chromebooks. Além disso, se você tiver alguma dúvida, pode até fazer perguntas no app.
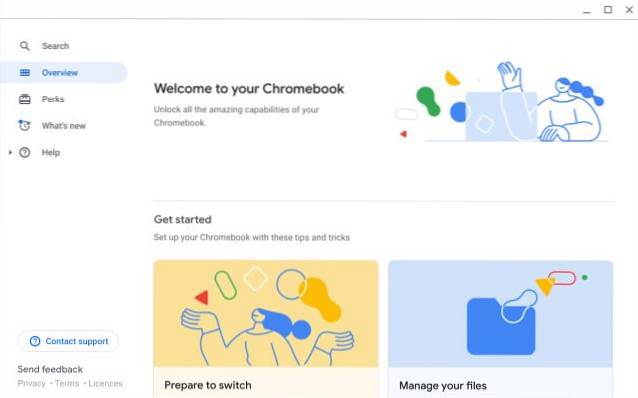
38. Ver todos os atalhos do Chromebook: Ctrl + Alt + ?
Este é o atalho definitivo para o Chrome OS: o Chromebook folha de dicas de atalhos de teclado. Ele permite que você verifique todos os atalhos que existem, em uma janela limpa e categorizada.
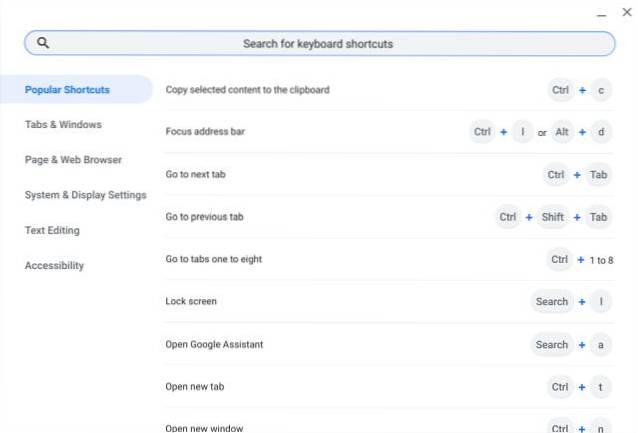
perguntas frequentes
Q. Onde está a tecla de atalho em um Chromebook?
Se você estiver procurando por botões dedicados de um toque para controlar o volume, brilho e outras coisas, você encontrará essas teclas de atalho na linha superior.
P. O que as teclas Ctrl e Alt fazem em um Chromebook?
As teclas Ctrl e Alt, em particular, não têm nada a ver com um Chromebook. Essas teclas representam as teclas de controle e alternativas e foram projetadas para executar operações especiais no terminal.
Q. Como você alterna rapidamente as guias em um Chromebook?
Você só precisa pressionar as teclas Ctrl + Tab para alternar rapidamente entre as guias em um Chromebook.
Q. Como faço para ver todos os atalhos de teclado em um Chromebook?
Você precisa pressionar Ctrl + Alt +? para abrir a folha de referências do teclado em um Chromebook.
Acelere a experiência do Chrome OS com esses atalhos do Chromebook
Existem vários outros atalhos do Chromebook, mas eles são os básicos, que temos certeza de que você já sabe por causa de sua experiência no Windows e Mac. Segundo nós, esses são os melhores atalhos do Chromebook que você deve conhecer e usar em 2020 para se tornar mais produtivo. Então, experimente-os em seu Chromebook e você pode nos agradecer mais tarde.
 Gadgetshowto
Gadgetshowto



![Amazon - The Inside Story [Infográfico]](https://gadgetshowto.com/storage/img/images/amazon-the-inside-story-[infographic]_2.gif)