Todo mundo adora recursos ocultos. Há uma razão pela qual os chamamos de “Ovos de Páscoa“, é como receber um presente do seu dispositivo. Os recursos ocultos podem parecer enigmáticos, mas também podem ser incrivelmente produtivos.
O aplicativo Terminal em seu Mac é uma janela para o funcionamento interno do sistema e pode permitir que você altere várias configurações e acesse uma infinidade de recursos, se você souber como fazer. Neste artigo, vou apresentar alguns comandos interessantes que permitirão que você acesse uma tonelada de recursos e capacidades ocultas em seu Mac.
Observação: Algumas mudanças podem precisar de uma reinicialização (ou pelo menos um logout, login) para ter efeito, especialmente aquelas em que estamos editando os valores padrão.
1. Crie uma imagem de disco a partir do conteúdo da pasta
Se nada mais, as imagens de disco podem ser incrivelmente útil para manter os arquivos como uma imagem restaurável que você pode restaurar na vontade. É algo como TimeMachine. O comando de que você precisa para criar uma imagem de disco a partir do conteúdo de uma pasta é:
hdiutil create -volname "VolumeName" -srcfolder / path / to / folder -ov diskimage.dmg
Tenho uma pasta chamada Beebom, onde salvo todas as capturas de tela dos vários artigos que escrevo. Vamos criar uma imagem de disco a partir disso:
hdiutil create -volname "BeebomImage" -srcfolder ~ / Beebom -ov Beebom.dmg
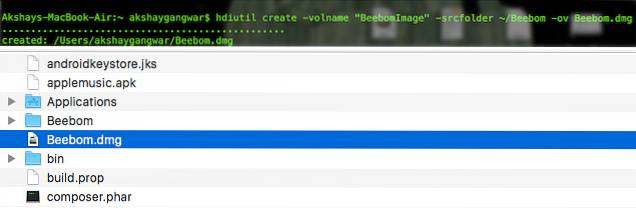
2. Grave imagens de disco em DVD
Se o seu Mac tiver uma unidade de DVD ou se você usar uma unidade de DVD RW externa, você pode gravar imagens em um DVD usando a linha de comando. É um comando simples de uma linha:
gravação hdiutl / caminho / para / imagem
Se eu fosse gravar a imagem Beebom.dmg em um DVD, usaria o comando como:
hdiutl burn ~ / Beebom.dmg
Observação: Este comando funciona para arquivos .dmg, .iso e .img.
3. Grave a imagem do disco no volume
Você pode gravar os dados em uma imagem de disco em um Volume. Você terá que formate o volume primeiro, Apesar. O comando é:
sudo asr -restore -noverify -source / path / to / image -target / Volumes / volumeName --erase
Para ilustrar, primeiro criei uma imagem em branco formatada como ExFAT na qual restauraria os dados Beebom.dmg. Isso foi feito usando:
hdiutil create -megabytes 30 -type UDIF -fs ExFAT ~ / BlankDisk.dmg
Isso criou um disco vazio e montável que pude formatar livremente sem perder dados. Lembre-se de montar este disco clicando duas vezes nele. Então, navegue até “/ Volumes /” fazendo o seguinte:
1. Abra Localizador
2. Pressione Command + Shift + G
3. Tipo / Volumes / e pressione Enter
Em seguida, executei o seguinte comando para escrever o conteúdo de Beebom.dmg para o BlankDisk.dmg volume.
sudo asr -restore -noverify -source ~ / Beebom.dmg -target / Volumes / Untitled / --erase
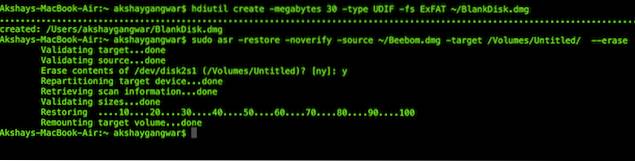
4. Converter arquivos em HTML
Se você tem um .txt, .rtf ou mesmo um .doc / .docx arquivo, você pode convertê-lo facilmente para o formato html usando um comando de terminal simples.
textutil -convert html file.ext
Simplesmente substitua o “arquivo.ext” com o caminho para o arquivo que deseja converter e pressione Enter.
Eu criei um arquivo beebom.rtf de amostra para converter em seu equivalente HTML.
textutil -convert html ~ / beebom.html
Observação: Este comando pode converter documentos em vários formatos, como txt, rtf, rtfd, html, doc, docx, odt ou webarchive.
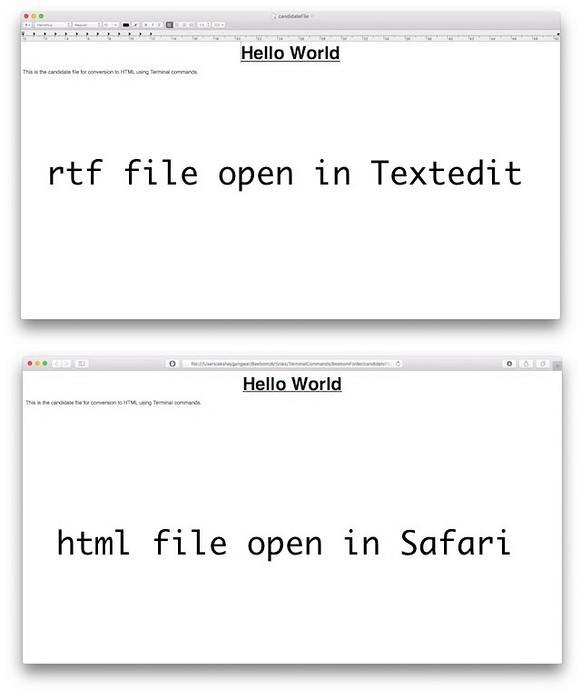
5. Adicionar uma pilha de aplicativos recentes ao dock
O dock fornece acesso rápido a vários aplicativos, bem como Downloads e Lixo. No entanto, o uso de um comando simples pode permitir que você adicione outra pilha ao Dock para seus aplicativos recentes. O comando para conseguir isso é um pouco longo e pode ser difícil de entender.
padrões escrever com.apple.dock persistent-others -array-add \
'"tile-data" = "list-type" = 1; ; "tile-type" = "recents-tile"; '&& \
Killall Dock
Esta habilita os “Aplicativos Recentes” empilhar em sua doca. Além disso, execute um “Toque com o dedo duplo” nesta pilha e você pode escolher opções como “Aplicativos recentes”, "Documentos recentes", “Servidores Recentes”, etc.
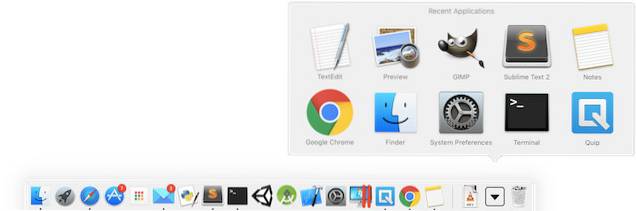
6. Adicione um espaçador ao encaixe
Você também pode adicionar um ladrilho em branco, ou um ladrilho espaçador (como é chamado), ao dock. Isso pode te ajudar a aumente o espaço entre vários ícones no banco dos réus para dar a eles uma aparência mais espalhada e organizada, se desejar. O comando para adicionar um espaçador ao seu dock é semelhante ao comando para adicionar uma pilha de "Aplicativos recentes".
defaults write com.apple.dock persistent-apps -array-add '"tile-type" = "spacer-tile";' && \
Killall Dock

7. Impedir que os ícones do aplicativo no dock saltem
Acho muito irritante quando um ícone de aplicativo começa a saltar para cima e para baixo no dock, tentando chamar minha atenção. Sim, isso só acontece quando realmente requer atenção, mas pode se tornar realmente irritante. Se você quiser impedir que os ícones do aplicativo saltem no dock, basta usar o seguinte comando para evitar o comportamento.
Observação: Este comando não impede o ícone de saltar quando você o inicia, apenas quando ele salta para atrair a atenção.
padrões escrever com.apple.dock no-bouncing -bool false && \
killall Dock
Se você achar que sente falta dos ícones que saltam, ou se só queria tentar uma vez, você pode simplesmente usar o seguinte comando para habilitar o salto novamente.
padrões write com.apple.dock no-bouncing -bool true && \
killall Dock
8. Reiniciar Dock
Talvez você tenha adicionado muitos aplicativos ao Dock, ajustado o tamanho e reorganizado os ícones demais, ou talvez você apenas queira que o Dock volte a ser como estava quando inicializou o Mac pela primeira vez. Quaisquer que sejam suas razões, o comando para fazer isso é muito simples.
Tudo que você precisa fazer é executar o seguinte comando no Terminal, e seu O dock irá redefinir suas configurações originais.
defaults delete com.apple.dock && \
killall Dock
9. Ocultar um arquivo ou pasta
Existem vários motivos para querer ocultar um arquivo ou uma pasta. Por um lado, pode conter dados confidenciais que você não deseja que outras pessoas vejam.
Você deve saber disso arquivos com um “.” prefixados ao seu nome, estão ocultos por padrão. No entanto, você não pode simplesmente acrescentar um “.” para um arquivo ou pasta. Experimente, o Finder lhe dará um aviso e a operação falhará.
Além disso, se alguém quiser verificar se há pastas ocultas em seu diretório, provavelmente procurará por arquivos com um “.” prefixado a seus nomes, de qualquer maneira. Então por que não ocultar seus arquivos e pastas pessoais de uma maneira melhor?
Basta um comando simples.
chflags ocultos / caminho / para / arquivo / pasta
Se você quiser para revelar esses arquivos ou pastas, tudo que você precisa fazer é substitua “oculto” por “não oculto” no comando acima.
10. Mostrar / ocultar arquivos e pastas ocultos
Existem alguns diretórios e arquivos que seu Mac mantém ocultos de você no Finder. A razão é simples; esses são os arquivos e pastas aos quais um usuário casual normalmente não exigiria acesso. No entanto, se você precisar acessar essas pastas ocultas, tudo o que você precisa fazer é editar um dos valores padrão do Finder, e isso pode ser feito com o seguinte comando:
defaults write com.apple.finder AppleShowAllFiles true
Intuitivamente, o comando para esconder todos esses arquivos e as pastas simplesmente mudam o comando para dizer “Falso” em vez de “verdadeiro”
Depois de executar este comando, você precisará reiniciar o Finder. Para fazer isso, siga as etapas abaixo:
- Localize o “Finder” ícone em seu Dock.
- Aperte "opção" e toque no ícone com dois dedos.
- No menu de contexto, selecione "Relançar"
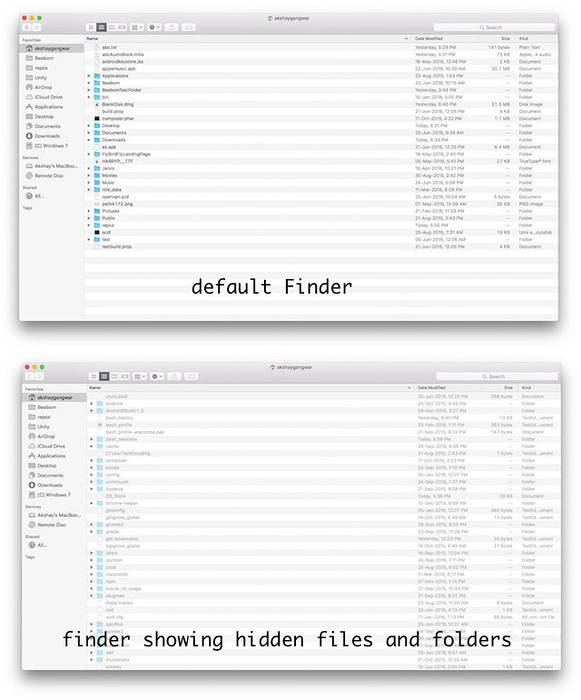
11. Mostrar / ocultar caminho completo na barra de título do Finder
Se você já usou o Terminal para modificar, acessar ou transferir arquivos, você sabe que encontrar o “caminho” dos arquivos é muito importante para apontar o Terminal para o arquivo correto.
Normalmente, você terá que selecionar o arquivo no Finder e usar o "Obter informação" opção para encontrar o caminho para esse arquivo. No entanto, o Finder pode ser definido para exibir todo o caminho do diretório atual em que você está, executando um comando simples.
padrões write com.apple.finder _FXShowPosixPathInTitle -bool true
Seu localizador irá agora mostrar o caminho completo para o diretório atual em sua barra de título.
Para desligue este recurso, use o seguinte comando:
padrões write com.apple.finder _FXShowPosixPathInTitle -bool false
12. Ative a opção de sair do Finder
O Finder é um aplicativo que não mostra o item “Sair do Finder” em seu menu, não responde às teclas de atalho “Command + Q” e basicamente parece invencível. A opção de sair do Finder está na verdade apenas oculta e pode ser exposta com um simples comando.
padrões write com.apple.finder QuitMenuItem -bool true && \
Finder killall
Se você quiser ocultar a opção novamente, basta usar o seguinte comando:
defaults write com.apple.finder QuitMenuItem -bool false && \
Finder killall
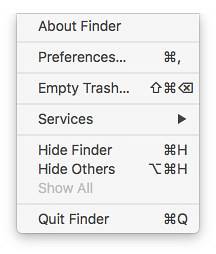
13. Desative a rolagem suave
A rolagem suave é realmente uma benção. Isso ajuda toda a IU a parecer mais fluida e permite que o usuário interaja de uma maneira muito melhor com a IU. Em Macs mais antigos, no entanto, a rolagem suave pode queimar mais pontes do que ajudar a construir.
Macs mais antigos pode não ter potência de GPU suficiente para aplicar efetivamente efeitos de rolagem suave à IU. agradecidamente, a rolagem suave pode ser desabilitada.
Este comando irá desativar a rolagem suave em seu Mac
padrões gravar NSGlobalDomain NSScrollAnimationEnabled -bool false
Para habilite novamente, somente substitua “falso” por “verdadeiro”
14. Mostrar / ocultar ícones da área de trabalho
Você já teve que compartilhar a tela com alguém em aplicativos como “FaceTime” e “TeamViewer”? A maioria das pessoas teria usado um ou outro serviço de compartilhamento de tela, pelo menos uma vez. No entanto, se você for como eu, provavelmente sua área de trabalho ficará desordenada o tempo todo e, obviamente, você não gostaria que a outra pessoa visse essa desordem. Essa outra pessoa pode ser seu chefe, e você não gostaria que eles vissem como sua área de trabalho costuma ser desorganizada, gostaria?
Em vez de gastar muito tempo filtrando a desordem e classificando arquivos em diretórios, você pode simplesmente usar o seguinte comando para ocultar os ícones de sua área de trabalho; tornando-o perfeito para compartilhamento de tela, apresentações e basicamente qualquer tarefa em que outra pessoa possa ver sua área de trabalho e julgá-lo por suas fracas habilidades organizacionais.
O comando para ocultar ícones de sua área de trabalho é:
defaults write com.apple.finder CreateDesktop -bool false && \
Finder killall
É claro que, depois de concluir a tarefa em questão, você gostaria de colocar toda a bagunça da área de trabalho de volta em sua, bem, área de trabalho. Para fazer isso, basta executar o seguinte comando:
padrões write com.apple.finder CreateDesktop -bool true && \
Finder killall
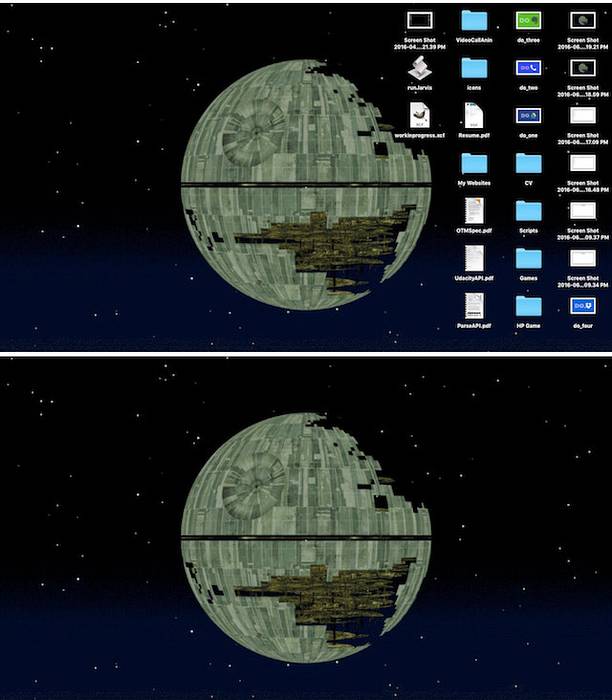
15. Mostrar / ocultar barra de caminho no Finder
A barra de caminho faz exatamente o que seu nome sugere: ela exibe o caminho para o diretório de trabalho atual em que você está. Em vez de habilitar a “barra de título” do Finder para exibir o caminho, por que não usar a própria “barra de caminho”? Afinal, é isso que ela deve fazer.
O comando padrões write com.apple.finder ShowPathbar -bool true ativa uma “barra de caminho” no Finder.
Você também pode ocultar a "barra de caminho" se quiser, basta substituir "verdadeiro" por "falso" no comando fornecido acima.
16. Abra Pastas, URLs, Arquivos, Aplicativos
Você pode abra pastas, arquivos, URLs e até mesmo aplicativos diretamente do aplicativo Terminal. Isso é especialmente útil se você estiver escrevendo um script para acessar um arquivo, pasta ou URL.
O comando, intuitivamente, é "abrir". Os argumentos que você passa para "abrir" ajudam a decidir o que você está pedindo para abrir.
Por exemplo, para abrir uma pasta, o comando será:
abrir / caminho / para / pasta
Se você navegou para algum diretório dentro do Terminal e deseja abrir esse diretório no Finder, basta usar o seguinte comando:
abrir .
Observação: Existe um "." depois de aberto, este “.” implica que você está pedindo para abrir a pasta em que está atualmente.
Você pode também abrir URLs.
abra "https://github.com" irá abrir o GitHub em seu navegador padrão.
17. Impedir que o Mac durma
Existe uma infinidade de aplicativos que visam evitar que seu Mac hiberne por um período de tempo especificado pelo usuário, e eles funcionam. Mas por que instalar um aplicativo de terceiros quando você pode usar o Terminal para obter a mesma funcionalidade?
Há um utilitário de linha de comando embutido no Mac, chamado “Cafeína”. Com um nome inteligente, já que a cafeína é conhecida por prevenir a sonolência, a cafeína pode ser usada para definir um horário em que o seu Mac não dormirá.
O comando é bastante simples.
cafeinato -u -t time_in_seconds
Portanto, se você quiser evitar que seu Mac hiberne por, digamos, 1 hora, o comando se tornará:
cafeinato -u -t 3600
18. Coloque o monitor para hibernar após o tempo especificado
Por outro lado, você pode querer configurar seu Mac para que ele coloque a tela em hibernação após um tempo especificado por você.
Você pode usar o “Power Manager” para fazer isso. O comando é simples, mas requer “superusuário” acesso para executar, à medida que altera as configurações de energia.
sudo pmset exibe tempo de sono_em_minutos
Digamos que você queira que seu Mac durma após 5 minutos de inatividade, o comando para habilitar isso será:
sudo pmset displaysleep 5
19. Configure o Mac para reiniciar automaticamente se estiver congelado
Macs são máquinas maravilhosas. Quase nunca congelam, graças ao excelente gerenciamento de recursos do OS X que tenta colocar o usuário em primeiro lugar. No entanto, de vez em quando, até mesmo um Mac para de responder. As razões para isso podem ser uma de muitas; a questão é que, nessa instância, tudo o que você pode fazer é manter pressionado o botão liga / desliga até que o Mac desligue e reiniciá-lo.
Não seria melhor se você pudesse apenas configurar seu Mac para reiniciar automaticamente sempre que travar? Eu acho que seria.
Tudo que você precisa fazer é correr sudo systemsetup -setrestartfreeze on e seu Mac reiniciará automaticamente sempre que (se, em tudo) ele congelar. Legal, certo?
Observação: Não pude realmente testar isso, porque obviamente não iria congelar meu Mac de propósito, mas a documentação contém esse recurso, então deve funcionar.
20. Desative a correção automática no teclado
Autocorreção é um daqueles recursos que podem salvar vidas e uma ferramenta terrivelmente irritante. Todo mundo tem opiniões diferentes sobre autocorreção, o que é perfeitamente normal. Se você acha que a correção automática o ajuda mais do que o irrita, você está certo porque os teclados do Mac vêm com a correção automática ativada, por padrão. Se, no entanto, você for como eu e não achar a correção automática útil o suficiente, você pode desativá-la no teclado com um comando simples.
defaults write -g NSAutomaticSpellingCorrectionEnabled -bool false
21. Desative a ação padrão de toque longo para as teclas
Todos nós ficamos loucos às vezes e queríamos digitar mensagens que usassem letras repetidas desnecessárias como “hiiiiiiii” ou “yayyyy”. Não minta, eu sei que você também. O problema, simplesmente, é que o teclado no Mac se comporta como se esperaria que o teclado de um dispositivo móvel se comportasse. Manter uma tecla pressionada exibe um menu para caracteres acentuados. Alguns podem achar isso útil, eu acho sem importância. Claro, em um iPhone, pressionar longamente leva a caracteres acentuados, mas deveria ser assim em um laptop? Acho que não.
Felizmente, há uma maneira de impedir que esse comportamento semelhante ao do iOS vaze para os nossos Macs.
padrões write -g ApplePressAndHoldEnabled -bool false
Recomenda-se fazer logout e login, para que as alterações tenham efeito.
22. Ajuste a taxa de repetição da chave
Então, você alterou o comportamento padrão de pressionamento longo do Mac e tentou repetir letras pressionando longamente a tecla, mas é muito lento (ou talvez muito rápido)? Tudo o que você precisa fazer é ajustar a taxa de repetição da tecla. Defina o valor como você preferir, você terá que testar alguns valores para encontrar uma boa correspondência.
padrões gravar NSGlobalDomain KeyRepeat -int 0.02
Isso definirá uma taxa de repetição de tecla muito rápida. Você pode ajustar o valor de acordo com sua preferência.
23. Converter arquivo de áudio em toque do iPhone
iPhones usam o formato .m4r para toques, e se você sempre quis definir sua música favorita como toque, não terá sorte até converter o arquivo para o formato .m4r. Felizmente, você pode fazer isso facilmente usando o Terminal.
afconvert input.mp3 ringtone.m4r -f m4af
Este comando pega um arquivo input.mp3, converte-o no formato .m4r e o salva com o nome “ringtone.m4r”
24. Crie um audiolivro a partir de um arquivo de texto
Isso foi engraçado. Um simples comando no Terminal, e você pode converter qualquer arquivo de texto em um audiolivro, complete com pausas adequadas nos sinais de pontuação.
O comando em si é: diga -v Alex -f /path/to/file.txt -o "outputfile.m4a"
Observação: Este comando cria o audiolivro na voz “Alex”, o OS X tem muitas vozes disponíveis para escolher, você pode descobrir mais executando diga -v ? no Terminal.
25. Desative o som na inicialização
Sim, você pode pressionar uma tecla enquanto liga o computador, para evitar que ele faça o icônico “carrilhão”, mas você deve fazer isso sempre que iniciar o Mac. Por que não desativá-lo completamente? Tudo que você precisa fazer é executar o seguinte comando:
sudo nvram
26. Mostrar senha da rede WiFi
Muitas vezes, acontece que eu tenho meu Mac conectado a uma rede WiFi e quero conectar meu telefone também. Infelizmente, não me lembro da senha. Eu poderia adivinhar, com certeza, mas também poderia pedir ao meu Mac para apenas me dizer. Parece-me que este último é uma forma muito mais eficiente de abordar este problema específico.
security find-generic-password -D "Senha da rede AirPort" -a "SSID" -gw
Esse é o comando que você precisa para executar no Terminal. Obviamente, substitua “SSID” pelo nome da rede WiFi você quer encontrar a senha para.
Observação: Este comando só pode mostrar as senhas de redes WiFi às quais seu Mac se conectou, pelo menos uma vez. Esta não é uma ferramenta para quebrar senhas WiFi.

27. Gere senhas seguras
As senhas seguras são difíceis de criar e mais difíceis de lembrar. Bem, posso pelo menos ajudá-lo a resolver metade desse problema. A outra metade - a parte da lembrança - bem, fica por sua conta. Você poderia simplesmente anotar em algum lugar seguro, você sabe.
O Terminal pode ajudá-lo a gerar senhas fortes usando este comando:
data | md5
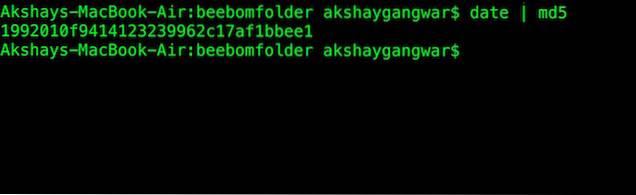
28. Faça capturas de tela com atraso
Sempre quis tirar uma captura de tela atrasada? Eu pessoalmente nunca precisei, mas talvez você tenha. Tem que haver alguém que usa isso, porque existem aplicativos de terceiros que permitem isso. Talvez eles queiram criar um lapso de tempo em suas telas, mas estou divagando. Estou aqui para dizer que você não precisa desses aplicativos de terceiros para fazer capturas de tela atrasadas.
Tudo que você precisa é, você adivinhou, o Terminal e o seguinte comando:
screencapture -T 3 -t jpg -P delayedpic.jpg
Isso fará uma captura de tela após 3 segundos e salvará como “delayedpic.jpg” no seu computador.
29. Alterar o formato de captura de tela padrão
Aqui, no Beebom, usamos capturas de tela JPEG em todo o site; Os Macs fazem capturas de tela em PNG, por padrão. Isso causou uma grande dificuldade: eu tive que exportar todas as capturas de tela para o formato JPEG antes que eu pudesse usá-lo no site. No entanto, também me levou a procurar uma solução, e descobri, a solução é um comando; e um simples nisso.padrões escrever com.apple.screencapture tipo "jpg"
Este comando vai me poupar horas incontáveis de conversão de screenshots para JPEGs e então enviando-os no site.
30. Toque o som de carregamento do iOS quando o MagSafe estiver conectado
Para ser honesto, isso é mais um truque; mas pode ser útil se a luz do conector MagSafe estiver ruim e não funcionar. Observe que eu disse que "poderia" ser útil. Quer dizer, você ainda pode ver o ícone da bateria para verificar se seu laptop está carregando ou não, mas tanto faz. Este é um recurso oculto legal, no entanto, e estou cobrindo-o.
padrões write com.apple.PowerChime ChimeOnAllHardware -bool true && \
open /System/Library/CoreServices/PowerChime.app
Você também pode desligá-lo.
padrões write com.apple.PowerChime ChimeOnAllHardware -bool false && \
open /System/Library/CoreServices/PowerChime.app
VEJA TAMBÉM: 25 aplicativos essenciais da barra de menus para Mac
Explore, aprenda, seja produtivo
Esses recursos ocultos não são uma lista completa. Não alego saber tudo o que o Terminal pode fazer, mas este artigo pode dar uma ideia sobre as vantagens de explorar o Terminal e seus comandos. Experimente os recursos que expliquei neste artigo e comente a seguir, explicando sua experiência com esses comandos.
 Gadgetshowto
Gadgetshowto


![Quantas pessoas realmente permanecem no Google Plus [Infográfico]](https://gadgetshowto.com/storage/img/images/how-many-people-actually-stay-on-google-plus-[infographic]_2.jpg)
