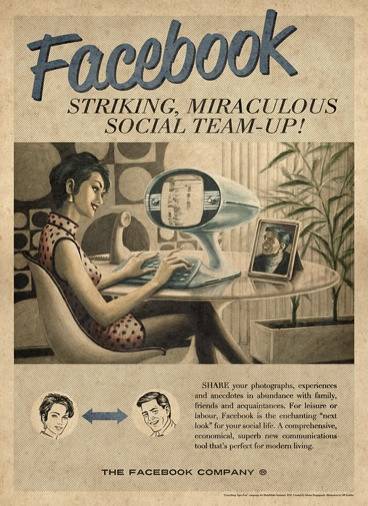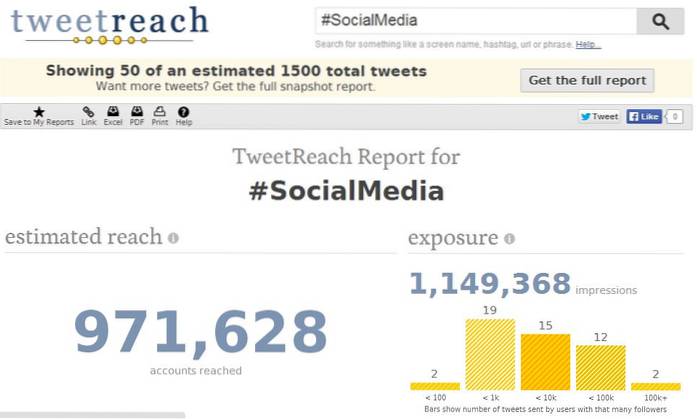O Windows 10 já foi lançado há algum tempo, mas se você acabou de atualizar do Windows 8, 7 ou XP, ou mudou do Mac ou Linux, então você encontrará essas dicas para iniciantes para o Windows 10 bastante úteis. Na verdade, o Windows 10 tem o potencial de conquistar os devotos mais dedicados das versões antigas do Windows e até mesmo de outros sistemas operacionais como macOS e Linux. O Windows 10 apresenta um melhorou a interface do usuário do Metro e traz de volta o menu Iniciar que todos sentiram falta no Windows 8. Ele também oferece muitos recursos novos, como um assistente digital, desktops virtuais, Central de Notificações, Windows Hello - suporte para autenticação biométrica e muito mais. Ele combina o melhor do Windows 7 e 8 de uma nova maneira que é útil, aumenta a produtividade e tem um visual incrível. Então, se você é novo no Windows 10, aqui estão 25 dicas para iniciantes do Windows 10 para você começar.
Dicas e truques do Windows 10 para iniciantes em 2020
1. Aprenda Gestos Úteis do Touchpad
Meu trabalho exige que eu use Mac e Windows regularmente. Uma das coisas que eu costumava sentir falta no sistema operacional macOS sempre que usava o Windows eram os gestos. Tudo isso mudou depois que a Microsoft lançou suporte total para gestos de touchpad no Windows 10. Agora, se o seu laptop estiver usando drivers de precisão do Windows, você terá acesso a uma tonelada de gestos integrados em seu PC o que tornará mais fácil para você navegar na interface do usuário e alternar entre os aplicativos.
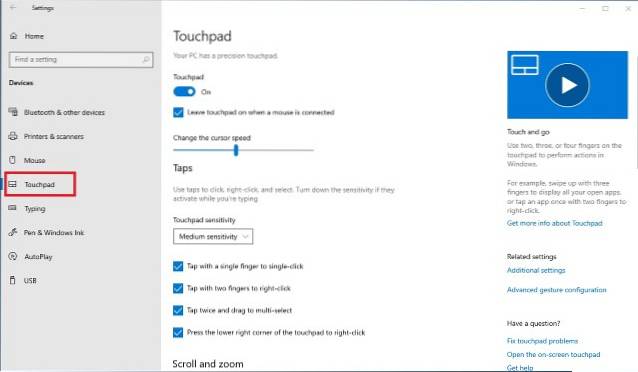
Os novos gestos incluem deslizar dois dedos para rolar por um documento ou página da web, deslizar com três dedos para alternar entre aplicativos e iniciar a visualização multitarefa, deslizar quatro dedos para mover entre desktops virtuais e uma série de outros gestos e toques. Para descobrir tudo o que você pode fazer com o touchpad em sua máquina Windows 10 e desabilitar ou habilitar esses gestos, basta vá para Configurações -> Dispositivos -> Touchpad e interagir com as opções ali presentes. Estou lhe dizendo, uma vez que você domine os gestos, nunca mais poderá voltar. Se você aprender uma dica do Windows 10 com este artigo, que seja esta.
2. Use o senso de armazenamento para gerenciar o armazenamento
Um dos meus novos recursos favoritos do Windows é a capacidade de excluir automaticamente arquivos temporários e inúteis. Este recurso não é habilitado por padrão, então você terá que voltar ao aplicativo Configurações para ligá-lo. Para habilitar este recurso, vá para Configurações -> Sistema -> Armazenamento e ative o botão de alternância na opção “Sensor de armazenamento”. Com isso ativado, o Windows excluirá automaticamente os arquivos desnecessários, como arquivos temporários e arquivos na lixeira, para liberar espaço de armazenamento no dispositivo. Você pode personalizar ainda mais essa ação clicando na opção “Alterar como liberamos armazenamento” abaixo do botão de alternância. Esse recurso é especialmente indicado para pessoas que estão sempre com pouco espaço em disco. Por outro lado, se você acidentalmente excluiu um arquivo ou pasta, clique no link para descobrir como você pode recuperar arquivos excluídos no Windows 10.
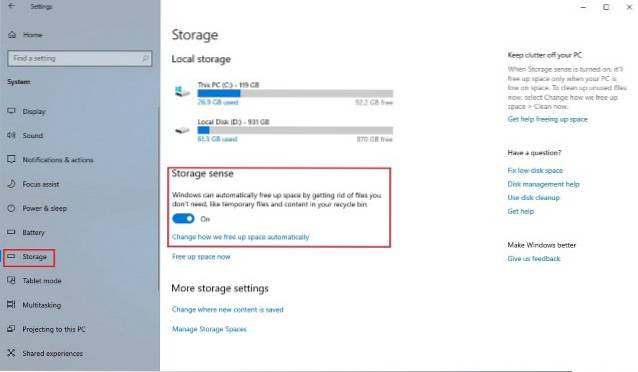
3. Ligue a luz noturna
Outra adição pequena, mas bacana ao Windows 10 é um recurso chamado Night Light. O que esse recurso faz é remover toda a luz azul da tela, o que é um grande motivo por que permanecemos acordados até tarde da noite. Se você trabalha em seu laptop à noite e não quer que isso afete seus hábitos de sono, é necessário ativar esse recurso. Você pode habilitar manualmente este recurso sempre que quiser ou pode programar Night Light que habilitará este recurso em uma hora específica do dia. Para ativar a Luz noturna, vá para Configurações -> Sistema -> Tela e ative o botão ao lado de Luz noturna. Você também pode configurar a intensidade da Luz Noturna e programar seu horário clicando na opção “Configurações da Luz Noturna” marcada na imagem abaixo.
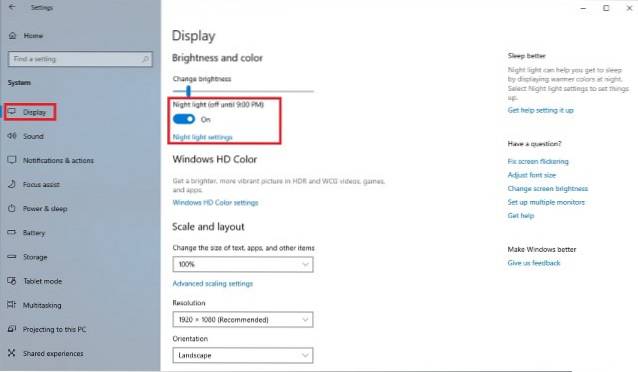
4. Acesse rapidamente o teclado emoji
Os emojis se tornaram mais populares do que qualquer um poderia imaginar e, embora seja mais fácil acessá-los em um dispositivo móvel, não há maneira aparente de acessar rapidamente os emojis em sua máquina Windows. Muitas pessoas não sabem sobre esse recurso, mas o Windows 10 na verdade permite que você acesse rapidamente um teclado emoji com apenas alguns cliques. Tudo que você precisa fazer é habilitar este recurso primeiro. Para acessar o teclado emoji, primeiro habilite o botão do teclado virtual clicando com o botão direito na barra de tarefas e clicando no botão “Mostrar botão de toque do teclado”.
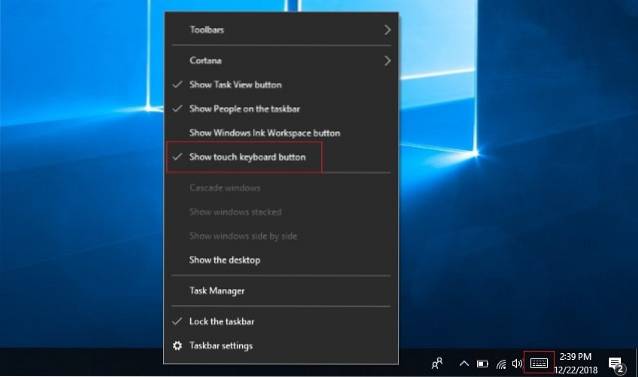
Agora, sempre que você quiser acessar o teclado emoji, primeiro clique no botão de teclado de toque no canto inferior direito e, em seguida, clique no símbolo emoji. Aqui, você pode selecionar e usar todos os emojis que desejar. Mas antes de começar a usar emojis, lembre-se de aprender os significados dos emojis para não enviar os emojis errados e fazer papel de bobo.
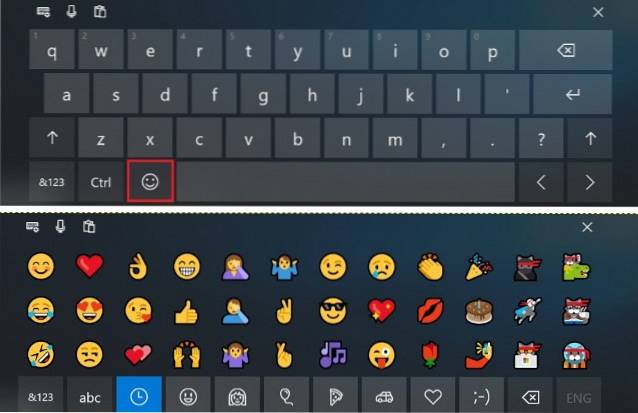
5. Ative o Bloqueio Dinâmico
Se você é alguém que constantemente se esquece de travar seu PC com Windows sempre que se afasta dele, esta dica pode lhe poupar muito trabalho. Quando ativado, este recurso bloqueará automaticamente seu sistema sempre que você se afastar de sua mesa de trabalho. Basicamente, o recurso usa conexão Bluetooth com seu telefone para determinar se você está próximo ou não. Assim que seu telefone estiver fora de alcance quando você se afastar, seu sistema será automaticamente bloqueado. Você pode habilitar este recurso acessando Configurações -> Contas -> Opção de Login e ativando o recurso “Bloqueio Dinâmico”. Depois de ativar esse recurso, você terá que emparelhar seu smartphone com o PC com Windows, se ainda não tiver feito isso. Eu realmente amo esse recurso e não posso explicar quantas vezes ele me salvou uma viagem de volta ao meu PC apenas para bloqueá-lo. Se você for tão esquecido quanto eu, você definitivamente deve habilitar este recurso para salvar suas informações de olhares indiscretos.
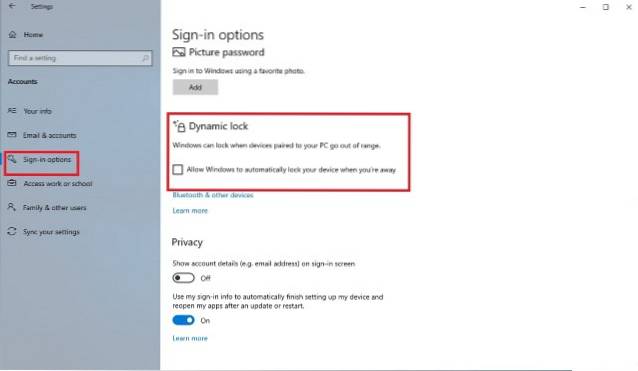
6. Ative a nova ferramenta de captura de tela
Já que eu escrevo muitos artigos sobre como fazer, eu tiro uma tonelada de screenshots diariamente. Anteriormente, fazer uma captura de tela no Windows não era tão intuitivo, pois os usuários tinham que passar por muitos obstáculos se quisessem capturar uma parte da tela e não a tela inteira. No entanto, a nova ferramenta de captura de tela alivia esse problema, dando aos usuários mais controle. Como acontece com a maioria desses recursos, ele não é ativado por padrão e você terá que ativá-lo em Configurações. Basta ir para Configurações -> Facilidade de Acesso -> Teclado e ativar o “Atalho para a tela de impressão”. Depois de fazer isso, sempre que você clicar no botão Print Screen, serão apresentadas três opções. Você pode capturar a área de trabalho inteira, capturar uma parte da área de trabalho ou capturar uma parte da área de trabalho de forma livre. Depois de capturar a imagem, ela será aberta em uma janela onde você também pode fazer anotações e compartilhá-la com quem quiser..
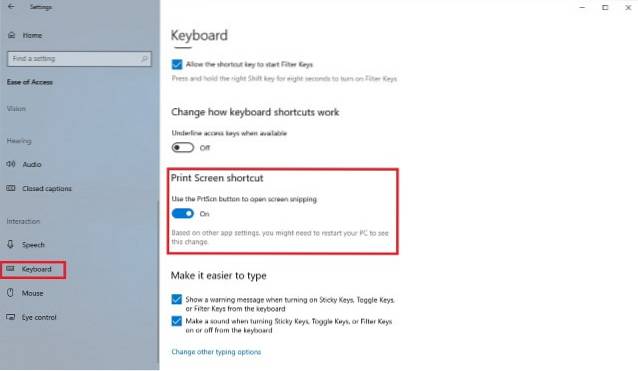
7. Configurações de privacidade
Se você está preocupado com sua privacidade e não deseja que a Microsoft obtenha certos tipos de informações sobre você (como dados de localização, conhecer seus recursos e muito mais), seria bom passar algum tempo no Configurações para descobrir o que você deseja e não deseja compartilhar com a empresa. Em primeiro lugar, vá para Configurações -> Privacidade -> Geral e desative todos os botões se não quiser que o Windows rastreie os hábitos dos usuários e mostre sugestões com base em seu comportamento.
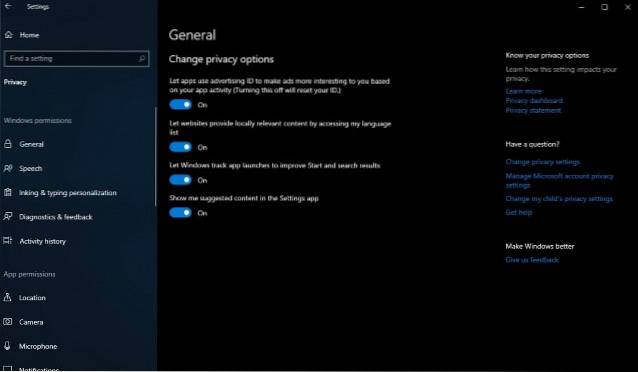
Então vá para "Personalização de tinta e digitação”E desligue-o. Isso impedirá o Windows de rastrear seu histórico de digitação e tinta. Da mesma forma, você pode clicar em outras opções, como “Diagnóstico e feedback”, “Histórico de atividades” e mais para desativar o compartilhamento de suas informações que você não deseja. Para ser justo, o Windows registra seu uso para fornecer um serviço melhor, no entanto, se você não se sentir confortável em compartilhar suas informações com a Microsoft, você certamente deve desligar essas coisas.
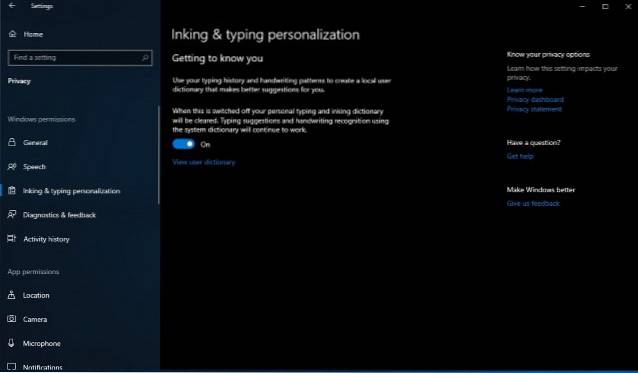
8. Grave a tela usando o aplicativo Xbox (gravador de tela integrado no Windows 10)
Muitos usuários não sabem disso, mas o Windows 10 permite que você grave sua tela sem qualquer aplicativo externo. Na verdade, não só você pode gravar vídeo, mas também áudio do sistema e do microfone. O recurso é chamado de “Game Capture”, mas funciona com qualquer aplicativo que você estiver usando. Eu usei este aplicativo para gravar inúmeros tutoriais curtos para meus amigos e familiares. Eu amo esse recurso porque é muito fácil de invocar. Tudo o que o usuário precisa fazer é clicar no atalho de teclado “Windows + G” e um menu de gravação será aberto. Aqui você pode definir suas preferências e clicar no botão Gravar para iniciar a gravação. Embora essa ferramenta não seja realmente rica em recursos, é definitivamente fácil de usar e, por estar disponível nativamente, a torna uma das melhores ferramentas para capturar e compartilhar uma pequena gravação do seu PC com Windows.
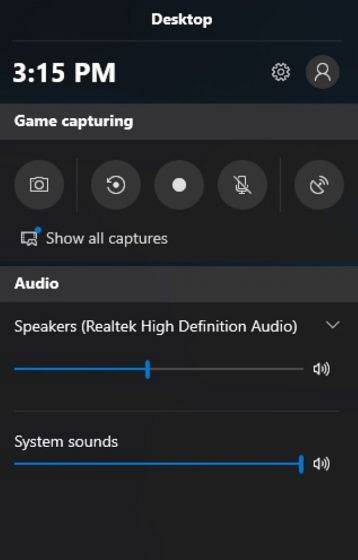
9. Ative o modo escuro
Um dos recursos mais solicitados pelos usuários do Windows foi finalmente introduzido no Windows 10. Os usuários agora podem habilitar facilmente o modo escuro acessando o aplicativo Configurações. Para ativar o modo escuro, vá para Configurações -> Personalização -> Cores e role para baixo e ative o modo escuro. O que eu amo sobre o modo escuro aqui é que ele é realmente escuro, então você não está obtendo aquela cor cinza escuro que você geralmente vê em outros sistemas operacionais. Além disso, como este é um modo escuro habilitado pelo sistema, todos os seus painéis de navegação em todos os aplicativos, incluindo Configurações, Gerenciador de arquivos e outros, mudam para o modo escuro. Dito isso, o recurso ainda precisa ser refinado, especialmente no Explorador de Arquivos, pois atualmente fica um pouco difícil encontrar o que você está procurando.
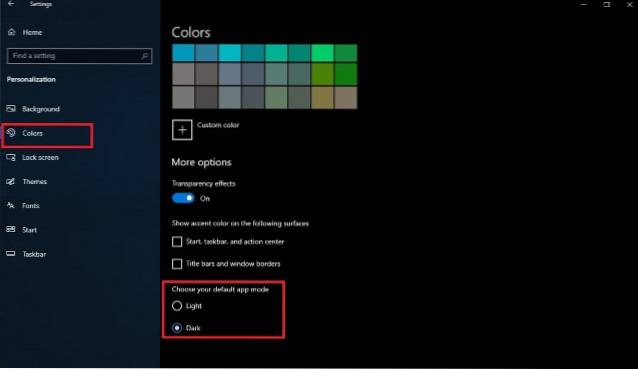
10. Comece a usar desktops virtuais do Windows 10
A Microsoft finalmente trouxe suporte out-of-the-box para desktops virtuais, que estava disponível no Linux e OS X por muito tempo. O recurso de desktops virtuais permite que você gerencie melhor os aplicativos e janelas abertos, agrupando-os em grupos.
Qualquer um da área de trabalho virtual (ou o grupo de aplicativos) pode estar ativo por vez e, portanto, oferece uma Visualização de Tarefas organizada. Para começar a trabalhar com desktops virtuais, abra a Visualização de Tarefas por clicando em seu ícone na barra de tarefas (presente imediatamente à direita da barra de pesquisa) ou mantenha pressionado Win + Tab chaves.
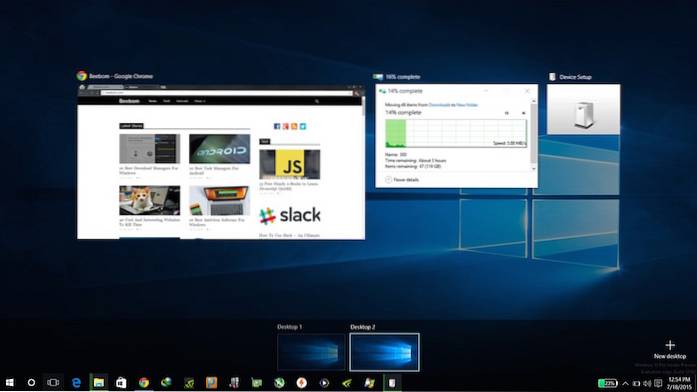
11. Aprenda novos atalhos de teclado do Windows 10
Você pode se tornar mais produtivo se você aprender os atalhos para realizar várias tarefas regulares, como usar desktops virtuais, ajustar aplicativos e muito mais. Abaixo estão os atalhos para ajudá-lo a fazer as coisas mais rapidamente.
- Win + Tab (abrir a Visualização de Tarefas)
- Win + Left + Up (mover o aplicativo para o quadrante superior esquerdo)
- Win + Left + Down (mover o aplicativo para o quadrante inferior esquerdo)
- Win + Right + Up (mover o aplicativo para o quadrante superior direito)
- Win + Right + Down (mover o aplicativo para o quadrante inferior direito)
- Win + Ctrl + Esquerda ou Direita (alterar áreas de trabalho virtuais)
- Win + Ctrl + D (nova área de trabalho virtual)
- Win + Ctrl + C (fale com a Cortana)
- Win + S (ver previsão do tempo, notícias, esportes, ajuda, etc.)
- Win + Ctrl + F4 (fechar a área de trabalho virtual)
- Win + Up and Down (colocar os aplicativos na parte superior ou inferior da tela ou maximizá-los)
12. Familiarize-se com o novo Prompt de Comando
O Prompt de Comando no novo Windows vem com o recurso cada vez mais exigente. Tornou-se mais acessível do que nunca, apoiando o copiar e colar padrão opções. A partir de agora, você pode copiar e colar facilmente o conteúdo do texto no prompt de comando (cmd.exe) usando o Ctrl + C e Ctrl + V combinações de teclas, respectivamente. Além disso, ele traz muitas personalizações na opção Propriedades.
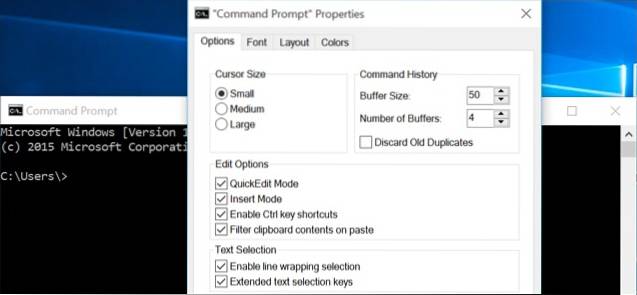
13. Melhore a vida útil da bateria no Windows 10
O recurso de economia de bateria do Windows 10 pode ajudá-lo se a bateria do seu laptop estiver fraca. É inteligente o suficiente para controlar os processos e threads em segundo plano para limitar o uso de energia e economizar energia para permitir que sua máquina dure mais. É melhor do que os modos de economia de energia encontrados nas versões anteriores do Windows e pode ser ativado usando este procedimento: clique Menu Iniciar> Configurações> Sistema> Economia de bateria.
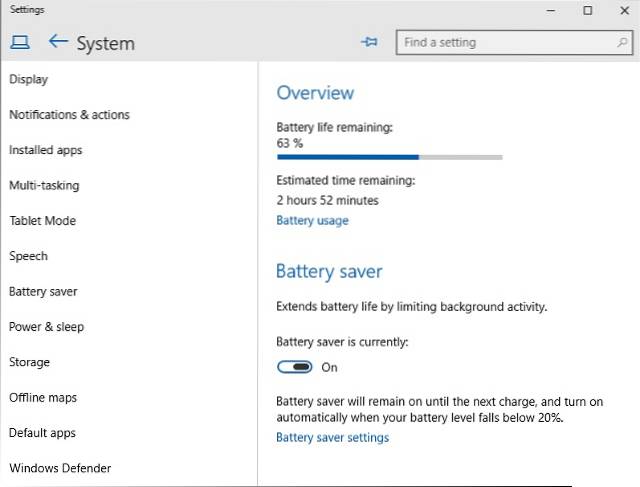
14. Sideload não-Store Apps no Windows 10
O Windows 10 oferece suporte ao sideload de aplicativos, o que permite baixar e instalar aplicativos fora da Microsoft Store. Existem muitos aplicativos que não estão disponíveis na Loja e eles podem ser instalados usando este truque. Sideload de aplicativos só é permitido para desenvolvedores e, portanto, você precisa habilitar o modo de desenvolvedor antes de instalar aplicativos que não sejam da Loja.
Para habilitar o modo de desenvolvedor, abra Menu Iniciar> Configurações> Atualização e segurança> Para desenvolvedores, e selecione Modo de desenvolvedor. Depois de se tornar o desenvolvedor do seu sistema, habilite o sideload de aplicativos seguindo as etapas: iniciar Menu Iniciar> Configurações> Atualização e segurança> Para desenvolvedores, e selecione Sideload Apps. Isso é tudo, agora você pode baixar e fazer o sideload de aplicativos.
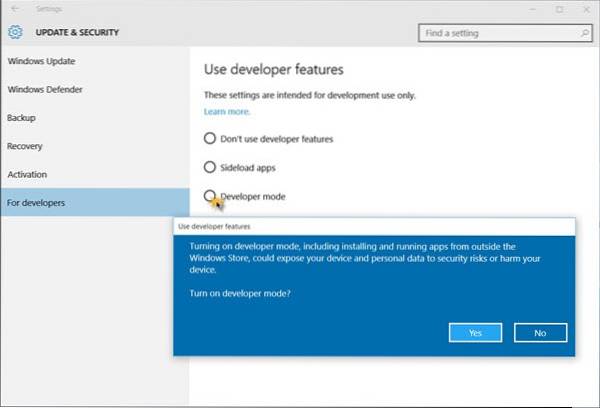
15. Desligue a notificação do Windows 10 e os sons do sistema
Notificação e sons do sistema são usados para alertar o usuário sempre que uma ação importante é executada. Para desligar os sons do sistema no Windows 10, você precisa seguir os seguintes passos: clique com o botão direito do mouse no Ícone de alto-falantes na barra de tarefas > Sons, e escolher Sem sons em Esquema de som e pressione o botão OK. Para desativar todos os sons de notificação para todos os aplicativos, abra o Menu Iniciar> Configurações> Sistema> Notificações, e desligue Mostrar notificações de aplicativos. Observe que ele também desligará todas as notificações e não apenas os sons das notificações. Esta é uma dica útil do Windows 10 que garante que você possa trabalhar sem ser incomodado.
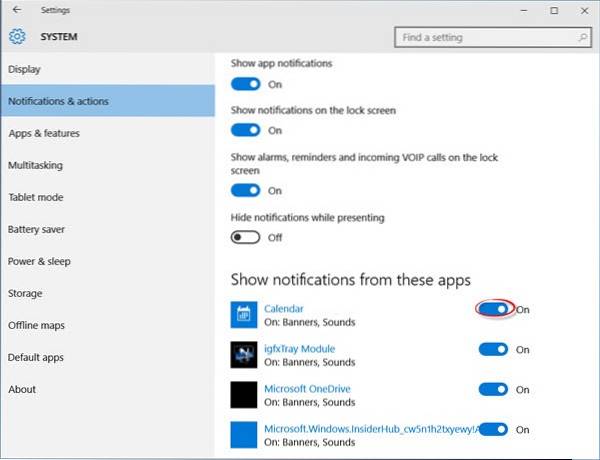
16. Mova ou instale aplicativos para outra unidade
Aplicativos do Windows 10 são os aplicativos Metro que foram introduzidos no Windows 8. Eles são instalados por padrão na partição C (Sistema), mas se você quiser liberar espaço movendo-os para outra unidade, aqui está o que você precisa fazer: ir para Menu Iniciar> Configurações> Sistema> Aplicativos e recursos, e clique no aplicativo que deseja mover, selecione Mover, selecione uma unidade e clique Mover mover o aplicativo.
Mover os aplicativos um por um pode ser doloroso se você tiver muitos aplicativos instalados. Você descobrirá que alterar o local de instalação padrão é muito mais fácil e conveniente do que mover aplicativos. Para alterar o local padrão de instalação de aplicativos do Windows 10, abra Menu Iniciar> Configurações> Sistema> Armazenamento. Clique em Salvar locais, selecione qualquer unidade para Novos aplicativos serão salvos em. Este recurso pode não estar disponível em algumas edições, mas possivelmente será oferecido em breve por meio de uma atualização.
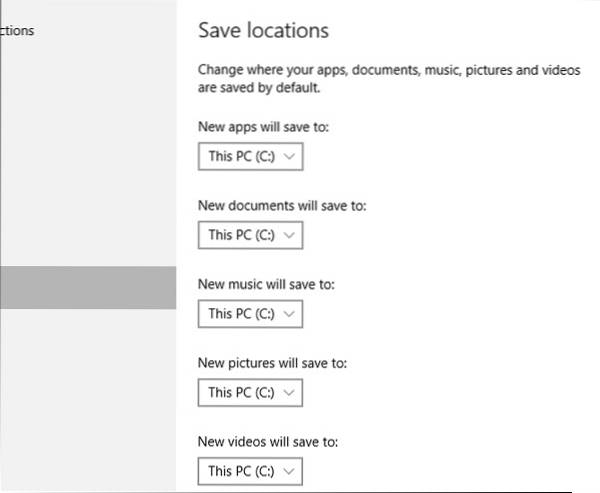
17 Use Snap Assist
O Windows 10 tem melhores recursos de ajuste e tenta ajudá-lo enquanto você ajusta os aplicativos usando o mouse. Quando você tenta ajustar um aplicativo e alguma parte da tela ainda está vazia, o recurso Snap Assist é exibido com uma lista de miniaturas de janelas abertas. Você pode escolher qualquer aplicativo / janela da lista para ajustá-lo à esquerda ou direita da tela junto com a janela do aplicativo ajustada anteriormente.
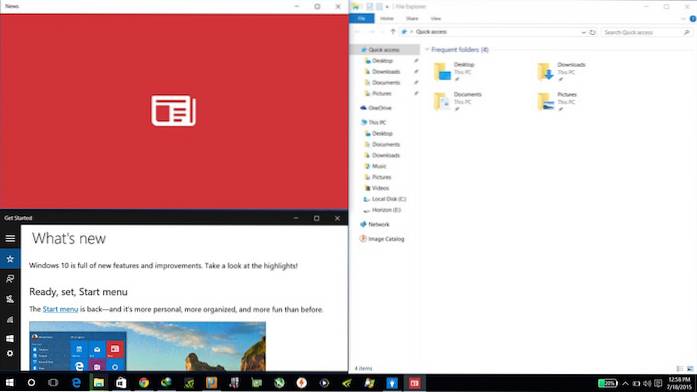
18. Use o Windows 10 Hello
O Windows Hello é um sistema de autenticação biométrica de nível de sistema. É uma tecnologia muito mais segura do que as senhas tradicionais e fornece acesso instantâneo aos seus dispositivos Windows. No entanto, seu dispositivo precisa ter suporte para impressão digital ou câmera para este recurso. Você pode ir para Menu Iniciar> Configurações> Contas> Opções de login, encontre a entrada para Windows Hello e opções para configurar um rosto ou impressão digital e, após a configuração, você pode usar você mesmo para fazer o login no Windows 10. Esta é uma dica do Windows 10 que não só protege a sua conta, mas também torna mais fácil o login.
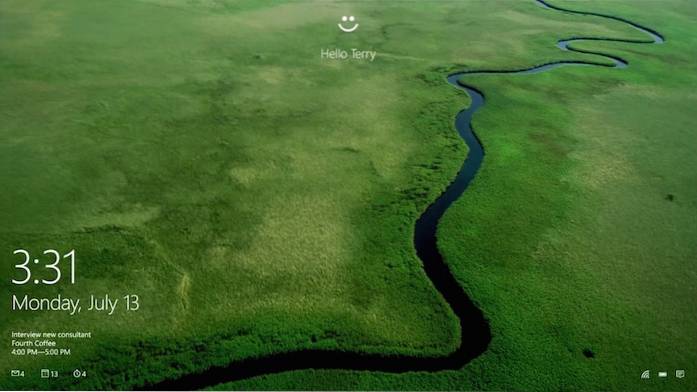
19. Desativar aplicativos de inicialização
Um grande problema do Windows 10 é que ele fica mais lento com o tempo e você deve ter visto pessoas reclamando desse problema na Internet. Um dos principais motivos pelos quais seu PC fica lento é por causa dos aplicativos de inicialização. Estes são os aplicativos que iniciam automaticamente em segundo plano quando você faz login no seu computador. Eles permanecem ativos em segundo plano e consomem RAM, disco, energia e recursos cruciais da CPU, mesmo quando você não está usando esses programas.
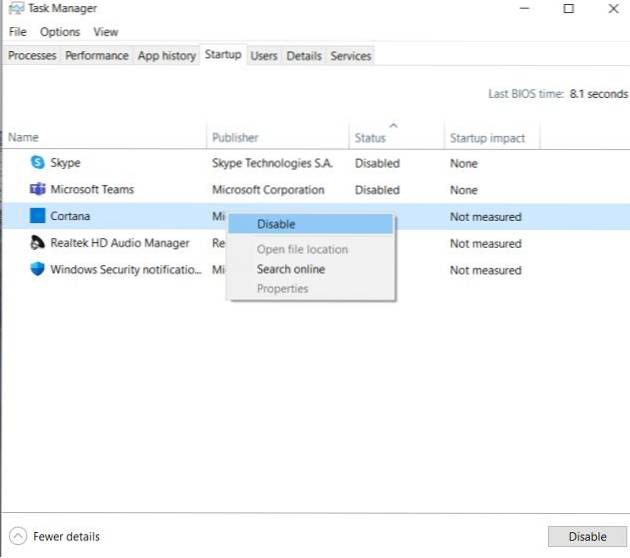
Portanto, se você é um iniciante, deve aprender como desabilitar os aplicativos de inicialização no Windows 10. Como você instalará mais programas ao longo do tempo, a lista de aplicativos de inicialização pode ficar mais longa. Portanto, você deve manter um guia sobre os aplicativos de inicialização e desativá-los de vez em quando. Esta é uma dica útil do Windows 10 para quem deseja manter sua máquina arrumada. Aqui está como você pode fazer isso. Clique com o botão direito na barra de tarefas e abra o Gerenciador de tarefas. Agora, mude para a guia “Inicializar” e desative os programas que você não usa regularmente. Dessa forma, você pode acelerar o Windows 10 e isso resultará em uma inicialização mais rápida e melhor desempenho.
20. Use o aplicativo do seu telefone
A Microsoft está melhorando o Windows 10 aos trancos e barrancos. Com o novo aplicativo Your Phone, você pode receber mensagens, chamadas e notificações do seu smartphone para o PC perfeitamente. Você pode até fazer e receber chamadas do seu PC e responder às mensagens também. Usei o aplicativo Your Phone extensivamente e posso garantir sua confiabilidade. Além disso, se você tiver um dispositivo Samsung, poderá até espelhá-lo para o Windows 10 e controlar tudo a partir do seu PC. Quão incrível é isso? Então vá em frente e instale o aplicativo Your Phone para preencher a lacuna entre o smartphone e o PC com Windows 10. Uma dica útil do Windows 10, de fato.
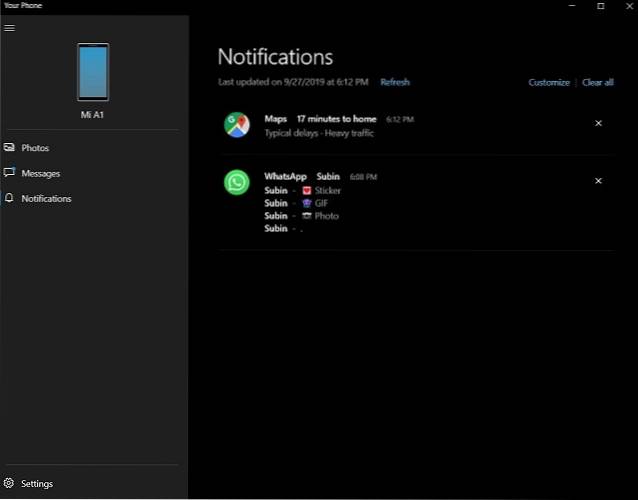
21. Acesse as ferramentas do Windows rapidamente
Há momentos em que você deseja desinstalar rapidamente um programa ou atualizar o driver de um determinado dispositivo. No entanto, se quiser acessar essas páginas de configurações, você terá que pesquisá-las na barra de pesquisa do Windows ou localizar o programa manualmente no Painel de Controle, o que é uma tarefa tediosa. Então, se você deseja acessar as principais ferramentas do Windows rapidamente e sem passar por vários obstáculos, simplesmente clique com o botão direito no menu Iniciar do Windows e você obterá todas as ferramentas essenciais do Windows em uma página. A partir daqui, você pode abrir qualquer ferramenta ou página de configurações com um clique.
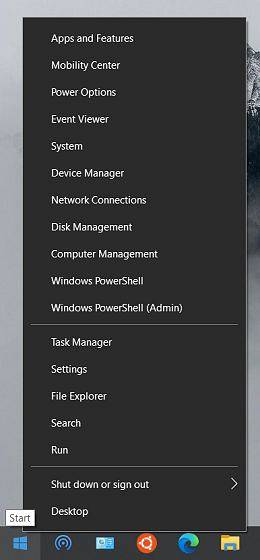
22. Abra a área de transferência do Windows
Como um iniciante, você deve saber que o Windows 10 tem um novo recurso de histórico da área de transferência. Ele permite que você veja todos os seus itens copiados em um só lugar. Você pode colar vários itens do histórico da área de transferência onde quiser. Isso será extremamente útil para usuários que usam a funcionalidade de copiar e colar regularmente. Somente pressione a tecla Windows + V juntos e você obterá instantaneamente a janela Histórico da área de transferência. A partir daí, você pode navegar por todos os itens copiados e pressionar Enter para colar um texto ou uma imagem.
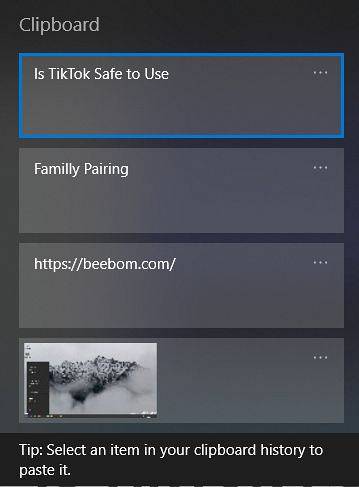
23. Experimente o modo Tablet
Se você tem um laptop com Windows 10 com tela sensível ao toque, pode aproveitar as vantagens do modo Tablet dedicado. Isso torna a IU um pouco mais amigável ao toque de entrada e move o menu Iniciar para uma interface semelhante a um iniciador. Avançar, você pode ajustar as janelas com um gesto deslizante de cima para baixo. Então, se você quiser provar o Windows 10 no modo Tablet, abra o Action Center no canto inferior direito e clique em “Modo Tablet”. Aí está!
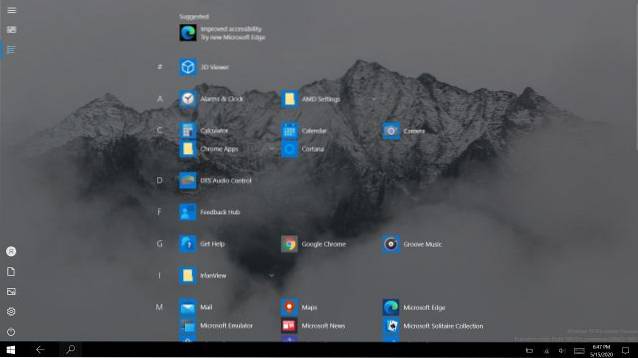
24. Redefina o Windows 10
Se você estiver tendo problemas no seu PC com Windows 10, não há nada com que se preocupar. Semelhante aos smartphones, agora o Windows 10 apresenta uma funcionalidade de redefinição completa que permite que você mantenha seus arquivos pessoais e redefina o computador para a compilação do Windows 10 mais recente. Durante este processo, nenhum dos seus arquivos e pastas pessoais serão tocados, exceto para a unidade C e todos os programas instalados da Microsoft Store também serão instalados automaticamente. Felizmente, algumas das configurações do Windows também permanecerão intactas mesmo após a redefinição. Portanto, se você precisar redefinir seu computador com Windows 10 no futuro, abra a Segurança do Windows no menu Iniciar e navegue até Desempenho e integridade do dispositivo -> Novo Início -> Começar. Isso é tudo, no entanto, eu recomendo que você faça backup de seus arquivos essenciais no Windows 10 antes de passar pelo processo de redefinição.
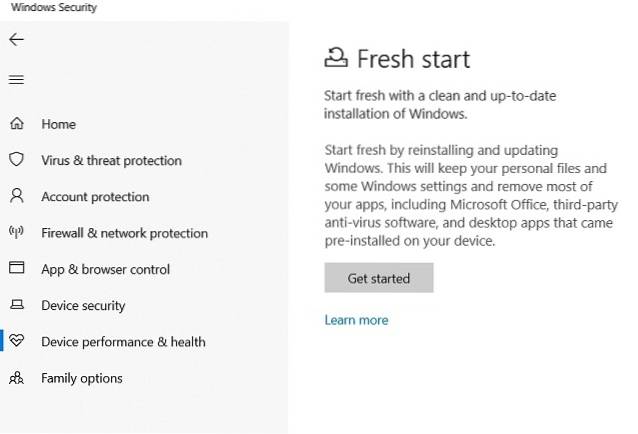
25. Use Linux no Windows 10
Se você mudou do Linux para o Windows 10, vai adorar a transição. O Windows 10 agora vem com o Windows Subsystem for Linux (WSL) e permite que você acesse o Linux Bash Shell da mesma forma que você tinha em sua distribuição baseada em Linux. O projeto ainda está em beta, mas é muito promissor quando você começa interagir com o kernel Linux real e não com alguma máquina virtual. Além disso, a Microsoft aprimorou o WSL e trouxe o WSL 2 mais recente com suporte para várias distribuições como Ubuntu, Debian, SUSE e Kali Linux. Então vá em frente e aproveite o Linux em seu computador Windows 10 sem qualquer limitação.
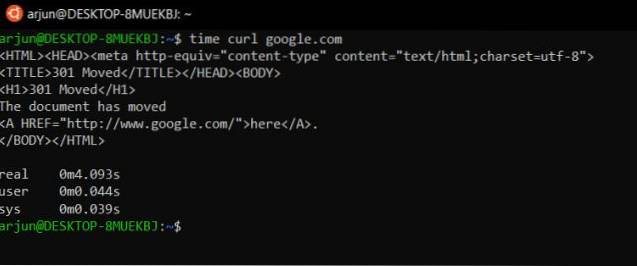
Bônus: personalize o menu Iniciar do Windows 10
O menu Iniciar do Windows 10 é uma fusão de dois mundos - o menu Iniciar do Windows 7 e a tela Iniciar do Windows 8. É lindo e fácil de usar do que nunca e vem com um monte de novas opções de personalização. Para fixar um aplicativo, clique com o botão direito no menu Iniciar e selecione Fixar no início. Para desafixar um ladrilho, clique com o botão direito e escolha Liberar do início. Clicar com o botão direito em um bloco oferece mais opções, como redimensionar, etc. Para criar um grupo de blocos, arraste um bloco para um espaço vazio no menu Iniciar até que uma barra horizontal ou vertical apareça e, em seguida, você pode arrastar mais aplicativos para criar um grupo.
Na verdade, temos um artigo detalhado sobre como personalizar o menu Iniciar do Windows 10, você definitivamente deve dar uma olhada para aprender mais sobre este.
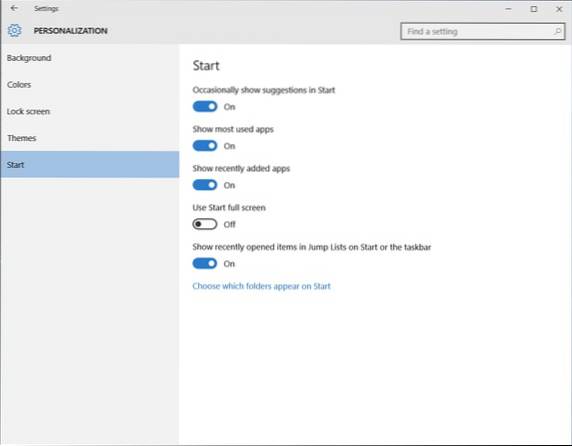
Melhores dicas para iniciantes no Windows 10 para você começar
Isso encerra nosso artigo sobre as melhores dicas e truques para iniciantes do Windows 10 que o ajudarão a obter o máximo de seu laptop ou PC. Verifique essas dicas do Windows 10 e nos informe se tiver problemas para entendê-las. Além disso, se você estiver usando uma versão inativa do Windows 10, não se esqueça de ler o tutorial e pegar uma chave do Windows 10 barata ou até grátis.
Depois de dominar essas dicas e truques e quiser aprender algo mais avançado, informe-nos escrevendo na seção de comentários abaixo. Se houver um número suficiente de leitores interessados, escreveremos e publicaremos um artigo para usuários avançados.
 Gadgetshowto
Gadgetshowto

![O que acontece quando contas de celebridades no Twitter são invadidas [Infográfico]](https://gadgetshowto.com/storage/img/images/what-happens-when-celebrity-twitter-accounts-get-hacked-[infographic].jpg)