Já se passaram mais de 3 anos desde que o Projeto Crostini (suporte para Linux) foi anunciado e agora a maioria dos Chromebooks tem suporte para aplicativos do Linux. Inicialmente, o Crostini estava disponível apenas no modo de desenvolvedor, mas, felizmente, agora você pode instalar aplicativos Linux tanto no modo normal quanto no canal estável. E nos últimos dois anos, o Linux tem melhorado aos trancos e barrancos e é quase estável de usar.
Portanto, neste artigo, apresentamos os 22 melhores aplicativos Linux no Chromebook que você pode usar confortavelmente agora. Incluímos muitos programas úteis que, de outra forma, não estão disponíveis na plataforma de aplicativos da Web ou Android. Agora, com tudo isso dito, vamos prosseguir e aprender sobre os aplicativos Linux em detalhes.
Melhores aplicativos Linux no Chromebook (atualizado em 2021)
Mencionamos os 22 melhores aplicativos Linux no Chrome OS junto com seu guia de instalação. Caso você seja novo neste ecossistema, leia nosso tutorial de instalação do Linux no Chrome OS primeiro e, em seguida, siga este artigo.
Além disso, tenha em mente o que quer que você faça no O lado Linux das coisas será salvo na seção de arquivos do Linux no aplicativo Arquivos. Portanto, se você quiser usar alguns arquivos, imagens ou pastas, certifique-se de movê-los ou compartilhá-los com o Linux de antemão. De qualquer forma, agora vamos dar uma olhada na lista dos melhores aplicativos Linux. Índice + -
Principais aplicativos Linux para Chromebooks
1. GIMP
O GIMP é um editor gráfico de plataforma cruzada bastante popular no Windows, macOS e Linux. Para muitos usuários que não estão familiarizados com o Adobe Photoshop, O GIMP atua como uma ferramenta simples e eficaz para edição de imagens sem qualquer complexidade. Com o suporte do Linux no Chrome OS, agora você também pode usar este programa incrível em Chromebooks. Existem muitas ferramentas avançadas como camadas, ferramenta de laço e cisalhamento, transformação de gaiola, suporte a plug-ins e muito mais. Então, se você sempre quis um editor de imagens adequado no Chrome OS, este aplicativo é para você.
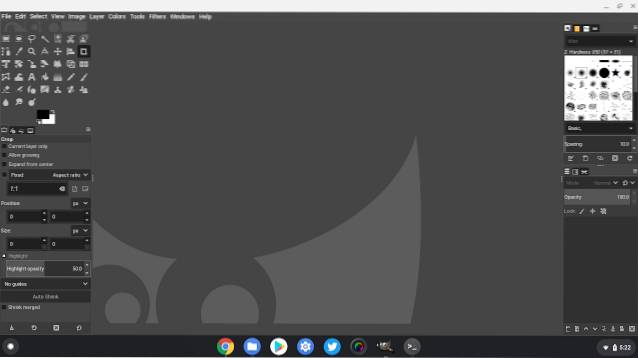
Além disso, lembre-se atualmente de que o Linux no Chrome OS não oferece suporte à aceleração de hardware, portanto, o desempenho é ligeiramente instável. No entanto, eu tenho usado há um bom tempo e, francamente, é mais do que utilizável e eu simplesmente adoro isso. Vai ficar ainda melhor quando o Linux começar a suportar aceleração de hardware no Chrome OS em um futuro próximo. De qualquer forma, aqui está como você pode instalar o melhor aplicativo Linux no Chromebook.
- Como instalar: Abra o Terminal e execute o comando abaixo. Após a instalação, você encontrará o aplicativo na gaveta de aplicativos dentro da pasta de aplicativos do Linux.
sudo apt-get install gimp
2. Libre Office
Embora tenhamos mencionado alguns programas do Office em nosso artigo para os melhores aplicativos do Chrome OS, você também pode usar alguns dos programas do Linux para documentos e processamento de texto. Nesse sentido, o Libre Office está classificado entre os melhores aplicativos Linux em Chromebooks por ser totalmente gratuito e de código aberto.
Ele reúne quatro programas semelhantes ao Microsoft Office, que inclui um processador de texto, um programa de planilha, outro para apresentação e, finalmente, um editor gráfico. Além disso, ele também suporta um grande número de formatos de arquivo, desde Microsoft Word a Apple Pages e Keynote. Significa essencialmente que você pode continuar editando todos os seus arquivos e documentos sem esforço em seu Chromebook.
- Como instalar: Abra o Terminal e execute o comando abaixo. Após a instalação, você encontrará o aplicativo na gaveta de aplicativos dentro da pasta de aplicativos do Linux.
sudo apt install libreoffice
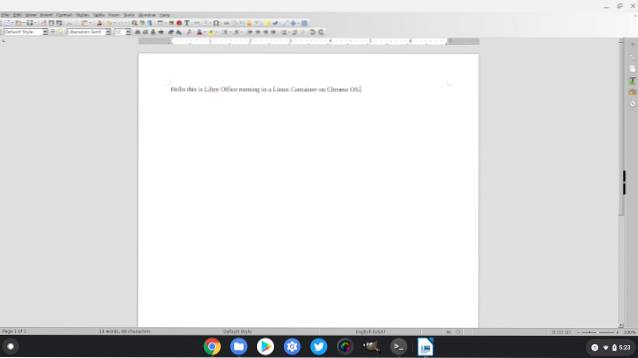
3. Master PDF Editor
Nos dois aplicativos Linux acima, oferecemos alternativas para Adobe Photoshop e Microsoft Office no Chrome OS. Aqui, vamos oferecer a você outro aplicativo Linux para edição de PDFs semelhante ao Adobe Acrobat. Master PDF Editor é um excelente programa para criar e editar arquivos PDF.
Ele também permite criptografar, assinar, modificar, dividir e anotar documentos PDF em movimento. Basicamente, você obtém todos os recursos de um editor de PDF no Chrome OS graças ao suporte para Linux. Então, o que você está esperando? Vá em frente e instale este excelente aplicativo Linux em seu Chromebook.
- Como instalar: Baixe o arquivo .deb a partir de aqui e clique duas vezes nele para instalar o aplicativo. Depois disso, execute o comando abaixo no Terminal. Por fim, execute o aplicativo a partir da gaveta de aplicativos.
sudo apt-get install libsane
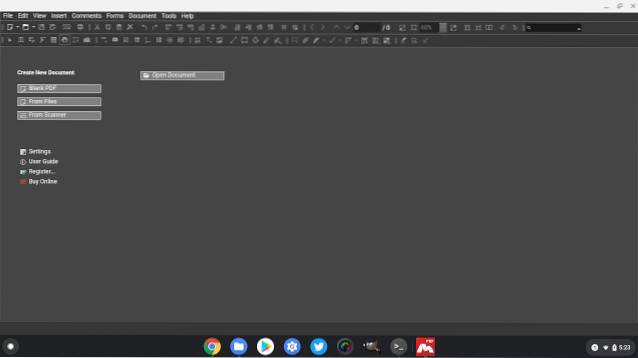
4. Wine 5.0
Wine não é um aplicativo baseado em GUI, mas é um dos aplicativos Linux mais poderosos que você deve instalar em seu Chromebook. Wine é uma camada de compatibilidade (não um emulador) que permite que você instalar aplicativos do Windows em Chromebooks. Acredite em mim, instalei e continuo a usar versões completas do Windows do Microsoft Office, IDM, IrfanView, ferramentas de pesquisa como GraphPad, software de OCR poderoso e muito mais no meu Chromebook.
Na verdade, após a atualização mais recente do Wine 5.0, você pode instalar até mesmo softwares pesados do Windows sem nenhum problema. Simplificando, o vinho é um peça impressionante de software e você deve usá-lo em seu Chromebook para aproveitar ao máximo o Linux no Chrome OS.
- Como instalar: Basta seguir nosso guia dedicado sobre como instalar programas do Windows no Chrome OS usando Wine 5.0.
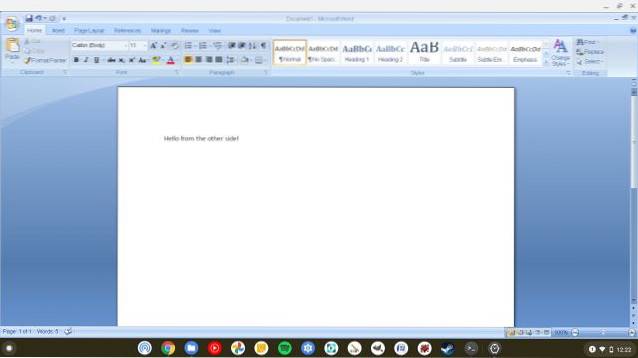
5. Steam
Você pode não saber, mas o Steam funciona maravilhosamente bem no Chromebook, graças ao suporte para Linux. Ele também possui a camada Proton (uma versão modificada do Wine) que você pode usar para jogar jogos do Windows no Chromebook. Porém, nem todos os jogos do Windows são suportados. Você pode encontrar mais informações sobre o estado dos jogos para Linux em nosso artigo sobre os melhores jogos para Linux. De qualquer forma, o processo de instalação é bastante simples e mencionamos um guia detalhado abaixo.
- Como instalar: Abra esta página do Steam e baixe o arquivo .DEB. Agora, mova-o para a seção de arquivos do Linux e clique duas vezes nele. O instalador do Steam iniciará automaticamente a instalação. Como alternativa, você pode seguir nosso guia detalhado sobre como instalar o Steam em um Chromebook.
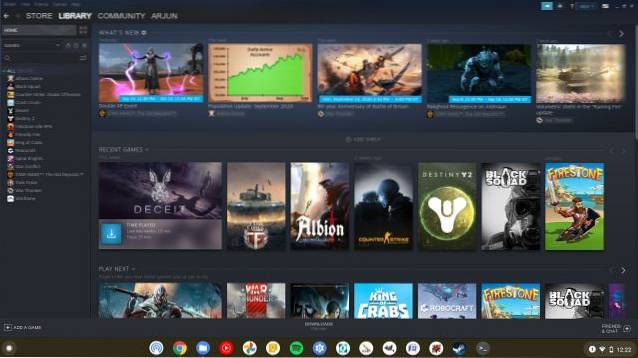
6. Flatpak
Embora o Chrome OS venha com suporte para Linux, ele não tem uma loja de aplicativos Linux voltada para o usuário de onde os usuários possam instalar aplicativos perfeitamente. Então, se você está procurando um hub online onde você pode encontrar aplicativos Linux compatíveis com Chromebook, Flatpak é o que você precisa.
Flatpak é um repositório de aplicativos para Linux e sua loja de aplicativos online - Flathub - armazena muitos aplicativos com suporte para Chromebooks. Você pode clicar no aplicativo e copie o comando e cole-o no Terminal para instalar facilmente o aplicativo Linux.
- Como instalar o Flatpak: Você pode seguir nosso guia e aprender como instalar o Flatpak no Chromebook. No entanto, para explicar brevemente, execute os comandos abaixo para instalar o Flatpak. Depois disso, abra flathub.org e qualquer aplicativo de sua escolha. Agora, copie o comando na parte inferior e execute-o no Terminal para instalar o aplicativo.
sudo apt install flatpak flatpak --user remote-add --if-not-existing flathub https://flathub.org/repo/flathub.flatpakrepo
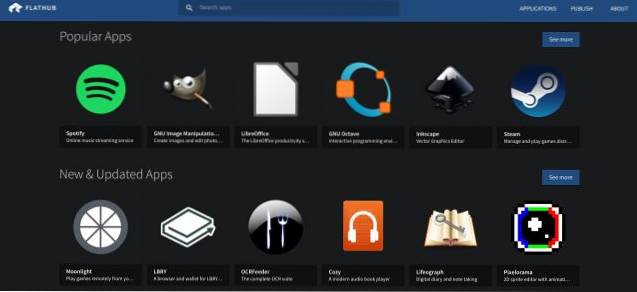
7. Firefox
Embora o Chromebook tenha tudo a ver com o navegador Chrome, as coisas mudaram depois do suporte para Linux. Agora, você pode instalar o Firefox em seu Chromebook e usar navegadores paralelos sem nenhum problema. Na verdade, a diferença de desempenho não é nada ruim. Apesar de rodar em um contêiner, o Firefox era facilmente capaz de reproduzir um vídeo do YouTube 1080p, com algumas guias abertas. Em conjunto, o Firefox não gaguejou um pouco e isso é muito bom.
Vindo para a instalação, existem duas versões do Firefox que você pode instalar no Chromebook. O primeiro é o Firefox ESR, que é basicamente o Liberação de suporte estendido. Geralmente é desenvolvido para empresas e grandes organizações, onde você obtém atualizações após 3 a 6 meses. Você também pode baixar a versão padrão do Firefox, mas o processo de instalação é um pouco hacky. No entanto, aqui está como você pode obter o Firefox em seu Chromebook.
- Como instalar o Firefox ESR: Execute o comando abaixo no Terminal. Você encontrará o aplicativo em sua gaveta de aplicativos.
sudo apt-get install firefox-esr
- Como instalar o Firefox padrão: Baixe o Firefox do site oficial e mova-o para a seção de arquivos do Linux. Depois disso, renomeie o arquivo para
firefox.tar.bz2e, em seguida, execute os comandos abaixo. Após a instalação, para acessar o Firefox, você terá que usar apenas os dois últimos comandos.
tar -xvf firefox.tar.bz2 cd firefox ./firefox 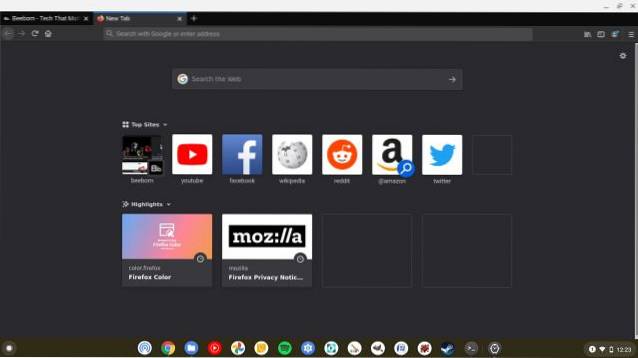
8. Microsoft Edge
Se você não está satisfeito com o Chrome ou Firefox em seu Chromebook e deseja provar o recém-lançado Microsoft Edge para Linux, você pode instalar o Chromium Edge em seu Chromebook. Eu tenho usado há algum tempo e o desempenho é decente o suficiente para ser usado como um driver diário.
Isto não tem a mesma fluidez que o Chrome, mas funciona muito bem em sites. Só não espere conteúdo DRM em resolução total da Netflix, Prime Video on Edge. Além disso, observe que o processo de instalação é bastante simples, pois você precisa apenas instalar o arquivo DEB em vez de lidar com os comandos do Linux.
- Como instalar o Microsoft Edge: Clique aqui e baixe o Dev build do Microsoft Edge para Linux. Tenha certeza de baixar arquivo .DEB. Lembre-se de que estamos baixando a compilação Dev porque a compilação Beta ou Stable ainda não foi lançada para Linux. Nos próximos meses, você pode escolher fazer o download da versão Beta ou Stable para melhor estabilidade. Depois disso, basta clicar duas vezes nele e instalá-lo imediatamente.
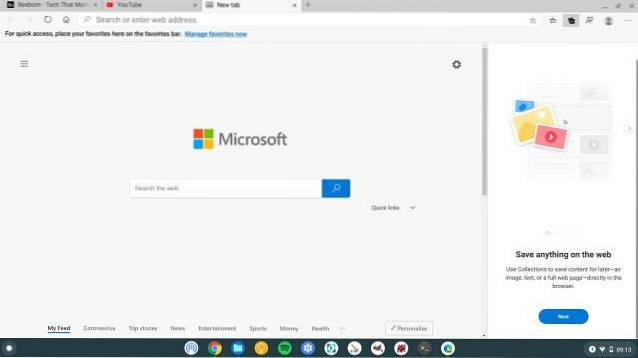
9. Kdenlive / OpenShot
Embora o Chrome OS não tenha um editor de vídeo completo, o Linux permite que você instale um aplicativo poderoso e de classe desktop chamado Kdenlive para edição de vídeo. É um aplicativo muito popular entre a comunidade de usuários do Linux e testamos em nosso Chromebook e funcionou muito bem. Claro, o aplicativo às vezes demorava para responder, mas certamente funcionou em nossos testes. Além disso, você pode usar outro editor de vídeo de código aberto amplamente popular, o OpenShot, que também é bastante repleto de recursos.
Além disso, se você ativar o chrome: // flags / # crostini-gpu-support sinalizar, então o desempenho fica muito melhor ao lidar com aplicativos Linux com uso intensivo de recursos. Tudo o que eu diria é que, na ausência de aplicativos nativos do Chrome OS, os aplicativos do Linux ocuparam em grande medida os sapatos. Você pode obter os melhores aplicativos Linux em seu Chromebook, que são quase comparáveis aos aplicativos Windows e macOS.
- Como instalar o Kdenlive: Abra o Terminal e execute o comando abaixo. Após a instalação, você encontrará o aplicativo na gaveta de aplicativos dentro da pasta de aplicativos do Linux.
sudo apt-get install kdenlive
- Como instalar o OpenShot: Abra o Terminal e execute o comando abaixo. Após a instalação, você encontrará o aplicativo na gaveta de aplicativos dentro da pasta de aplicativos do Linux. Você também pode instalar o OpenShot baixando o arquivo AppImage mais recente. Você pode aprender a instalar programas AppImage no Chromebook em nosso guia.
sudo apt-get install openshot
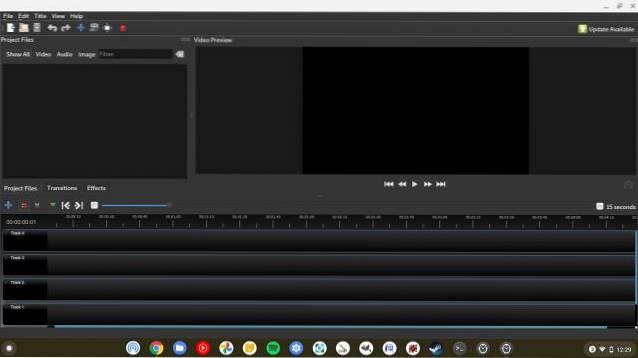
10. uObter
Como o IDM não está disponível no Chrome OS, você pode instalar o popular gerenciador de download de código aberto, uGet. Sim, funciona muito bem usando o contêiner Linux e não tive problemas no meu Chromebook. Consegui baixar um vídeo do YouTube apenas colando o link e uGet cuidou de tudo.
A velocidade também era bastante consistente e fiz uma série de testes para verificar a estabilidade do aplicativo. Parei e retomei o download várias vezes, mas não interrompeu o processo de retomada. No geral, descobri que o uObtenha um dos aplicativos Linux mais confiáveis no Chrome OS e você certamente pode experimentá-lo.
- Como instalar: Abra o Terminal e execute o comando abaixo. Após a instalação, você encontrará o aplicativo na gaveta de aplicativos dentro da pasta de aplicativos do Linux.
sudo apt-get install uget
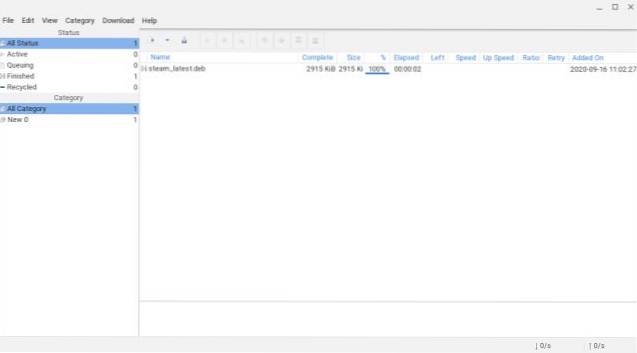
11. Transmissão
Então você é um usuário regular de torrent e não consegue encontrar um bom cliente de torrent no Chrome OS? Bem, nada para se preocupar, pois o Linux oferece cobertura para você neste novo sistema operacional. Você pode instalar o popular aplicativo Transmission no Chromebook usando o sistema Linux. Isto vem com todos os recursos que você obtém no Windows ou macOS.
Usei por um tempo e posso dizer que é rico em recursos e bastante estável para operações do dia a dia. Além disso, o programa teve um desempenho muito bom e é por isso que o Transmission é um dos melhores aplicativos Linux no Chromebook agora.
- Como instalar: Abra o Terminal e execute o comando abaixo. Após a instalação, você encontrará o aplicativo na gaveta de aplicativos dentro da pasta de aplicativos do Linux.
sudo apt-get install transmissão-qt
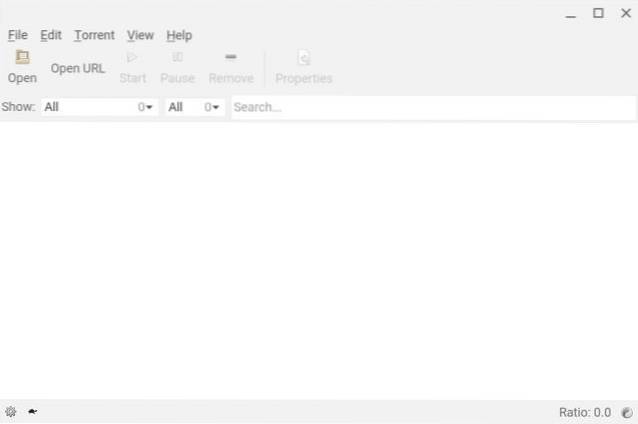
12. Inkscape
Se você é um editor gráfico e está procurando um programa para ilustrações e gráficos vetoriais, então o Inkscape é o escolhido. Você pode dizer que é uma alternativa ao Adobe Illustrator no Chrome OS e apenas por esse motivo, o Inkscape é um dos melhores aplicativos Linux no Chromebook. O programa é muito avançado e vem com todos os controles de que você precisa para pinturas complexas, artes, logotipos e muito mais.
Como ilustrador, você tem acesso a ferramentas de desenho flexíveis, bezier e curvas spiro e, finalmente, uma ferramenta de texto poderosa. Dito isso, como o aplicativo é bastante pesado e não há aceleração de hardware disponível no Chrome OS, o desempenho é prejudicado. No entanto, se você tem um Chromebook poderoso, pode definitivamente experimentá-lo em sua máquina.
- Como instalar: Abra o Terminal e execute o comando abaixo. Após a instalação, você encontrará o aplicativo na gaveta de aplicativos dentro da pasta de aplicativos do Linux.
sudo apt-get install inkscape
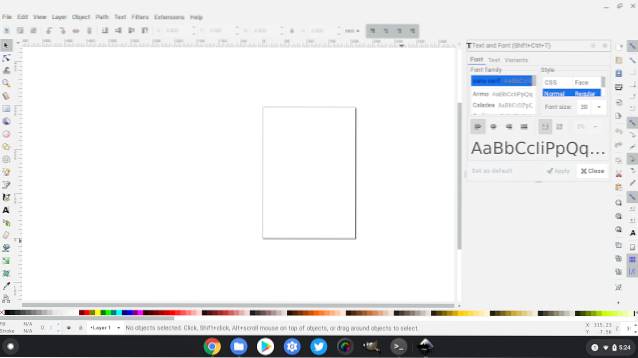
13. Kolourpaint
Pessoalmente, para mim, Kolourpaint é o melhor aplicativo Linux no Chromebook e vou te dizer por quê. Isso é muito parecido com o MS-Paint que temos no Windows e não deixa de fora nenhum dos principais recursos. Na verdade, ele traz recursos mais avançados, como seleção de forma livre, escala por parte da imagem, diagrama de inclinação, efeito monocromático e muito mais.
Além disso, o Kolourpaint teve um desempenho muito bom e não parecia que o aplicativo estava rodando em um contêiner. Não há lag e você pode criar e editar muitas imagens de uma só vez. Se você sempre quis usar um aplicativo como o Microsoft Paint no Chrome OS, esta é a melhor opção e eu acho, é muito melhor.
- Como instalar: Abra o Terminal e execute o comando abaixo. Após a instalação, você encontrará o aplicativo na gaveta de aplicativos dentro da pasta de aplicativos do Linux.
sudo apt-get install kolourpaint
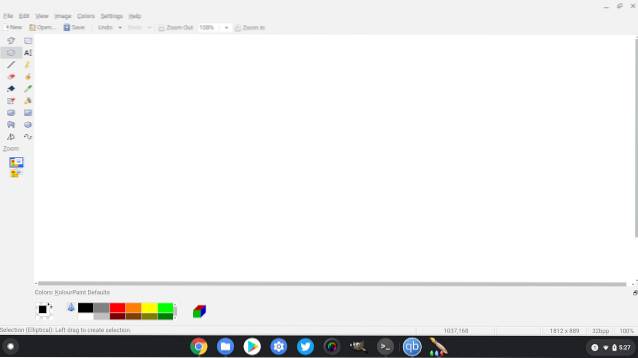
14. Pinta
Pinta é outra alternativa ao MS Paint no Chromebook que você pode usar para edição básica de suas imagens. Isso é ligeiramente avançado do que Kolourpaint e vem com a ferramenta Lasso, Magic Wand e muito mais. O que eu gosto neste aplicativo é que ele é muito leve e não consome recursos de forma alguma. Então, se você quiser tentar outro editor de fotos no Linux para Chromebook, Pinta irá levá-lo direto para casa.
- Como instalar: Siga o ponto nº 6 deste artigo e configure o Flatpak em seu Chromebook. Depois disso, clique neste link e copie o link da parte inferior da página. Em seguida, cole o comando no Terminal e o Pinta será instalado no seu Chromebook.
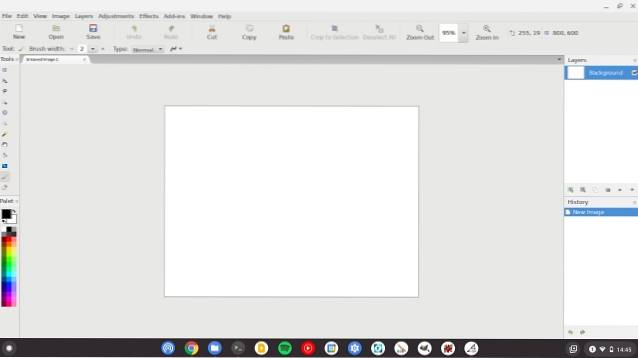
15. Thunderbird
Thunderbird é um cliente de e-mail amplamente popular e você pode obtê-lo no Chromebook com um simples comando do Linux. Como já sabemos, é um cliente de e-mail de código aberto que foi construído para máxima privacidade e segurança para usuários gerais e avançados. Para não mencionar, O Thunderbird vem com recursos incríveis como calendário, tarefas e lembretes - tudo cozido em um.
Basicamente, você obtém um cliente de e-mail offline com todos os recursos da área de trabalho disponíveis nos aplicativos Windows e macOS. Surpreendentemente, o Thunderbird teve um desempenho longe melhor do que minhas expectativas e parece quase um aplicativo nativo. Portanto, se você deseja um cliente de e-mail e os aplicativos Android não estão escalando bem, o Thunderbird é o aplicativo de que você precisa. É realmente um dos melhores aplicativos Linux desta lista.
- Como instalar: Abra o Terminal e execute o comando abaixo. Após a instalação, você encontrará o aplicativo na gaveta de aplicativos dentro da pasta de aplicativos do Linux.
sudo apt-get install thunderbird
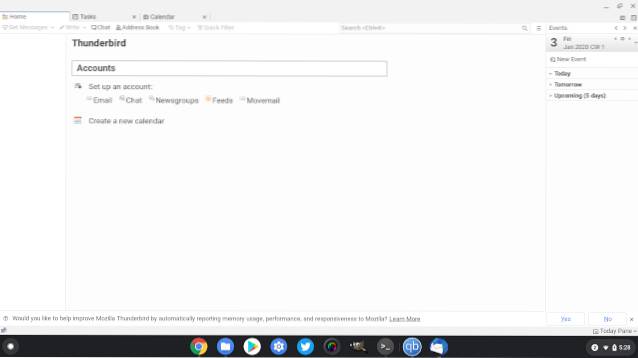
16. Bluemail
Embora o Thunderbird seja ótimo, se você precisa de uma alternativa de cliente de e-mail para Linux no Chromebook, o Bluemail tem o que você precisa. Ele oferece uma IU moderna com suporte para vários domínios, como Google, Yahoo, Hotmail e mais. Você pode até configurar manualmente contas IMAP, POP3, Exchange no Bluemail. O que adoro no Bluemail é que sua versão para Linux é bastante rica em recursos e também suporta o modo escuro. Então vá em frente e instale o Bluemail em seu e-book Chrom.
- Como instalar: Abra este link e clique no botão “Baixar .deb”. Após a conclusão do download, clique duas vezes no arquivo DEB e instale-o imediatamente. Assim que a instalação estiver concluída, pressione o botão Pesquisar no teclado e procure por Bluemail. Agora vá em frente e abra.
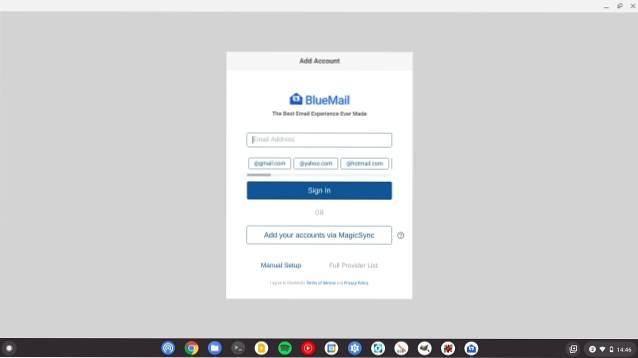
17. FocusWriter
Quer um aplicativo Linux no Chromebook para escrever sem distrações? Bem, dê uma olhada no FocusWriter, que é um processador de texto de tela inteira e vem com uma interface de usuário oculta. Você pode mergulhar na escrita e criar um ambiente personalizável com imagens de fundo, cores, fonte, temas e mais. Sem mencionar que o FocusWriter também oferece suporte para verificação ortográfica, metas diárias, modo escuro, etc..
Como instalar: Em primeiro lugar, configure o Flatpak seguindo o ponto 6 deste artigo. Depois disso, abra este link e copie o comando na parte inferior da página. Agora, cole o comando no Terminal Linux e ele instalará o FocusWriter no seu Chromebook.
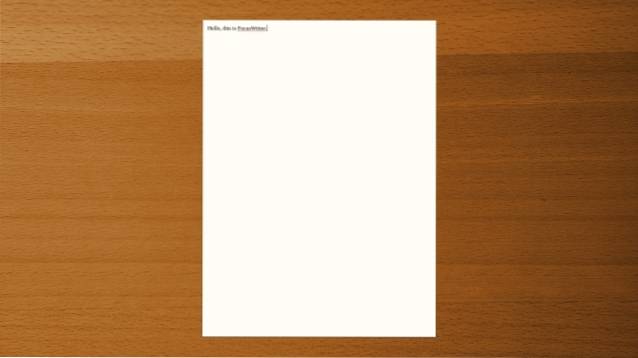
18. Audácia
Outra opção para nossos melhores aplicativos Linux no Chromebook é o Audacity. Caso você não saiba, o Audacity é um editor de áudio avançado e um aplicativo de gravação multiplataforma. O aplicativo está repleto de recursos e pode ajudá-lo a misturar músicas, gravar faixas e também criar karaokê de qualquer música.
Existem também muitos plug-ins disponíveis para o Audacity que permitirão que você conecte seu software a outro equipamento de som e programa. Sem mencionar que há suporte completo para digitalização de áudios, conversão de taxa de amostragem, análise de frequência e muito mais. Resumindo, o Audacity é um software de áudio de nível profissional e você pode usá-lo confortavelmente em seu Chromebook graças ao suporte para Linux.
- Como instalar: Abra o Terminal e execute o comando abaixo. Após a instalação, você encontrará o aplicativo na gaveta de aplicativos dentro da pasta de aplicativos do Linux.
sudo apt-get install audacity
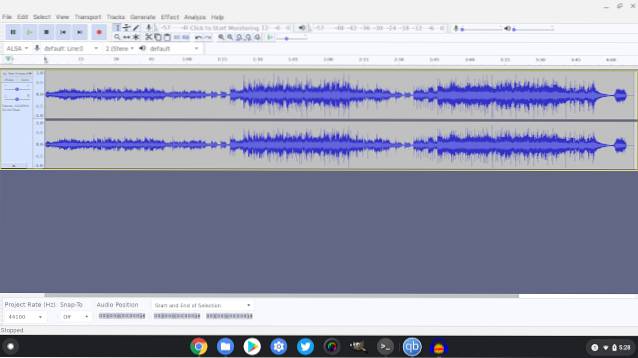
19. Nautilus
O Nautilus é um dos melhores aplicativos do Linux no Chromebook, pois permite que você acesse os diretórios do Linux como qualquer outra distribuição do Linux. Com o aplicativo Arquivos padrão no Chromebook, você só pode acessar a seção de arquivos do Linux e, no máximo, pode ver os arquivos ocultos. No entanto, se você quiser acessar diretórios do sistema Como mnt, usr ou raiz então o Nautilus ajuda você a acessar essas pastas facilmente.
- Como instalar: Execute o comando abaixo no Terminal. Após a instalação, você encontrará o aplicativo em sua gaveta de aplicativos.
sudo apt-get install nautilus
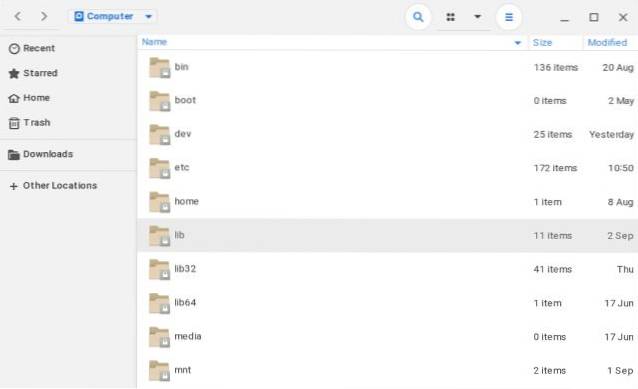
20. Visual Studio Code / Android Studio
Se você é um programador, o Chromebook oferece as ferramentas de desenvolvimento mais populares que existem. Você pode executar e configurar o Visual Studio Code perfeitamente, assim como o Android Studio. A experiência out-of-the-box é bastante descomplicada, assim como no Windows e macOS. Na verdade, o Google anunciou recentemente um novo portal onde você pode obter todas as informações necessárias para configurar Ambientes de desenvolvimento Android, Web e Flutter.
Quanto ao Visual Studio Code, você pode fazer praticamente qualquer coisa com seu código, desde depuração, realce de sintaxe e preenchimento rápido de código. E se você quiser adicionar C, C ++ ou Python ao VSC em seguida, basta adicionar a extensão e você estará funcionando sem problemas. Simplificando, com suporte para Linux, os Chromebooks se tornaram uma máquina de desenvolvimento poderosa e você deve aproveitar totalmente o potencial.
- Como instalar o código do Visual Studio: Basta abrir esta página e baixar o arquivo .DEB. Agora, mova o arquivo para a seção de arquivos do Linux e clique duas vezes nele para instalar o programa. Assim que a instalação for concluída, você encontrará o aplicativo em seu App Drawer.
- Como instalar o Android Studio: Abra o site oficial e baixe o arquivo .DEB. Agora, mova o arquivo para a seção de arquivos do Linux e clique duas vezes nele para instalar o programa. Assim que a instalação for concluída, você encontrará o aplicativo em sua App Drawer. Você também pode abrir chromeos.dev para obter mais informações.
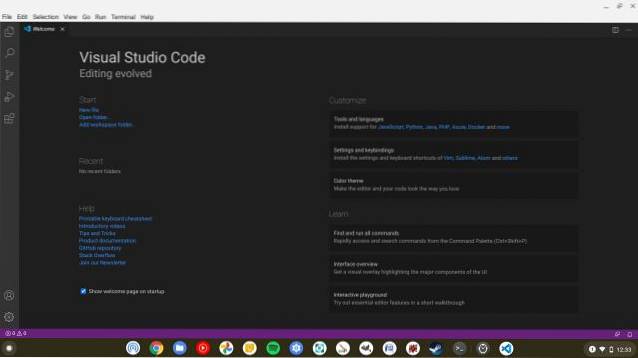
21. balenaEtcher
No Windows, se você deseja fazer flash em imagens ISO ou criar uma unidade USB inicializável, você tem ferramentas confiáveis como Rufus e PowerISO. No Chromebook, você não tem suporte para aplicativos nativos, mas existe o Linux que pode trazer todas as ferramentas para você. Felizmente, uma das alternativas populares de Rufus, balenaEtcher está disponível em Linux o que significa que você também pode instalá-lo em seu Chromebook.
balenaEtcher permite que você instale imagens flash do SO para cartões SD / unidades USB e funciona perfeitamente em Chromebooks. E é por isso que escolhemos o aplicativo entre os melhores aplicativos Linux no Chromebook. Aqui está como você pode instalá-lo.
- Como instalar: Abra esta página e baixe o arquivo amd64.DEB. Agora, mova o arquivo para a seção de arquivos do Linux e clique duas vezes nele para instalar o programa. Assim que a instalação for concluída, você encontrará o aplicativo em seu App Drawer.
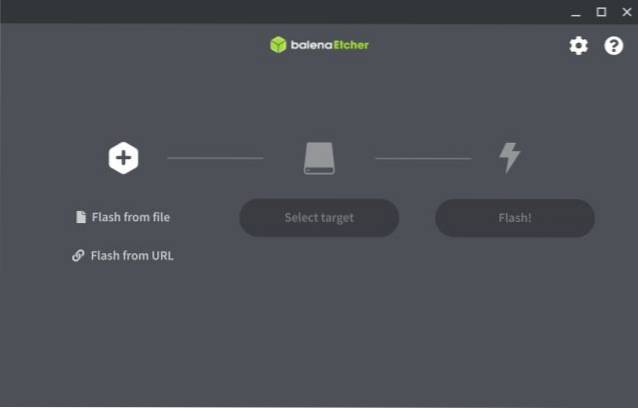
22. Gerenciador de Máquina Virtual
Se você estiver usando um dos Chromebooks mais recentes que apresentam a CPU Intel Comet Lake de 10ª geração, o Virtual Machine Manager será de grande ajuda. Os Chromebooks de última geração (baseados na placa Hatch) agora vêm com suporte a KVM aninhado o que significa que você poderá executar o Windows 10 em uma máquina virtual. E o Virtual Machine Manager é o aplicativo que você deve usar no Chrome OS para criar perfeitamente uma VM.
- Como instalar: Execute o comando abaixo no Terminal. Após a instalação, você encontrará o aplicativo em sua gaveta de aplicativos.
sudo apt-get install virt-manager
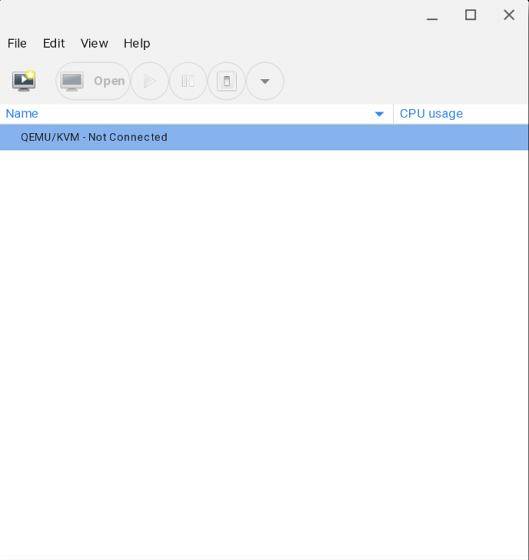
Instale os melhores aplicativos Linux em seu Chromebook
Portanto, esta é a nossa lista dos 22 melhores aplicativos Linux disponíveis no Chromebook no momento. Incluímos muitos aplicativos que variam de produtividade a software criativo. Como podemos ver, o suporte do Linux no Chrome OS é inovador e está trazendo muitos softwares profissionais para usuários do Chrome OS assim. Tenho certeza de que, em alguns anos, os aplicativos Linux se tornarão a plataforma de aplicativos de fato no Chrome OS.
De qualquer forma, isso é tudo nosso. Se você gostou do artigo e quer saber mais sobre aplicativos Linux de outras categorias, comente abaixo e nos informe. Com certeza iremos ajudá-lo com a instalação. Além disso, se quiser saber mais sobre algumas dicas e truques avançados do Chrome OS, clique no link do artigo.
 Gadgetshowto
Gadgetshowto

![A apresentação ao vivo da Microsoft falha do Win 98 para o Tablet PC [vídeos]](https://gadgetshowto.com/storage/img/images/microsofts-live-presentation-fail-from-win-98-to-tablet-pc-[videos].jpg)
![O que você deseja ver no stream do Google+ [ESTUDO]](https://gadgetshowto.com/storage/img/images/what-you-want-to-see-on-google-stream-[study].jpg)
