Quando se trata de serviços VoIP, não há opção melhor do que o Skype. Ele oferece toneladas de recursos e continua adicionando mais. Você pode facilmente fazer uma chamada de áudio ou vídeo e até mesmo fazer chamadas em grupo com até 25 pessoas! Há tantas ofertas do Skype que se torna quase impossível tirar proveito de tudo. É por isso que criamos esta lista de truques do Skype que você deve saber para aproveitar ao máximo sua experiência com o Skype.
Truques legais do Skype que todos deveriam saber
1. Faça backup do histórico de bate-papo do Skype
O Skype exclui o histórico de bate-papo anterior após um determinado tempo, portanto, se quiser manter o registro do seu bate-papo, você precisa fazer backup.
Para fazer backup do histórico de bate-papo do Skype, abra o comando “Executar” e digite o comando “% appdata% \ skype”Aqui e clique em“ OK ”.
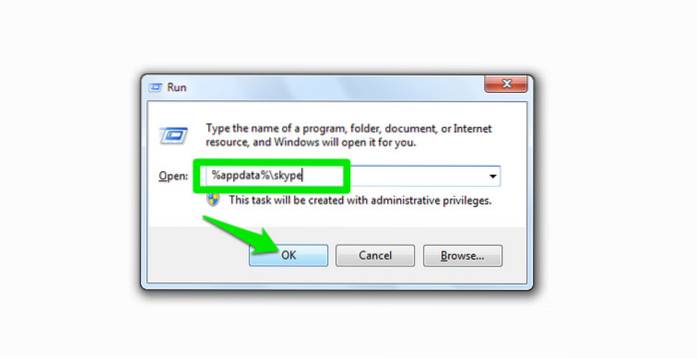
Uma janela se abrirá, aqui abra a pasta com o seu “Skype ID” como nome. Você encontrará um arquivo chamado “main.db”, esse arquivo contém todo o seu histórico de bate-papo do Skype. Copie e salve o arquivo em algum lugar seguro, seja em seu PC ou em um armazenamento externo.
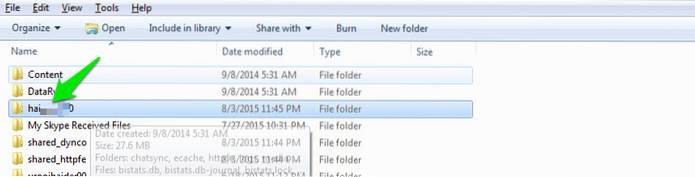
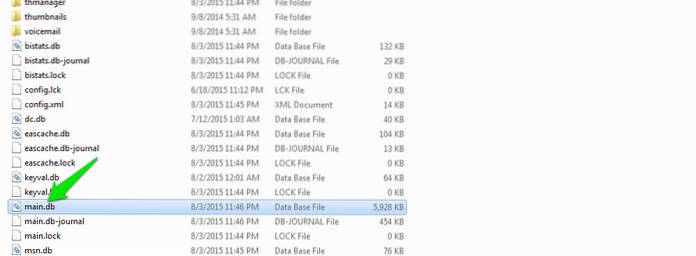
2. Use Skype Wi-Fi
Não tem acesso à internet? Pontos de acesso Wi-Fi pagos parecem um pouco caros? Experimente o Skype Wi-Fi usando seu crédito Skype. Você pode usar um ponto de acesso usando o aplicativo Skype Wi-Fi e seu crédito Skype será usado para o acesso à Internet. O Skype afirma ter acesso a mais de 2 milhões de hotspots wi-fi. Você pode baixar o aplicativo do Android e iOS e procurar o ponto de acesso compatível mais próximo de você.
3. Remova todos os anúncios do Skype
Os anúncios do Skype podem ser um pouco irritantes e atrapalhar a comunicação. Você pode se livrar de todos os anúncios do Skype manualmente direto do seu PC. Basta ir ao “Painel de Controle” e clicar em “Rede e Internet”.
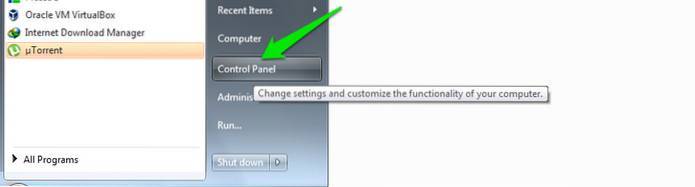
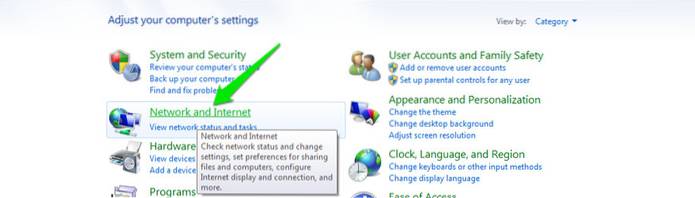
Na próxima página, clique em Opções da Internet e uma nova caixa de diálogo será aberta. Aqui, navegue até a guia “Segurança” e clique em “Sites restritos”. O botão “Site” abaixo ficará acessível, clique nele.
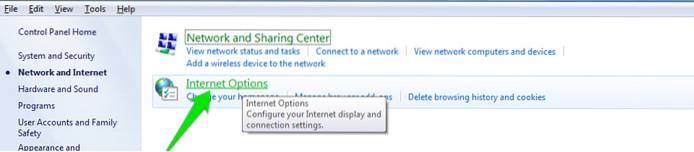
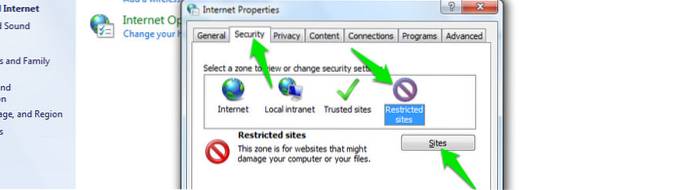 Na próxima página, digite: “https://apps.skype.com/”, E clique em adicionar.
Na próxima página, digite: “https://apps.skype.com/”, E clique em adicionar.
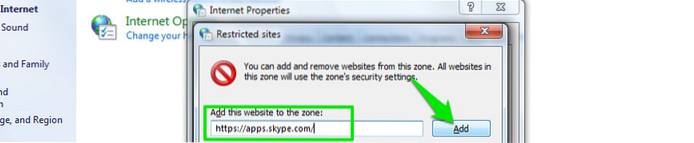
Agora, basta reiniciar o PC e abrir o Skype, todos os anúncios não serão visíveis.
4. Encaminhamento de chamadas do Skype
Você pode configurar o encaminhamento de chamadas do Skype para garantir que não perca nenhuma chamada. Você pode encaminhar chamadas para outro contato do Skype ou número de celular ou telefone fixo. O encaminhamento de chamadas do Skype para Skype é gratuito, no entanto, seus créditos do Skype serão usados para o encaminhamento de chamadas para telefones fixos e celulares. Você será cobrado pela ligação, não pelo chamador. E as taxas são iguais às taxas padrão para chamadas para números móveis e fixos do Skype.
Para configurar o encaminhamento de chamadas do Skype, basta clicar em “Ferramentas” no menu superior e, no menu, clicar em “Opções”.

Uma nova janela se abrirá, aqui, clique em “Chamadas” e depois em “Encaminhamento de chamadas”. Você pode configurar o encaminhamento de chamadas para o número desejado aqui.
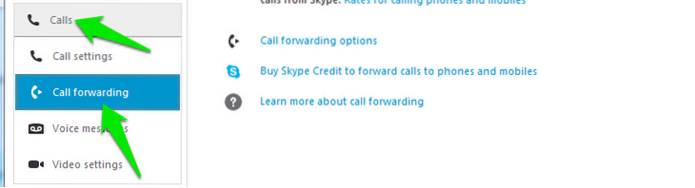
5. Use o Skype como câmera de segurança de controle remoto
Você pode usar sua conta do Skype como câmera de segurança, configurando-a para sempre atender a chamada. Necessita de 2 contas para este efeito, 1 receberá a chamada e a outra irá ligar. Você não deve usar sua conta pessoal como o receptor da chamada, pois outras pessoas também podem ligar e acabar acessando sua câmera de segurança configurada.
Você só precisa abrir o Skype no seu PC doméstico e ajustar a webcam na direção que deseja monitorar. Depois disso, configure o atendimento automático de chamadas na conta do receptor. Para isso, clique em “Ferramentas” e no menu clique em “Opções”.

Nas opções, clique em “Chamadas” e depois em “Configurações de chamadas”. No painel direito, clique em “Mostrar opções avançadas”. Você marca a opção “Atender chamadas automaticamente” aqui para habilitar o atendimento automático de chamadas.
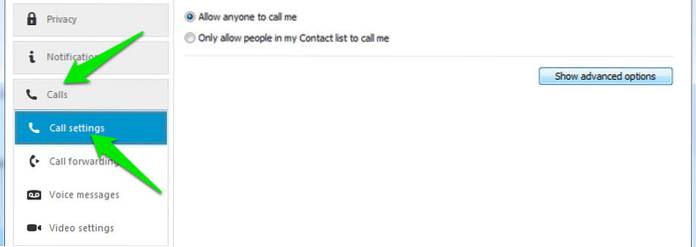
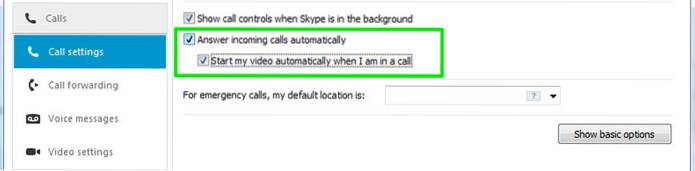
Agora, basta ligar da outra conta a qualquer hora que quiser e você poderá monitorar tudo.
6. Use o botão Skype para suporte ao cliente
Se você tem uma pequena empresa e as tarifas telefônicas parecem um pouco excessivas, você também pode usar o Skype para fornecer suporte ao cliente. Basta obter o botão do Skype e adicioná-lo ao seu site. Os clientes poderão ver se você está offline ou online e podem ligar via Skype.
7. Grave chamadas do Skype
O Skype não oferece o recurso de gravação de chamadas integrado, mas há muitos aplicativos que se integram ao Skype para fornecer o recurso de gravação de chamadas. Para isso, o Free Video Call Recorder for Skype é uma ótima opção, é leve e muito simples de usar. (Link)
8. Obtenha um identificador de chamadas do Skype
Se você deseja ligar para números de celulares ou telefones fixos, configurar o identificador de chamadas do Skype é muito importante. Para fazer isso, clique em “Skype” no menu superior e, em seguida, clique em “Minha Conta” no menu.
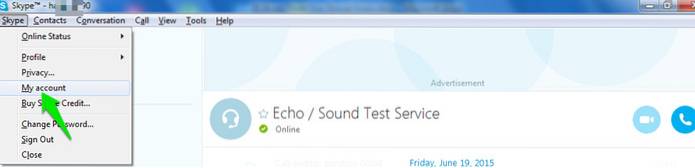
Sua conta será aberta no navegador padrão como uma página da web. Aqui, você encontrará a opção “Caller ID” sob o título “Gerenciar recursos”. Basta clicar nele e configurar seu identificador de chamadas.
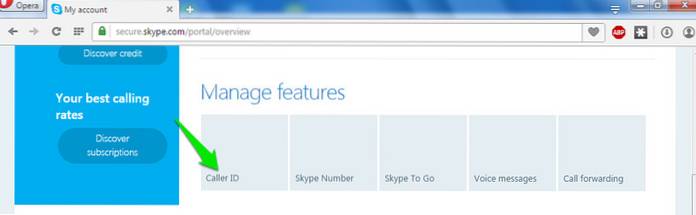
9. Transferir contatos do Skype de uma conta para outra
Se quiser passar de uma conta para outra, você pode transferir facilmente todos os contatos da primeira conta. Basta clicar em “Contatos” no menu superior e, no menu suspenso, passar o cursor do mouse sobre “Avançado”. Agora, no menu lateral, clique em “Backup Contacts to File ...” e os contatos serão copiados.
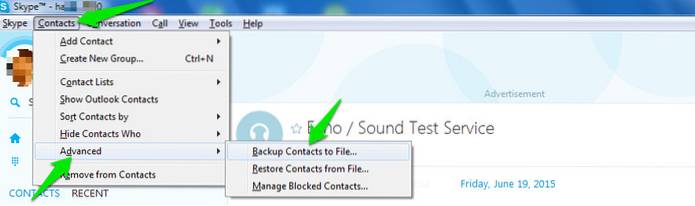
O processo é o mesmo para restaurar na outra conta, mas no menu lateral selecione “Restaurar contatos do arquivo” desta vez.
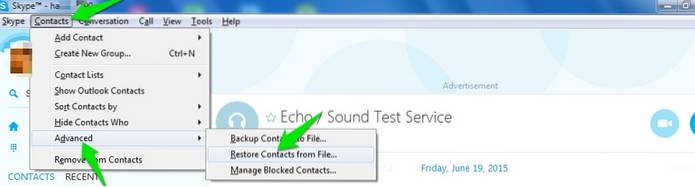
10. Editar mensagens enviadas
Você pode editar facilmente uma mensagem enviada se houver algo que tenha perdido. Ao enviar uma mensagem, basta pressionar a tecla “Seta para cima” e a mensagem enviada será exibida na caixa de texto. Edite a mensagem e envie novamente, a mensagem anterior enviada será substituída pela nova mensagem.
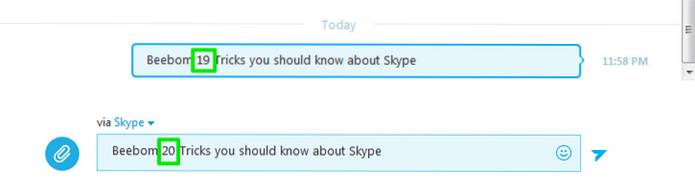
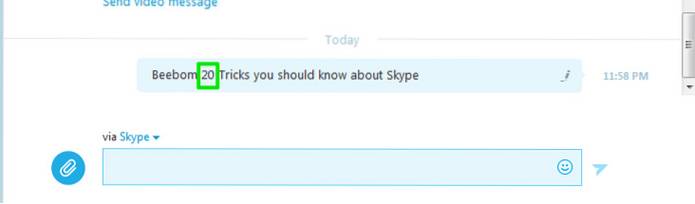
11. Ocultar indicador de digitação (marca de lápis)
Se você não quer que outras pessoas saibam quando você está digitando, você pode desligar o indicador de digitação (o lápis que se move ”. Clique em“ Ferramentas ”no menu superior e a partir daí clique em“ Opções ”.

Agora, clique em “IM e SMS” e abaixo clique em “Configurações de IM”. No painel direito, clique em “Mostrar opções avançadas” e desmarque a opção “Mostrar quando estou digitando” para desativar este recurso.
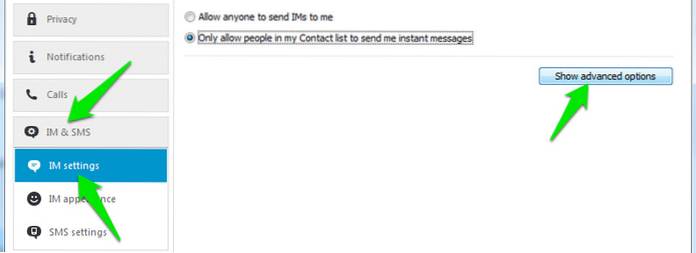
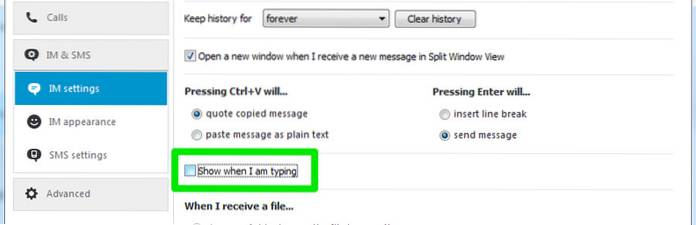
12. Limpar histórico de bate-papo do Skype
Se quiser excluir todo o seu histórico de bate-papo por algum motivo específico, você pode fazer isso facilmente no cliente Skype. Basta acessar as opções avançadas de “Configurações de IM”, assim como acessamos no truque acima (Ocultar Indicador de Digitação), e clicar no botão “Limpar histórico” para deletar todo o histórico.
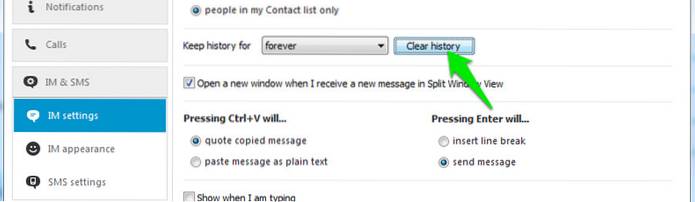
13. Use Smileys e Emoticons Escondidos
Além dos smileys e emoticons padrão, existem muitos outros que não estão disponíveis na lista. Você terá que escrever seu comando na caixa de chat para usá-los. Você pode obter todos os comandos para smileys e emoticons padrão e ocultos no site oficial do Skype.
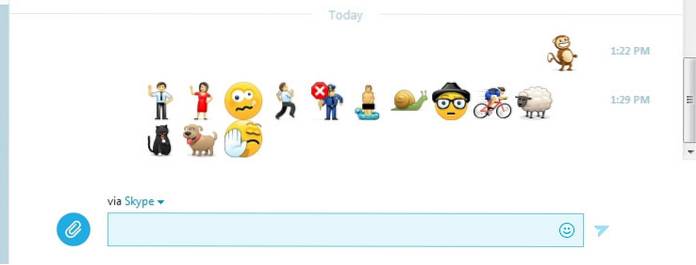
14. Use várias janelas de bate-papo
Se quiser bater um papo com pessoas diferentes ao mesmo tempo, você também pode abrir várias janelas de bate-papo. Basta clicar em “Visualizar” no menu superior e depois clicar em “Dividir a visualização da janela”. Isto separa a janela em duas e você clica duas vezes em cada contato para abrir uma janela de bate-papo para ele.
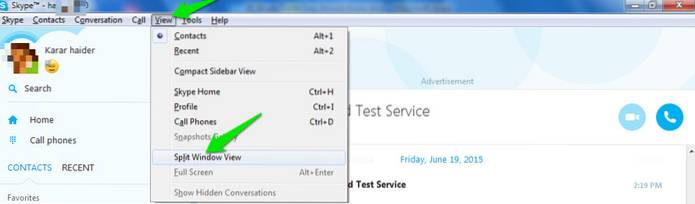
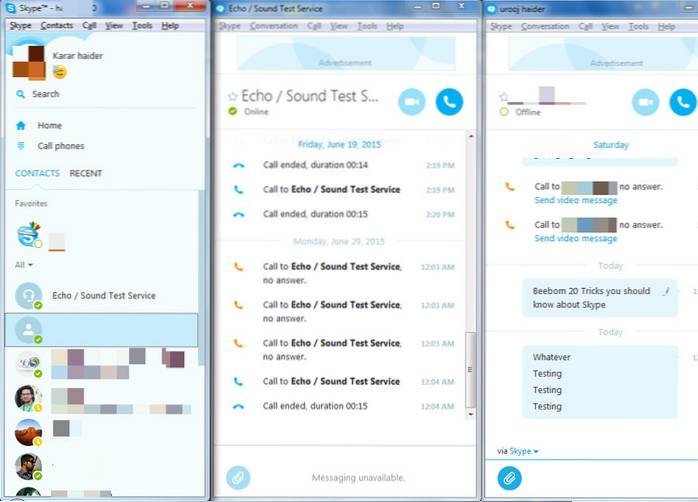
15. Dê nomes personalizados aos seus contatos
Se houver mais pessoas com o mesmo nome em sua lista de contatos ou se você apenas quiser dar um nome personalizado a um contato, poderá renomeá-los facilmente. Basta clicar com o botão direito no nome desse contato e, no menu de contexto, clicar em “Renomear” e dar um novo nome ao contato.
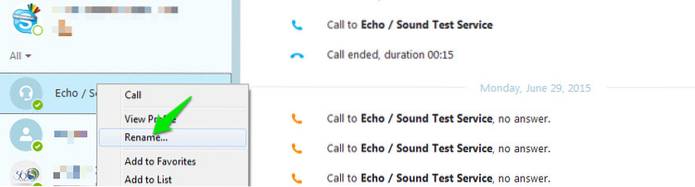
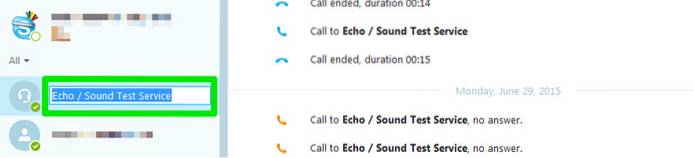
16. Envie uma mensagem de vídeo
Junto com a mensagem padrão, você também pode enviar uma mensagem de vídeo rápida, se desejar. Clique no ícone “Clipe de papel” à esquerda da caixa de bate-papo e no menu clique em “Enviar mensagem de vídeo”. Você pode gravar a mensagem e enviá-la, você pode gravar várias vezes se a primeira gravação não tiver corrido bem.
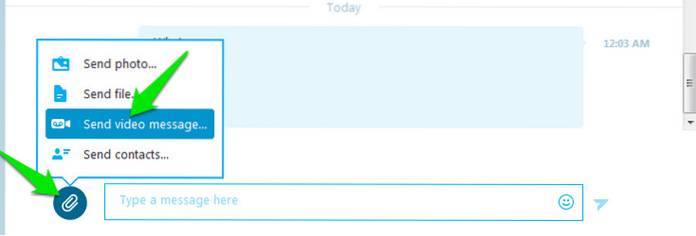
17. Use os comandos de bate-papo do Skype
Existem muitos comandos de bate-papo especiais que você pode usar para melhorar a experiência do Skype e economizar tempo. Por exemplo, você pode remover um membro do chat digitando “/ kick [Nome da pessoa que você deseja remover]”Ou digite“/ golive”Para iniciar uma chamada em grupo durante um bate-papo.
/ remotelogout O comando chat irá desconectá-lo de todos os outros dispositivos, exceto daquele em que você está conectado no momento. Para ver uma lista dos comandos disponíveis, basta digitar /ajuda no chat.
Você pode obter todos esses comandos no site oficial do Skype e usá-los em sua caixa de bate-papo.
18. Compartilhamento de tela do Skype
Você pode compartilhar a tela da área de trabalho atual com a pessoa para quem está ligando no momento. Isso pode ser útil se você precisar fornecer algum tipo de instrução para qualquer pessoa. Tudo o que você precisa fazer é clicar no ícone “+” quando a chamada estiver em andamento e, no menu, clicar em “Compartilhar tela” para começar a compartilhar.
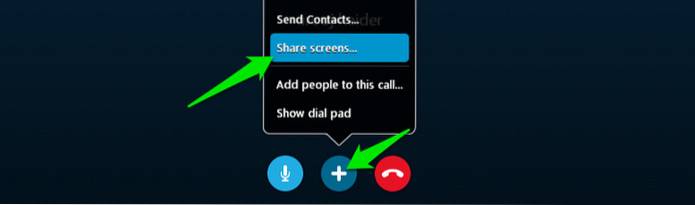
19. Compartilhamento de arquivos do Skype
Além de chamadas e mensagens instantâneas, o Skype também oferece a capacidade de compartilhar arquivos. Você pode enviar arquivos como fotos, vídeos, documentos e arquivos compactados, etc. Além disso, o Skype também não impõe nenhuma restrição quanto ao tamanho máximo do arquivo a ser enviado.
Basta arrastar e soltar o arquivo na caixa de bate-papo ou usar o botão com o ícone “clipe de papel” para selecionar o arquivo apropriado para compartilhar.
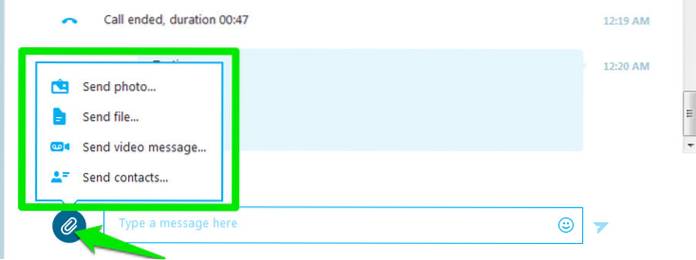
20. Use as teclas de atalho do Skype
Você pode especificar teclas de atalho para tornar ainda mais rápido o acesso aos recursos do Skype. Para habilitar e personalizar as teclas de atalho, clique em “Ferramentas” no menu superior e lá clique em “Opções”.

Na nova janela que se abre, clique em “Avançado” e, abaixo dela, clique em “Teclas de atalho”. Agora, você verá todas as teclas de atalho disponíveis no painel direito que você pode personalizar facilmente.
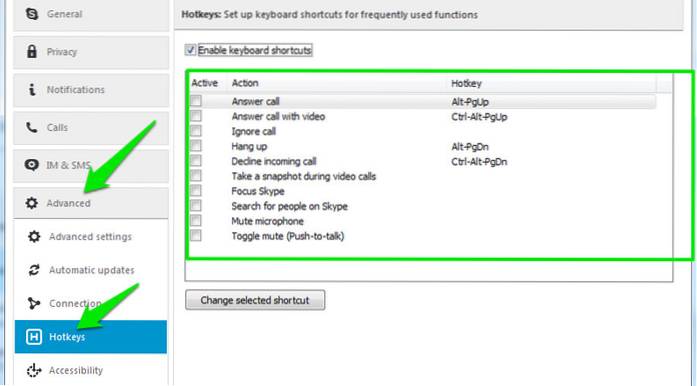
VEJA TAMBÉM: 12 melhores alternativas do Skype
Você conhece algum outro truque legal do Skype? Deixe-nos saber nos comentários abaixo.
 Gadgetshowto
Gadgetshowto


![Evolução do Pinterest de 2010 a 2012 [PICS]](https://gadgetshowto.com/storage/img/images/evolution-of-pinterest-from-2010-to-2012-[pics].jpg)
