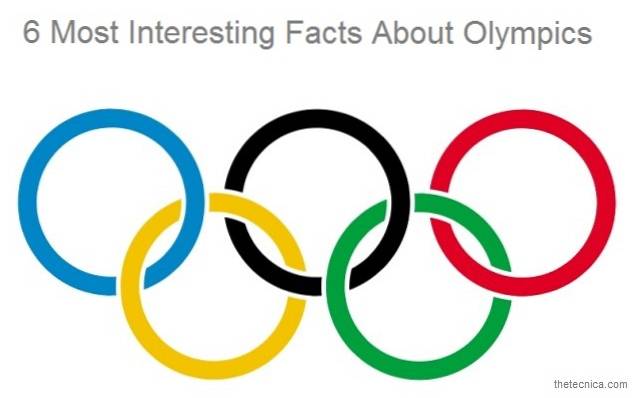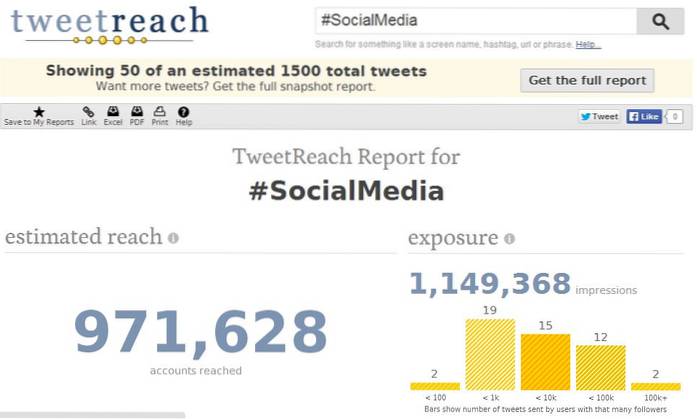O Gmail é um dos provedores de serviços de e-mail mais populares disponíveis na web. Ele definitivamente se tornou o principal provedor de serviços de e-mail, deixando para trás outros gigantes do e-mail como o Yahoo! e Outlook na corrida. O Gmail sendo um dos serviços de e-mail mais simples e fáceis de usar, não significa que não tenha recursos avançados. Existem muitos recursos incríveis que estão ocultos à vista de todos. Se você deseja aprimorar sua experiência no Gmail, então você definitivamente deve aprender todos os incríveis recursos ocultos que o serviço tem a oferecer. Nós trazemos você 19 truques bacanas do Gmail isso certamente aliviará sua experiência de e-mail ao usar o Gmail.
1. Habilite indicadores de nível pessoal
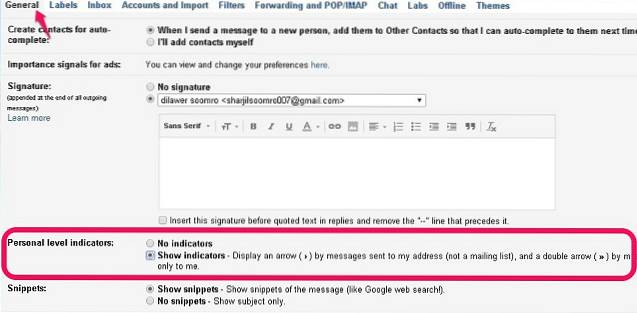
Se você deseja saber se um e-mail foi enviado apenas para você, um grupo de pessoas ou uma lista de distribuição completa, você precisa ativar o recurso “Indicador de nível pessoal” em sua conta do Gmail. Para ligar o Indicador de Nível Pessoal, siga as etapas abaixo.
- Clique no ícone de engrenagem no canto superior direito e escolha Configurações.
- Na guia Geral, role para baixo para encontrar Indicadores de Nível Pessoal.
- Clique em Mostrar indicadores para habilitar o recurso em sua conta.

(>) Uma seta significa que o e-mail foi enviado para você e um grupo de outras pessoas. (>>) Seta dupla significa que o e-mail foi enviado apenas para o seu endereço de e-mail. Nenhuma seta significa que o e-mail foi enviado para uma lista de discussão.
2. Desfazer e-mails enviados
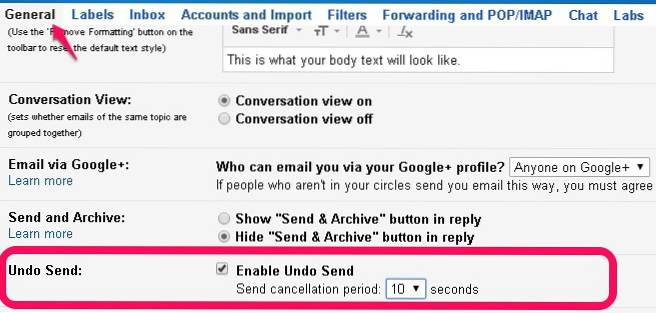
Este é um dos recursos mais incríveis que o Google introduziu para contas do Gmail. Agora você pode desfazer o envio no Gmail. Isso significa que depois de enviar um e-mail, você pode cancelá-lo para que o destinatário não receba seu e-mail. Isso é muito útil quando você envia um e-mail para a pessoa errada ou quando comete um erro no seu e-mail e deseja retificá-lo. Ativar esse recurso pode evitar que você cometa erros. Desfazer o envio oferece até 30 segundos para cancelar o e-mail enviado. Siga as etapas abaixo para ativar o recurso Desfazer envio em seu Gmail.
- Clique no ícone de engrenagem e vá para Configurações.
- Na guia Geral, encontre o recurso Desfazer envio e ative-o.
- Você também pode escolher o período de cancelamento que mais lhe convier.
- Salve as alterações para ativar o recurso no seu Gmail.
3. Adicione seus e-mails às tarefas
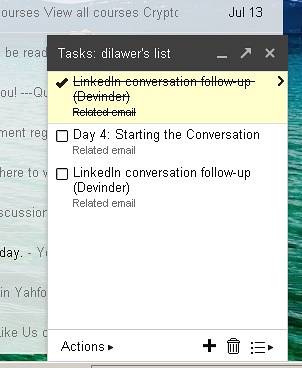
Às vezes, você simplesmente não tem vontade de responder aos e-mails imediatamente. Se for esse o seu caso, então certifique-se de responder aos e-mails dentro de um prazo adequado, caso contrário, você corre o risco de nunca responder ao e-mail. Você não precisa de um despertador para lembrá-lo de que um e-mail requer sua atenção. Você pode adicionar o e-mail às Tarefas que o lembrará regularmente de todos os e-mails que estão em sua lista de Tarefas. Para adicionar um e-mail à lista de tarefas, siga as etapas abaixo.
- Selecione qualquer e-mail (ou vários e-mails).
- Clique no botão “Mais” na parte superior.
- Clique em “Adicionar às Tarefas” e seus e-mails serão adicionados à lista de tarefas.
- Para verificar sua lista de tarefas, clique no menu suspenso “Gmail” no canto superior esquerdo e selecione Tarefas para abrir a lista.
4. Leia Gmail Off-line
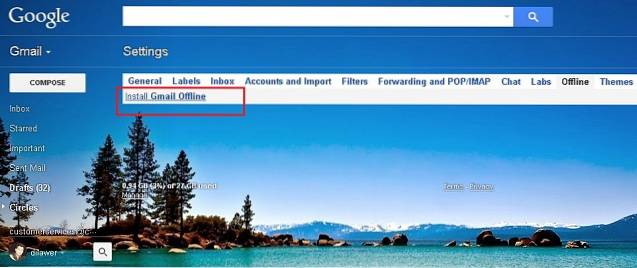
Quantas vezes você desejou ler seus e-mails mesmo sem uma conexão ativa com a Internet? Se você já o desejou em várias ocasiões, ficará feliz em saber que pode realmente ler todos os seus e-mails offline. Tudo que você precisa fazer é instalar a extensão Gmail Offline no Google Chrome e você pode começar a ler todos os seus e-mails offline. Para instalar e ativar o Gmail off-line, siga as etapas abaixo.
- Vá para Configurações e clique na guia Off-line.
- Clique em Instalar Gmail Off-line e deixe-o instalar.
- Depois de instalado, deixe-o sincronizar todos os seus e-mails para visualização off-line e você estará pronto para o Gmail off-line.
5. Importar mensagens e contatos de outras contas
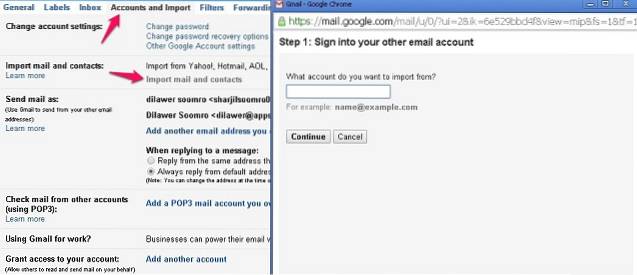
Se você deseja usar apenas uma conta do Gmail para todas as suas necessidades de e-mail, ficará surpreso ao saber que pode realmente abandonar todas as suas outras contas de e-mail em favor do Gmail. Você também pode importar todos os e-mails e contatos de suas outras contas antes de descartá-los. Para importar mensagens e contatos, basta seguir as etapas abaixo.
- Vá para Configurações> Contas e importação
- Clique em Importar e-mail e contatos
- Siga as instruções para diferentes provedores de serviço de e-mail
- Aproveite todos os seus e-mails e contatos em um só lugar
6. Limpe as respostas mais longas
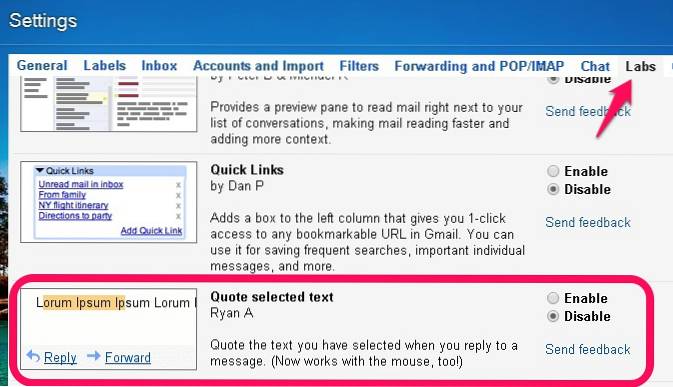
Quando você continua enviando e recebendo e-mails em um único tópico, as respostas podem ficar bem complicadas rapidamente. Uma sequência mais longa de respostas pode ser muito irritante quando você deseja encontrar uma resposta específica e citá-la. No entanto, o Gmail tem um novo recurso que permite selecionar frases específicas e citá-las em sua resposta, em vez de no e-mail inteiro. Basta destacar o texto a que se refere e clicar em responder para enviar um e-mail com o texto citado. Para ativar o recurso de texto Citar Selecionado, siga as etapas abaixo.
- Vá para Configurações> Labs
- Habilite o Texto Selecionado da Citação clicando nele
- Salve as alterações e pronto.
7. As respostas automáticas facilitam a resposta rápida
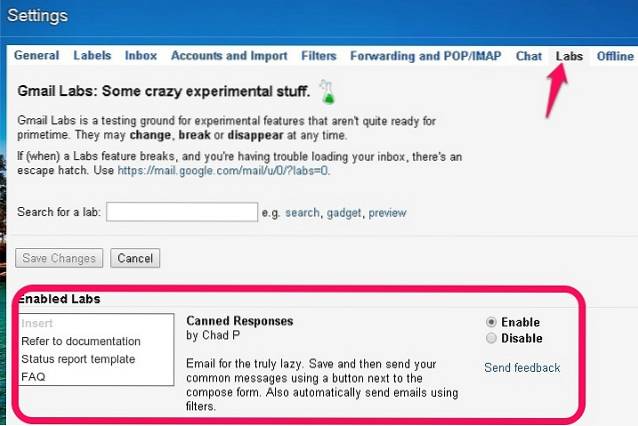
Se você estiver enviando o mesmo e-mail repetidamente, não deve fazê-lo manualmente. O Gmail tem um ótimo recurso chamado “Respostas predeterminadas” que permite adicionar modelos de e-mail personalizados à biblioteca e enviá-los a qualquer pessoa com apenas um clique. Você não precisa escrever os mesmos e-mails repetidamente quando pode apenas enviá-los com um único clique.
- Vá para Configurações> Labs
- Habilite as respostas automáticas clicando nele.
- Salve suas alterações.
Ao redigir um e-mail, basta clicar no botão de mais opções e selecionar sua resposta predeterminada preferida. Você também pode configurar filtros para enviar respostas automáticas predeterminadas.
8. Envie e-mail de outro endereço de e-mail
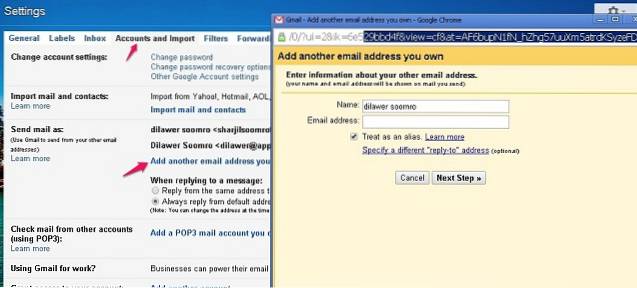
Com esse truque do Gmail, você também pode enviar e-mail de várias outras contas de e-mail diretamente de dentro do Gmail sem ter que abrir outros serviços de e-mail individualmente. Siga as etapas abaixo para habilitar este recurso.
- Vá para Configurações> Contas e importação
- Clique em “Adicionar outro endereço de e-mail que você possui”
- Adicione seu endereço de e-mail e você também poderá enviar e-mail por meio do novo endereço.
9. Programe e rastreie seus e-mails
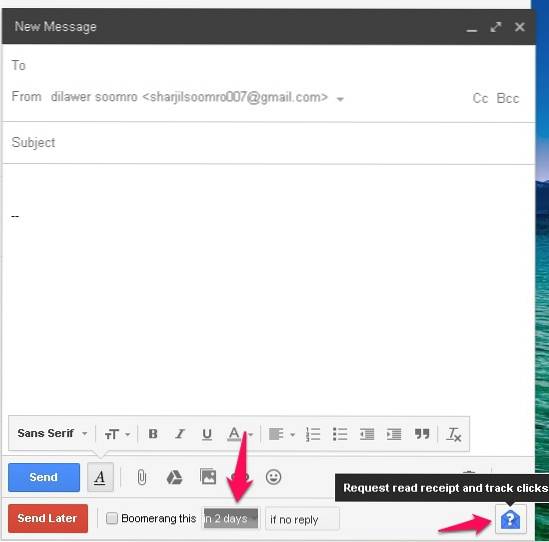
Esse deveria ser um recurso integrado do Gmail, mas infelizmente não é. No entanto, você pode instalar o incrível Plugin Boomerang para ajudá-lo a agendar seus e-mails e também controlar seus e-mails. Você pode agendar seus e-mails e o Boomerang irá enviá-los exatamente na data e hora que você especificar.
Você também pode solicitar recibos, o que significa que receberá uma notificação quando seu e-mail for aberto e lido pelo destinatário. Uma vez instalado, você receberá um botão “Enviar mais tarde” para programar seus e-mails e um botão “solicitar recibo e rastrear cliques” para saber se seus e-mails foram lidos ou abertos.
Você também pode usar o SideKick da Hubspot para rastrear aberturas de e-mail.
10. Habilite o botão Enviar e Arquivar
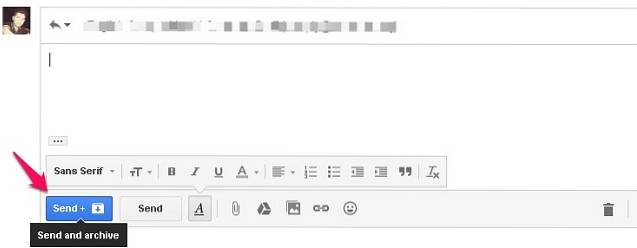
Se quiser organizar sua caixa de entrada e arquivar todos os e-mails que já respondeu, você deve habilitar o recurso Enviar e arquivar no Gmail. Isso moverá todos os e-mails que você respondeu para os arquivos. Mantém sua caixa de entrada limpa.
- Vá para Configurações> Geral
- Clique em “Mostrar botão Enviar e Arquivar nas respostas”
- Salve suas alterações.
11. Pesquisa Avançada
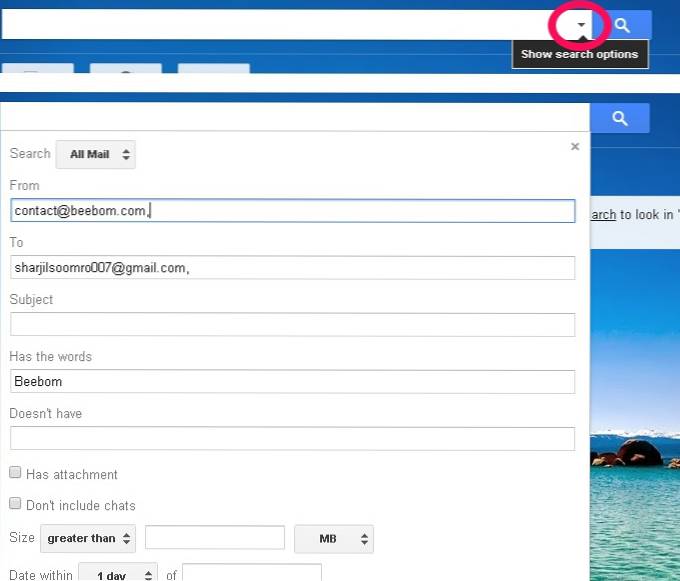
Se você deseja pesquisar algo específico na caixa de entrada do Gmail, pode usar o recurso de pesquisa avançada. Basta clicar na seta suspensa cinza na frente da caixa de pesquisa e um novo menu com recursos de pesquisa avançada aparecerá. Agora você pode pesquisar e-mails específicos, incluindo as palavras-chave nas caixas. Existem outras palavras-chave de pesquisa que o ajudarão a restringir sua pesquisa.
- Para pesquisar um e-mail a partir da palavra-chave 1 ou da palavra-chave 2, você pode digitar a palavra-chave 1 OU a palavra-chave 2 na caixa de pesquisa. Por exemplo: de: Dilawar OU de: Devinder. Ele trará a você todos os e-mails e conteúdo que correspondem às suas palavras-chave.
- “Tem anexo”Exibirá todos os e-mails que contenham um anexo. Você pode restringir ainda mais essa pesquisa adicionando o e-mail de outra pessoa para encontrar todos os seus e-mails que contenham um anexo como Tem: anexo de: [email protected]. Isso exibirá todos os e-mails de Dilawar que tenham um anexo.
Existem inúmeras outras palavras-chave que você pode adicionar às suas pesquisas para restringi-las e apontar o e-mail específico que você está procurando. Saiba mais sobre todas as palavras-chave aqui.
12. Adicione belos temas à sua caixa de entrada
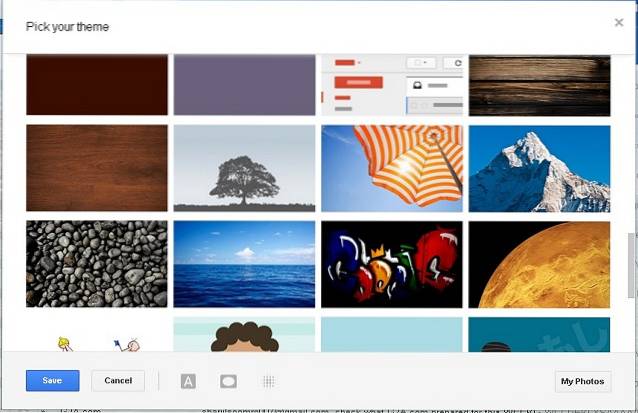
Se apenas mudar a aparência da sua caixa de entrada não for suficiente, você também pode alterar o tema completo da sua caixa de entrada do Gmail. Clique no ícone de engrenagem e escolha Temas. Você pode escolher entre centenas de belos temas ou fazer upload de sua própria foto e usá-la como tema de caixa de entrada.
13. Use os atalhos do teclado para economizar tempo
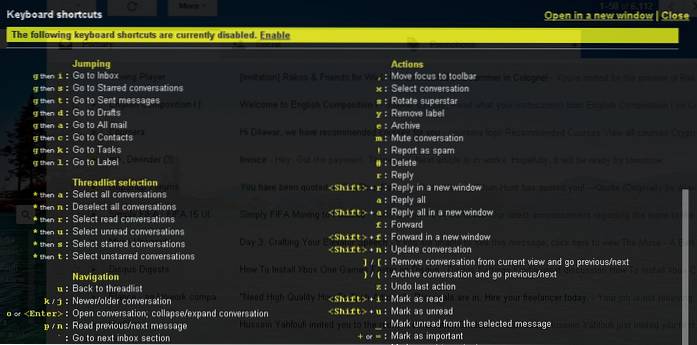
Você pode economizar muito tempo usando os atalhos do teclado no Gmail para tornar as coisas mais rápidas e simples. Aperte Mudança + ? para abrir um pop-up com todos os atalhos de teclado e clique em Ativar para usar todos esses atalhos em sua caixa de entrada do Gmail.
14. Ícone de autenticação para remetentes verificados
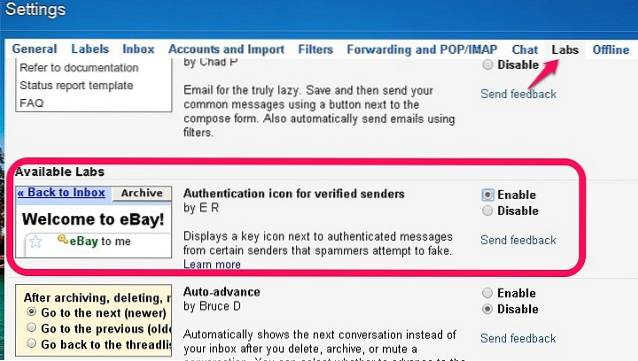
Muitos golpistas e spammers tentam enviar e-mails falsificando fontes confiáveis. Se você quiser ter certeza de que seus e-mails são realmente de fontes autênticas, ative o “Ícone de autenticação para remetentes verificados”. Vá para Configurações> Labs e ative este recurso para a sua caixa de entrada do Gmail.
15. Última atividade da conta
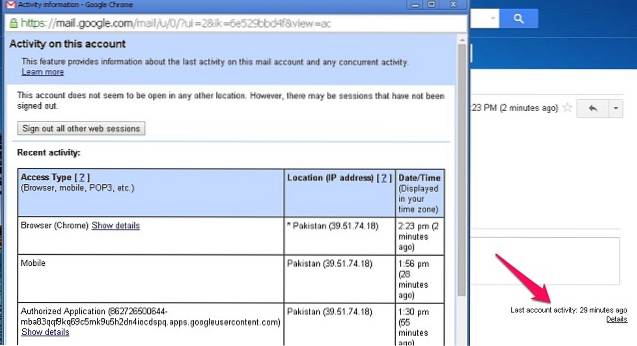
Se você suspeita que outra pessoa pode ter acesso à sua conta e ler seus e-mails, você pode facilmente verificar a atividade da sua conta para ver se outra pessoa a acessou sem o seu conhecimento. Role para baixo na página principal e você encontrará “Última atividade da conta: x minutos atrás”, Clique em“Detalhes”Para abrir uma nova janela pop-up onde você pode ver cada IP e dispositivo que foi usado para acessar sua conta. Você também pode desconectar todos os outros dispositivos desta janela.
16. Livre-se de e-mails que ocupam espaço extra
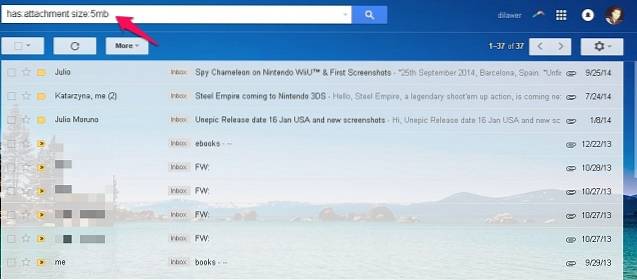
Se você está com pouco espaço de armazenamento do Gmail e não deseja investir em armazenamento extra, pode recuperar parte do seu espaço de armazenamento excluindo e-mails com anexos maiores. Você pode iniciar uma pesquisa “tem: tamanho do anexo: 5 MB”Para localizar todos os e-mails que tenham um anexo de 5 MB ou maior. Você pode excluir todos esses e-mails em massa para economizar espaço de armazenamento em sua conta.
17. Ative a resposta automática de férias
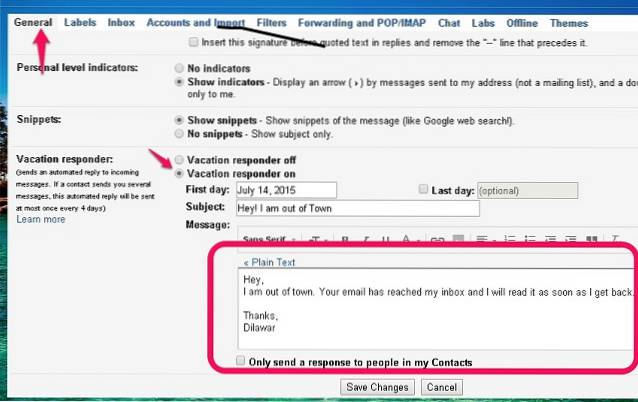
Quando você estiver fora da cidade ou não tiver acesso à Internet por qualquer motivo, poderá ativar o recurso Resposta automática no Gmail para responder a todos os e-mails com um modelo simples especificado por você. Para ativar a resposta automática de férias, siga as etapas abaixo.
- Vá para Configurações> Geral
- Role para baixo para encontrar Resposta automática de férias e ative-a
- Insira sua mensagem de e-mail personalizada que será enviada a todos os e-mails recebidos como uma resposta.
- Salve suas alterações e pronto.
18. Deixe que outros acessem sua conta do Gmail
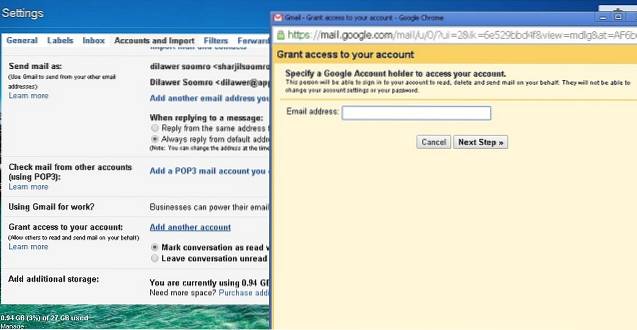
Quando você está muito ocupado para verificar seus e-mails e respondê-los, você pode permitir que outras pessoas acessem sua conta e realizem essas tarefas sem ter que fornecer seus dados pessoais (senha). Você pode adicionar outras contas de e-mail em seu Gmail para permitir que leiam todos os seus e-mails e respondam em seu nome. Este truque do Gmail é muito útil quando você está muito ocupado para verificar sua caixa de entrada.
- Vá para Configurações> Contas e importação
- Clique em “Adicionar outra conta” ao lado de “Conceder acesso à sua conta”
- Siga as etapas para adicionar outra conta e conceder acesso ao seu Gmail.
19. Gmail Mail Merge
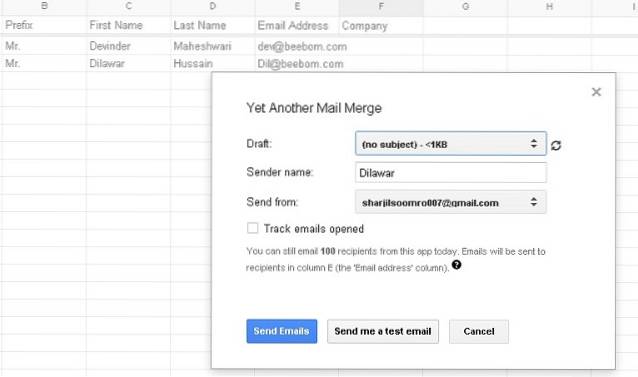
Quando você deseja enviar a mesma mensagem para todos os seus destinatários, mas também deseja dar um toque personalizado, endereçando cada destinatário com seu nome e sobrenome, você deve fazer isso manualmente. No entanto, você pode usar o Mais uma mala direta para enviar e-mails personalizados a todos os seus destinatários automaticamente. Tudo o que você precisa fazer é criar uma planilha no Planilhas Google com o prefixo, nome, sobrenome e endereço de e-mail de seus destinatários e esta extensão incrível personalizará automaticamente seu e-mail para cada pessoa, buscando os dados do Planilhas Google.
VEJA TAMBÉM: 15 truques legais do Whatsapp que você deve saber
Esperançosamente, todos esses truques legais do gmail ajudarão você a aprimorar sua experiência e aproveitar ao máximo sua caixa de entrada. Informe-nos se tiver algum truque extra para o Gmail. Compartilhe-os na seção de comentários.
 Gadgetshowto
Gadgetshowto