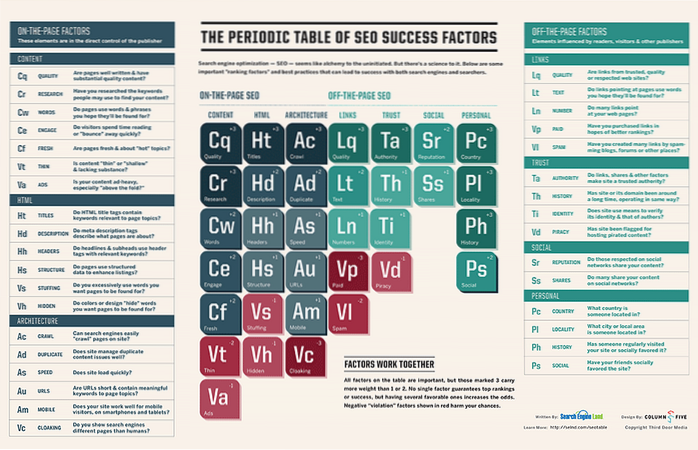Os atalhos de teclado são uma ótima maneira de acelerar seu fluxo de trabalho e melhorar a eficiência das tarefas. Caso você esteja usando um navegador como o Chrome, é duplamente importante porque os atalhos estão profundamente enraizados em como o Chrome deve ser usado. O Google Chrome tem um monte de atalhos úteis que permitem abrir favoritos, downloads, nova guia, etc. Além disso, há um hack bacana que permite criar atalhos personalizados para várias funções do Chrome. Portanto, neste artigo, vamos compartilhar 18 atalhos legais do Google Chrome que você pode inculcar em seu hábito de navegação diário para aumentar a produtividade em 2020.
Melhores atalhos do Google Chrome em 2020
Aqui, abordei os atalhos do Google Chrome para Windows, macOS, Chrome OS e Linux. Como tal, Windows, Chrome OS e Linux têm layout de teclado quase idêntico, então os atalhos são os mesmos para essas plataformas. No entanto, o macOS tem um layout de teclado ligeiramente diferente, com comando (Cmd) no lugar da tecla de controle (Ctrl). Então para macOS, certifique-se de substituir a tecla Ctrl pela tecla Cmd nos atalhos abaixo. Em casos de outras variações, mencionei os atalhos do Google Chrome para macOS explicitamente.
1. Gerenciar guias e janelas do Chrome
Estes são alguns dos melhores atalhos do Google Chrome para gerenciar guias e janelas de maneira eficiente e sem complicações. Nós compilamos atalhos básicos do Google Chrome abaixo para que você possa realizar suas tarefas sem perder nenhum momento.
- Abrir nova guia: Ctrl + T
- Abrir nova janela: Ctrl + N
- Alternar guias do cromo: Ctrl + Tab
- Alternar guias do cromo no Mac: Cmd + Option + seta para a direita ou esquerda
- Abrir link em uma nova guia: Ctrl + Clique
- Abrir link em uma nova janela: Shift + Clique
Se você deseja ter uma experiência única sempre que abrir uma nova guia do Chrome, você deve olhar algumas extensões legais do Chrome para novas guias que permitirão que você personalize a interface.
2. Fechar a guia ativa
Para fechar rapidamente suas guias, você pode usar este atalho útil do Google Chrome. Pressione Ctrl + W e a guia será fechada instantaneamente. E se você quiser fechar toda a janela do Chrome, pressione Ctrl + Shift + W. Isso é muito simples, certo?
3. Reabrir guia fechada
Às vezes, com pressa, fechamos uma guia ativa que deveríamos usar. Mas há um atalho bacana do Google Chrome que permite reabrir instantaneamente a guia fechada. Basta pressionar Ctrl + Shift + T e a última guia fechada será aberta. Você pode executar este atalho quantas vezes quiser até encontrar a guia ativa.
4. Abra o modo de navegação anônima
O Chrome tem um atalho de teclado legal que permite abrir o modo Incognito em segundos. Somente pressione Ctrl + Shift + N e você estará no modo de navegação anônima. E se você quiser fechá-lo, basta pressionar Ctrl + Shift + W e você voltará ao modo normal.
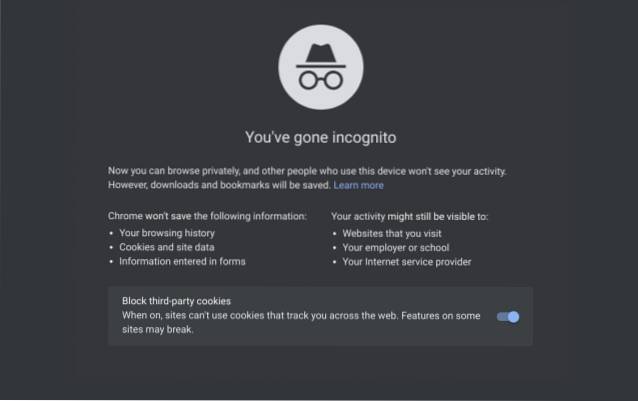
5. Atalhos de página da web
Estes são alguns dos atalhos mais úteis do Google Chrome que podem ajudá-lo navegue habilmente pelas páginas da web. Se você deseja dominar o Google Chrome, deve conhecer os atalhos de navegação.
- Voltar: Alt + seta para a esquerda
- Vá em frente: Alt + seta para a direita
- Volte no Mac: Cmd + [
- Vá em frente no Mac: Cmd +]
- Salve a página: Ctrl + S
- Imprima a página: Ctrl + P
- Pesquisar a página: Ctrl + F
6. Atualize a página
Você pode atualizar confortavelmente uma página da web no Chrome pressionando Ctrl + R chaves. Não há necessidade de alcançar o botão de atualização. E se você quiser atualizar a página sem o conteúdo em cache, pressione Ctrl + Shift + R e a página da web carregará novamente o conteúdo do servidor da web. Este é sem dúvida um dos melhores e mais usados atalhos do Google Chrome.
7. Aumentar e diminuir o zoom
Aumentar e diminuir o zoom é um dos meus atalhos favoritos do Google Chrome que uso regularmente. Se o conteúdo de uma página da web for muito pequeno e ilegível, você pode pressione Ctrl + tecla de adição para ampliar a página. Da mesma forma, se o tamanho do conteúdo for muito grande, você pode reduzi-lo pressionando Ctrl + tecla Menos. E se você quiser redefinir a porcentagem de zoom para o tamanho padrão, basta pressionar Ctrl + 0.

8. Funções do Google Chrome
Aqui você pode encontrar o atalhos essenciais do Google Chrome para abrir e navegar no histórico, downloads, favoritos, etc. com combinações de teclas fáceis. Não há necessidade de abrir o menu do Chrome e passar pelos aros. Basta usar esses atalhos por algum tempo e eles ficarão com você.
- Abrir histórico: Ctrl + H
- Abrir histórico no Mac: Cmd + H
- Abrir downloads: Ctrl + J
- Abra Downloads no Mac: Cmd + Shift + J
- Marque a página atual: Ctrl + D
- Vá para a barra de endereços: Ctrl + L
9. Mostrar / ocultar barra de favoritos
De vez em quando, desejo abrir minha lista de sites sem digitar manualmente o URL. No entanto, se a barra de favoritos estiver desativada, você terá que abrir uma nova guia para acessar seus favoritos. Nesses casos, você pode mostrar ou ocultar rapidamente a Barra de favoritos na guia atual usando este atalho legal do Google Chrome. Basta apertar Ctrl + Shift + B e a barra de favoritos será exibida. E quando terminar de usar os favoritos, pressione o mesmo atalho novamente para ocultá-lo. Quão legal é isso? Além disso, se você deseja criar um backup de seus favoritos, saiba como exportar os favoritos do Chrome e salvá-los clicando no link.
10. Trocar de usuário do Chrome
Eu uso dois perfis do Chrome no meu local de trabalho e, sempre que tenho que alternar entre minha conta profissional e doméstica, tenho que acessar manualmente a seção de perfil. Mas usando atalho Ctrl + Shift + M, Posso mudar facilmente o usuário sem tocar no mouse. É realmente perfeito e eu adoro isso.
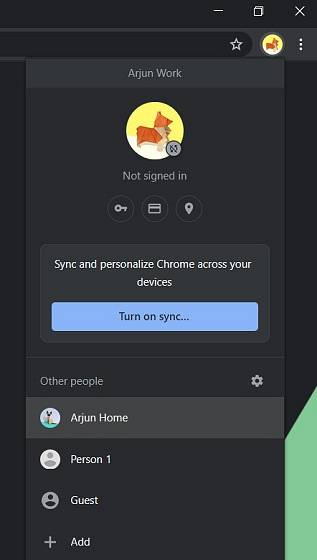
11. Faça a Pesquisa Google de qualquer lugar
Este atalho útil do Google Chrome economizou muito tempo para mim. Basta pressionar Ctrl + K e você estará no Google Omnibox, pronto para inserir sua consulta de pesquisa. A melhor parte é que você pode estar em qualquer lugar em uma página da web e apenas convocar a pesquisa do Google com este atalho eficaz. Observe que alguns aplicativos da web mantêm o atalho Ctrl + K para diferentes ações (como adicionar links). Nesses casos, este atalho não funcionará.
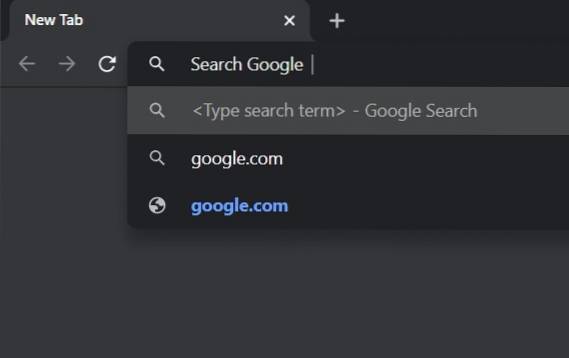
12. Colar sem formatação
Este é um atalho realmente útil se você copia conteúdo da web, mas teme a formatação de texto que vem com ele. Nós vamos, basta pressionar Ctrl + Shift + V e voila, você tem texto simples sem composição estranha em seu processador de texto. Incrível né?
13. Excluir dados de navegação
Às vezes, estamos com pressa e queremos excluir os dados de navegação instantaneamente. Nesses casos, você pode usar este atalho incrível do Google Chrome. Basta pressionar Ctrl + Shift + Del e será oferecida a janela “limpar dados de navegação” com um intervalo de tempo pré-selecionado de 1 hora. Agora clique em Limpar dados e você apagou os dados de navegação em segundos.
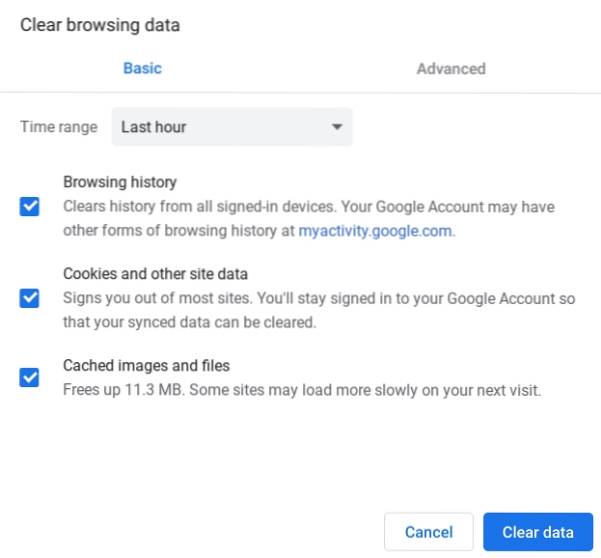
14. Role horizontalmente
Há momentos em que nos deparamos com páginas dispostas horizontalmente e não temos ideia de como fazer isso. Nós vamos, basta pressionar e segurar o botão shift e rolar a roda do mouse. A página da web começará a rolar horizontalmente. Agora você deve se lembrar disso na próxima vez que encontrar essas páginas da web.
15. Abra o menu e as configurações do Chrome
Muitos usuários odeiam o fato de não haver um atalho adequado do Google Chrome para abrir a página de Configurações. Bem, descobri uma maneira engenhosa de abrir a página de Configurações em um piscar de olhos. Basta pressionar Alt + E para abrir o menu do Chrome e, em seguida, pressionar a tecla “S” para abrir as Configurações. Você é bem vindo.
Observação: Este atalho não funciona no Mac.
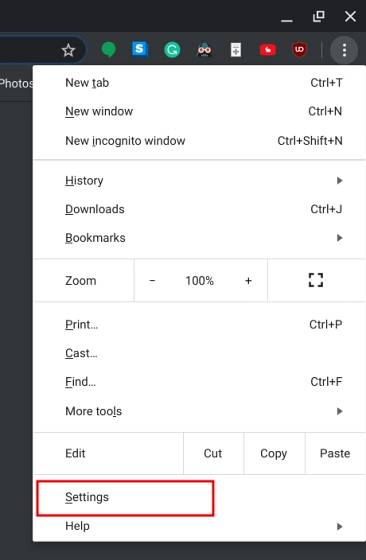
16. Abra a página inicial
Usando este atalho legal do Google Chrome, você pode abrir sua página inicial do Chrome, apenas pressionando Alt + Home botões em computadores Windows e Linux. E no macOS, pressione Cmd + Shift + H para abrir a página inicial na guia atual. Dessa forma, você não terá que ficar abrindo uma nova guia para acessar a página inicial.
Observação: Este atalho não funciona no Chrome OS.
17. Adicione “www” e “.com” a um nome de site na barra de endereços
Se você está com preguiça de digitar o URL inteiro, bem, o Chrome tem algo para você. Digite o nome de um site na barra de endereço e pressione Ctrl + Enter. Ele irá abrir diretamente o site relevante. Por exemplo, se você digitar beebom e pressionar Ctrl + Enter, o Chrome abrirá diretamente www.beebom.com.
18. Abra o gerenciador de tarefas do Chrome
Semelhante ao Gerenciador de Tarefas do Windows, o Chrome também tem seu Gerenciador de Tarefas dedicado e você pode abri-lo por meio de um atalho do Google Chrome. Basta apertar Shift + Esc e você pode verificar quais aplicativos e extensões estão consumindo sua RAM e aumentando o uso da CPU. Caso uma guia pare de responder, você pode facilmente encerrar o processo aqui.
Observação: Este atalho não funciona no macOS.
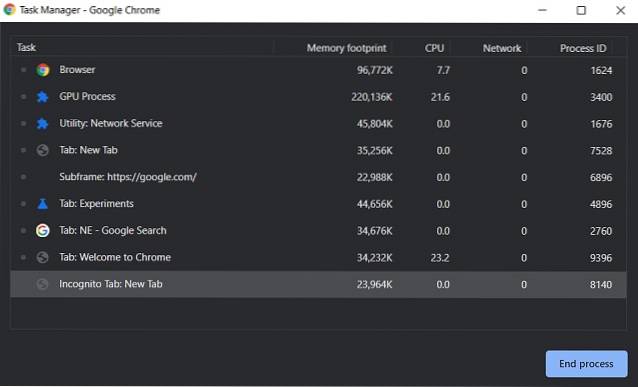
Crie seus próprios atalhos do Google Chrome
O Google Chrome tem um ótimo recurso que permite que os usuários atribuam atalhos de teclado personalizados para Extensões do Chrome. Por exemplo, eu uso a extensão Dark Reader para escurecer todas as páginas da web. No entanto, às vezes, a extensão escurece o conteúdo de uma página da web e se torna mais difícil de ler. Nesse caso, tenho que pular os aros e desligar a extensão do leitor escuro manualmente. Mas, com esse recurso, posso atribuir um atalho personalizado, digamos Ctrl + B para desligar o modo escuro instantaneamente em qualquer página.
1. Para acessar as configurações, abra chrome: // extensions / shortcuts e atribua sua tecla de atalho personalizada à extensão de sua escolha. Lembre-se de que o atalho não deve entrar em conflito com outras combinações de teclas de atalho. Agora, você pode usar confortavelmente os atalhos de teclado personalizados no Google Chrome.
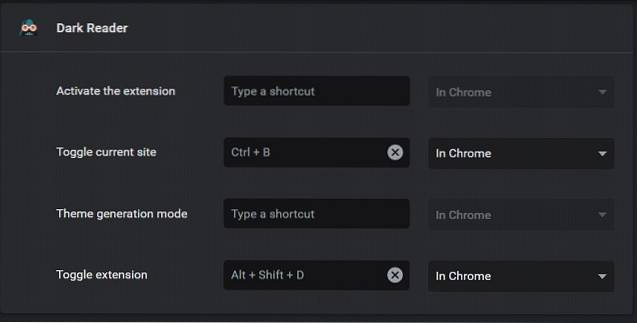
2. Além disso, você pode usar Shortkeys, uma extensão de terceiros para personalizar os atalhos do Google Chrome. Se você deseja criar seus próprios atalhos de teclado, dos quais possa se lembrar facilmente, você pode fazê-lo. Na verdade, você pode desativar todos os atalhos nativos do Google Chrome e substituí-los por seu próprio conjunto de atalhos usando esta extensão.
 Instalar atalhos: (Livre)
Instalar atalhos: (Livre)
Use o Chrome para todo o potencial com atalhos de teclado
Usamos o Google Chrome em nossa própria velocidade, mas existem maneiras, como atalhos de teclado, para aprimorar nosso fluxo de trabalho e ser mais produtivos. Os atalhos do teclado são úteis não apenas para o Chrome, mas também para qualquer aplicativo em que você trabalhe. Portanto, é melhor personalizá-lo de acordo com nossa preferência. Espero que tenha gostado dos atalhos do Chrome mencionados nesta lista. E se você quiser criar seus próprios atalhos, também pode fazer isso. De qualquer forma, se você achou este artigo interessante, você pode comentar abaixo e nos dar sua opinião.
 Gadgetshowto
Gadgetshowto

![Histórico de navegação do Google de 1998 a 2011 [PICS]](https://gadgetshowto.com/storage/img/images/googles-navigation-history-from-1998-2011-[pics]_5.png)