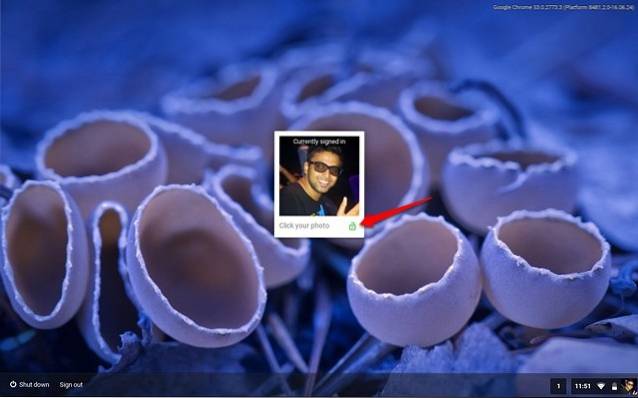Com uma interface tão atraente quanto a do Windows 10, é fácil esquecer que o sistema operacional também vem com uma interface de linha de comando. Bem, você deve ter esquecido o Prompt de Comando, a Microsoft não esqueceu, pois ele trouxe algumas melhorias realmente úteis para o Prompt de Comando com o Windows 10. Embora não seja tão poderoso quanto sua contraparte Unix, há definitivamente muitos truques do Prompt de Comando que podem torná-lo uma ferramenta muito útil. Muitas coisas que o Prompt de Comando (também conhecido como CMD) podem permitir que você faça, nem mesmo estão disponíveis na GUI do sistema operacional Windows, então é definitivamente algo que você deve usar. Neste artigo, iremos compartilhar com você, 18 truques do Prompt de Comando que você definitivamente deve conhecer em 2020.
Melhores truques do prompt de comando (2020)
Antes de chegarmos à nossa lista, não se esqueça de ler nosso artigo sobre dicas para iniciantes do Windows 10 se você for novo no Windows 10 ou quiser aprender sobre seus novos recursos.
1. Criptografar arquivos usando o prompt de comando
Uma das coisas mais úteis que você pode fazer usando o Prompt de Comando é criptografar seus dados confidenciais. A criptografia é uma forma de evitar que outras pessoas vejam seus dados e é uma parte muito importante para garantir (pelo menos até certo ponto) que seus arquivos sejam apenas seus. Com este truque simples do Prompt de Comando, você pode criptografar arquivos facilmente em seu PC com Windows.
- Basta iniciar o Prompt de Comando e mude seu diretório de trabalho para a pasta onde seus arquivos estão. Isso pode ser feito usando o "CD" comando.
- Quando terminar, digite "Cifra / E“E pressione Enter. Isso criptografará todos os arquivos que estavam dentro da pasta.
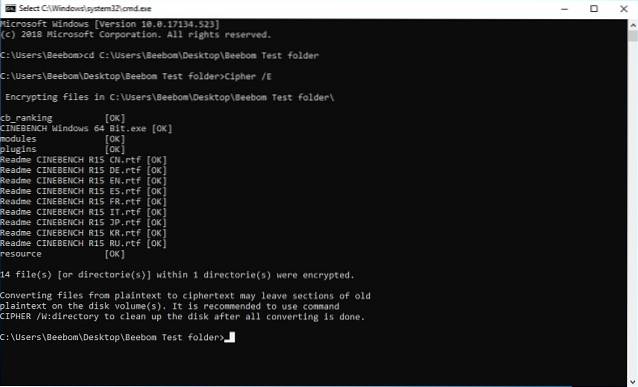
Observação: Se você tentar abrir esses arquivos criptografados, eles serão abertos normalmente para você; no entanto, nenhum outro usuário poderá ver os arquivos, a menos que efetue login usando sua conta. Portanto, certifique-se de ter uma senha definida.
2. Altere a cor da janela do prompt de comando
A janela do prompt de comando pode ser desinteressante com o fundo preto padrão e a cor de texto cinza claro. Mas o Windows permite que você mude essas cores para se adequar a você e tornar as coisas um pouco mais intrigantes.
- Lançar CMD e Clique com o botão direito na barra de título
- Clique em “Propriedades” e na janela separada que se abre, clique em “Cores”
- Aqui você pode escolha as cores para o texto da tela ou plano de fundo, bem como para o texto pop-up e plano de fundo, e também mude a transparência da janela CMD
- Depois de escolher as cores mais adequadas à sua personalidade, Clique OK

Observação: Existem muitas outras cores disponíveis e você pode verificar a lista inteira digitando “ajuda cor“.
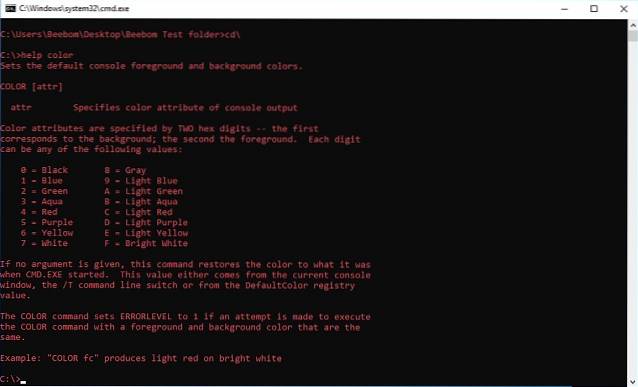
3. Altere o texto do prompt no prompt de comando
Quando você abre o Prompt de Comando pela primeira vez, o texto padrão do prompt é muito enfadonho. Ele reflete o diretório de trabalho atual em que o usuário está, mas com certeza pode usar alguma personalização. Se você gostaria que o prompt em sua janela cmd dissesse algo diferente do padrão, você pode usar o seguinte truque.
- Abra o Prompt de Comando e digite "incitar" seguido pelo texto que você quer. Certifique-se de adicionar “$ G”Ao final, para garantir que sempre haja o sinal“> ”no final do prompt, e você sabe onde seu comando começa em.
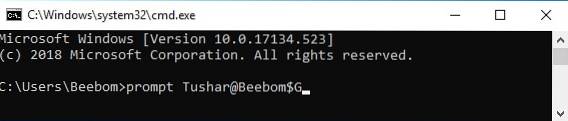
- Pressione Enter e você verá o prompt na janela cmd mudar para o seu texto personalizado.

Observação: Existem mais algumas opções como “$ G”Disponível, e você verifica a lista inteira digitando“ajuda prompt“. Além disso, você pode redefinir o prompt de volta ao seu estado original simplesmente digitando “prompt” e pressionando Enter.
4. Altere o título da janela do prompt de comando
Ao iniciar o Prompt de Comando, você deve ter visto que a barra de título mostra “Prompt de Comando” ou talvez “Prompt de Comando do Administrador”, se você o iniciar com privilégios de Administrador. Embora não haja problema, mas se você tiver muitas janelas de cmd abertas e cada uma delas estiver trabalhando em uma tarefa diferente, esse título de “Prompt de Comando” não será útil em nada. Felizmente, você também pode mudar isso.
- Abra o prompt de comando e digite "título", seguido pelo texto que você deseja que a barra de título leia.

- Pressione Enter e você verá o Título da janela do cmd mudar para o texto que você inseriu.
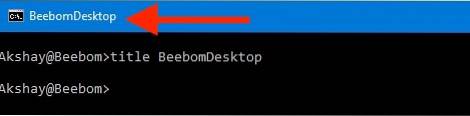
Observação: O título muda de volta para “Prompt de Comando” assim que você sai do cmd e o reinicia.
5. Assista a uma versão ASCII de Star Wars: Uma Nova Esperança
Este é um truque muito legal, que permite que você assista a uma versão em texto ASCII de Star Wars: A New Hope, completamente dentro da janela do prompt de comando. O método é muito simples e usa Telnet. Basta seguir as etapas abaixo para assistir Star Wars dentro da janela cmd.
- Abra o Prompt de Comando e digite “Telnet toalha.blinkenlights.nl”, e pressione Enter.
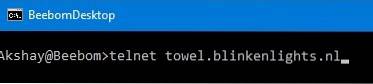
- O filme começará a ser reproduzido imediatamente.
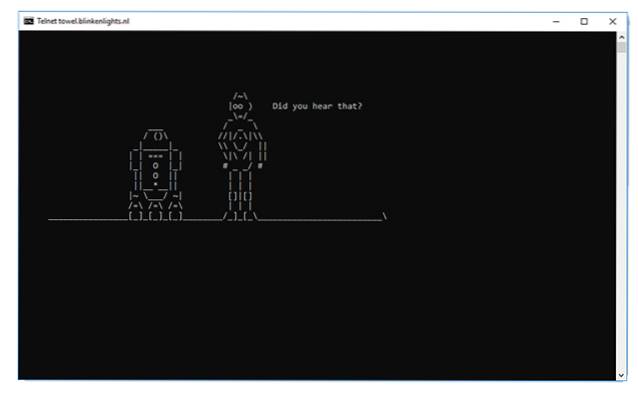
6. Crie um ponto de acesso WiFi
Você também pode usar o Prompt de Comando para criar um ponto de acesso WiFi em seu PC com Windows e compartilhar sua conexão de internet com vários dispositivos, tudo sem ter que usar nenhum aplicativo de terceiros. Para fazer isso, basta seguir as etapas abaixo:
- Abra o Prompt de Comando e digite “netsh wlan definir modo de rede hospedado = permitir ssid = chave HotspotName = senha“. Substituir “HotspotName” pelo nome que você deseja para o seu ponto de acesso WiFi e substitua "Senha" com a senha que você deseja definir. Pressione Enter.
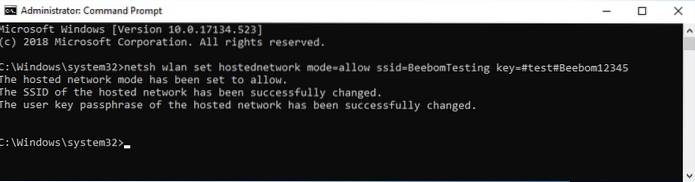
- Em seguida, digite “Netsh wlan iniciar rede hospedada” e pressione Enter, e seu ponto de acesso WiFi será transmitido e outros dispositivos poderão se conectar a ele.
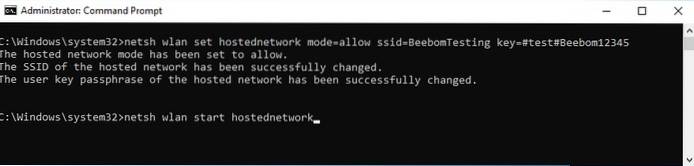
Observação: Se você deseja interromper a transmissão do seu ponto de acesso WiFi, basta usar o comando “netsh wlan parar rede hospedada”.
7. Oculte as pastas usando o prompt de comando
Embora haja uma maneira fácil de ocultar pastas no Windows, usando o painel de propriedades da pasta e marcando a caixa de seleção que diz "Escondido", o método não é muito útil, pois as pastas ocultas usando este método podem ser facilmente visualizadas se as opções de visualização forem alteradas para “Mostrar arquivos e pastas ocultos”, tornando-o um recurso bastante inútil. No entanto, assim como você pode ocultar pastas usando o Terminal no Mac, usando este truque do cmd, você pode ocultar suas pastas de forma que fiquem completamente ocultas e o Explorer não consiga exibi-las. Basta seguir as etapas descritas abaixo:
- Inicie o Prompt de Comando e navegue até o diretório onde reside sua pasta de destino.
- Modelo "Atrib + h + s + r nome_pasta“, Substituindo“ nome_da_pasta ”pelo nome da pasta que você deseja ocultar e pressione Enter.
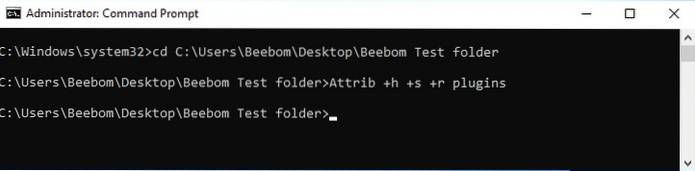
- Agora você pode verificar se a pasta está realmente escondida dentro do Windows Explorer e não pode ser vista por ninguém.
- Para reexibir a pasta, você pode usar o comando “Attrib -h -s -r folder_name“.
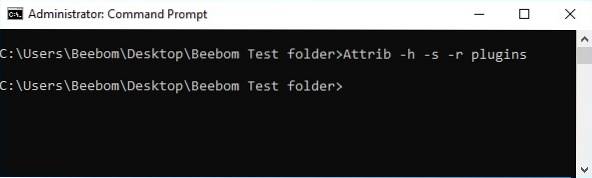
Observação: As pastas ocultas podem ser visualizadas usando o comando cmd “dir / AH”.
8. Copie a Saída do Comando para a Área de Transferência
Se você já tentou copiar coisas do Prompt de Comando, deve ter percebido que é extremamente difícil, para não dizer não intuitivo. No entanto, com este truque simples, você pode copiar a saída de qualquer comando que desejar, diretamente para a área de transferência do seu computador e, em seguida, colá-la em qualquer editor de texto que desejar.
- Inicie o Prompt de Comando e digite o comando para o qual deseja copiar a saída, seguido por “| grampo“. Por exemplo, estou usando o comando “ipconfig | grampo“. Pressione Enter e você verá que a janela cmd não mostra nenhuma saída.
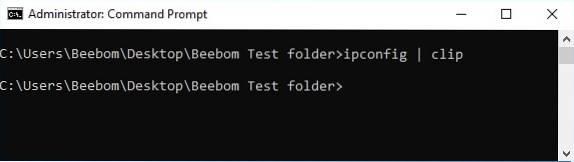
- Abra um editor de texto, como o Bloco de notas, e pressione Control + V, e você pode simplesmente colar a saída do comando diretamente dentro do bloco de notas.
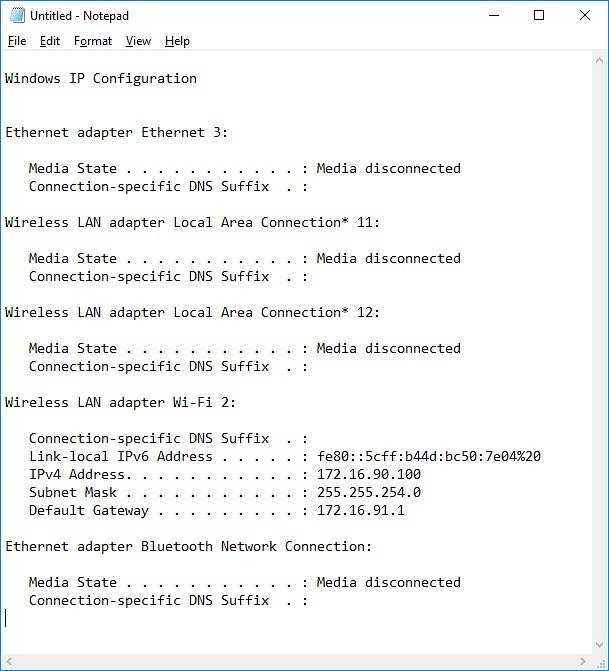
9. Liste todos os programas instalados
Outro truque legal no prompt de comando envolve listar todos os aplicativos e programas do Windows 10 que estão instalados no seu PC. Isso é particularmente útil se você precisar desinstalar um programa usando o Prompt de Comando. Para listar todos os programas instalados, basta seguir as etapas descritas abaixo:
- Abra o Prompt de Comando e digite “produto wmic obter nome“.
- Pressione Enter e você verá uma lista de todos os programas que estão instalados em seu PC.
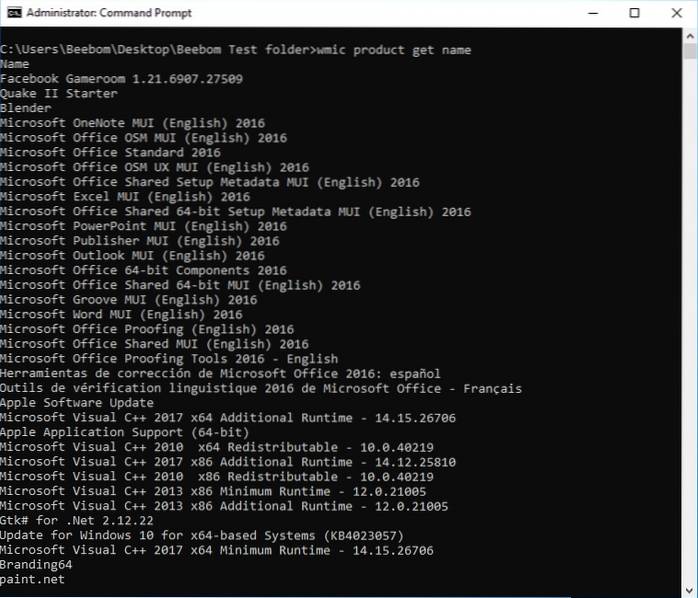
Você também pode usar o wmic para desinstalar programas, diretamente da janela cmd. Basta digitar “produto wmic onde “nome como '% NAMEOFAPP%'” chamar desinstalação / não interativo”E pressione Enter. Obviamente, substitua “NAMEOFAPP” pelo nome do aplicativo que você deseja desinstalar do seu PC.
10. Abra a janela CMD dentro de um diretório
Vamos enfrentá-lo, a maneira como o Windows lida com a mudança de diretórios usando o "CD" comando é um pouco estranho. Felizmente, existe uma maneira simples de abrir as janelas do prompt de comando dentro de um diretório para que você não precise alterar os diretórios. Este é um truque realmente útil, especialmente se as pastas que você deseja acessar estão enterradas profundamente no sistema de arquivos. Para abrir uma janela cmd dentro de um diretório, basta seguir as etapas abaixo:
- Abra o diretório no Windows Explorer. Na barra de endereço, digite “Cmd”, e pressione Enter.
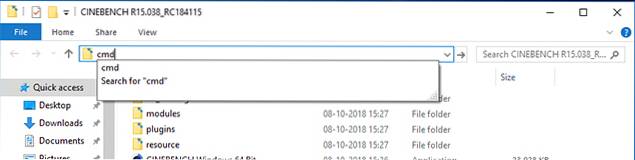
- Uma janela de comando será aberta dentro do diretório que você abriu no Windows Explorer.
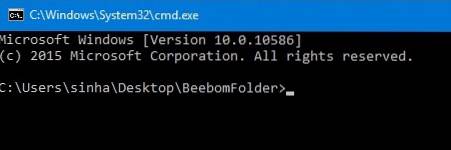
11. Gerar relatório de integridade da bateria
O Windows 10 permite que você rastreie estatísticas vitais relacionadas à saúde da bateria, mantendo os dados relacionados à bateria. Isso inclui estatísticas como especificações de fábrica, capacidade total da bateria e a capacidade atual, que são atualizadas a cada sessão. Você pode gerar um relatório sobre essas estatísticas usando um comando CMD, que pode ser executado da seguinte maneira:
- Inicie o Prompt de Comando como Administrador ou altere o diretório usando cd C: \ Windows \ System32
- Digite o comando powercfg / energia
- O sistema levará 60 segundos para analisar e então gerar um relatório na forma de documentos HTML
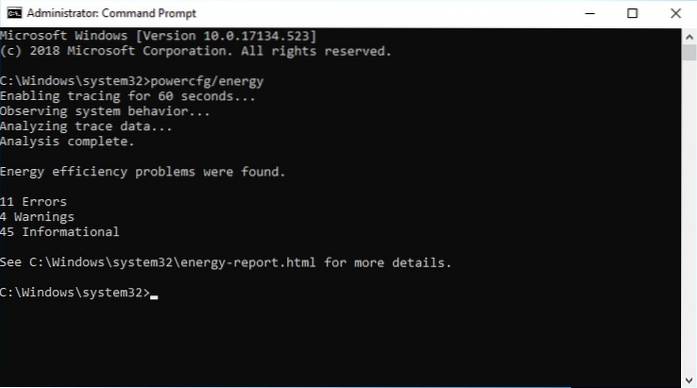
Para acessar o relatório, você pode encontrar o arquivo armazenado como C: \ Windows \ system32 \ energy-report.html
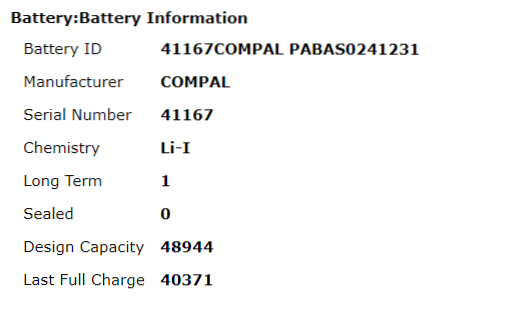
Como você pode ver no case do nosso laptop, a capacidade da bateria caiu para 82% em relação ao que foi enviado. Se você quiser uma orientação passo a passo para gerar a saúde da bateria no Windows 10, clique no link para ler o artigo.
12. Ocultar arquivos RAR confidenciais em imagens
O CMD facilita um comando que permite concatenar ou fundir dois arquivos em um único arquivo. Embora este comando seja útil para mesclar o conteúdo de tipos de arquivo básicos, como TXT ou CSV, você também pode usar o comando para ocultar um RAR, ZIP ou outro arquivo arquivado dentro de uma imagem ou arquivo de texto. Para fazer isso, siga estas etapas:
- Abra o CMD no diretório que contém os dois arquivos usando o 10º item desta lista ou use o CD comando para mudar o diretório
- Use o comando copiar / b
.rar + . No nosso caso, usamos copiar / b modules.rar + wave.png test2.png. .
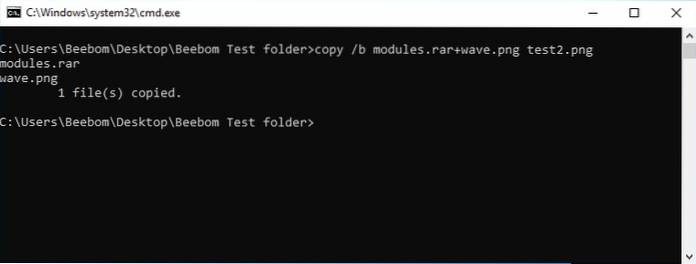
Observação: certifique-se de inserir o arquivo RAR primeiro seguido pelo outro arquivo, caso contrário você não será capaz de recuperar o pacote RAR. O método também funciona na maioria dos tipos de arquivo comuns, incluindo documentos e PDFs, desde que você adicione o arquivo compactado primeiro.
- Isso irá gerar o arquivo de resultado, que em nosso caso é test2.png
Este arquivo PNG é exibido como um arquivo de imagem normal mas quando você abra-o com WinRAR ou qualquer outra ferramenta de extração, irá extrair o arquivo RAR que está enterrado sob o arquivo de imagem. Esta é uma boa maneira de salvar seus arquivos confidenciais de amigos ou colegas de trabalho curiosos ou até mesmo evitar que sejam usados indevidamente, mesmo em caso de violação de dados.
13. Abortar a execução do comando
Este é um dos melhores truques do Prompt de Comando e todos devem saber sobre ele. Digamos que você deseja executar um comando específico, mas acidentalmente executa um comando diferente. Nesse caso, para parar rapidamente a execução do comando, simplesmente pressione “Ctrl + C” juntos e a operação será abortada instantaneamente. Quão incrível é isso?
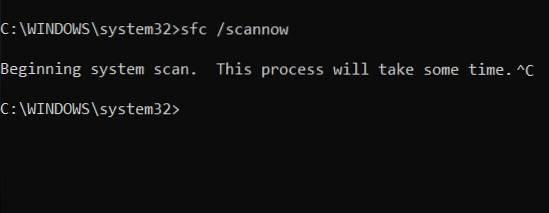
14. Sempre execute o prompt de comando como administrador
Os usuários que lidam com arquivos e aplicativos do sistema sabem que sempre precisam de privilégios elevados para ajustar e mover as coisas. Mas, por outro lado, o Prompt de Comando sempre assume como padrão a conta normal, o que torna mais difícil para os usuários obterem acesso de Administrador no meio de uma operação. Então, para se salvar de tais situações, você pode mude o comportamento permanentemente e execute o prompt de comando com privilégio de administrador sempre.
- Basta pesquisar “cmd” no menu Iniciar e clicar com o botão direito do mouse. Depois disso, abra o local do arquivo.
- Agora copie o atalho do prompt de comando para a sua área de trabalho.
- Vá para a área de trabalho e clique com o botão direito no atalho e abra “Propriedades”.
- Aqui, clique em Avançado e habilite “Executar como administrador”.
- Agora em diante, abra o CMD a partir do atalho da área de trabalho e ele sempre iniciará com o privilégio de Administrador.
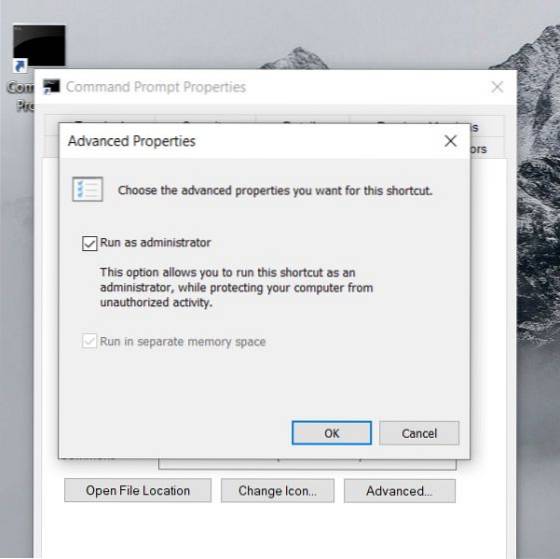
15. SFC / Scannow
SFC (Verificador de arquivos do sistema) é uma adição relativamente nova ao prompt de comando para mantenha seu computador limpo e livre de bugs. É uma ferramenta de linha de comando útil que o ajudará a corrigir muitos problemas do sistema. Apenas corra sfc / scannow no prompt de comando e começará a verificar a integridade de todos os arquivos de sistema protegidos. Além disso, ele também reparará os arquivos danificados sempre que possível. Portanto, no futuro, se você enfrentar qualquer problema, certifique-se de executar este comando no seu computador Windows.
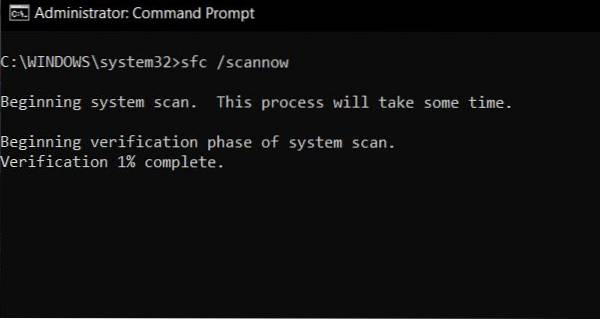
16. Encontre informações sobre comandos
Às vezes, executamos um comando para realizar uma determinada tarefa, mas não sabemos muito sobre isso. Então, para aprender sobre comandos específicos, adicionar /? no final de qualquer comando, e pressione Enter. O prompt de comando lhe dará uma boa visão geral de seu uso e sintaxe. Pegue um exemplo de SFC do ponto acima, digite sfc /? e pressione Enter. Ele vai te dizer os subcomandos com exemplos, e quais são os outros comandos relacionados ao SFC em uma linguagem lúcida.
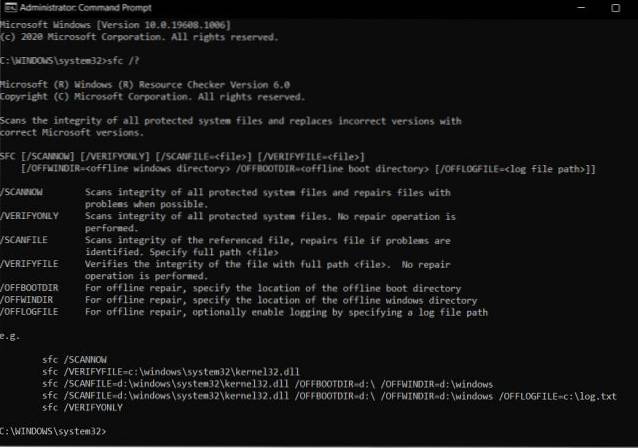
17. Histórico de linha de comando
Muitos usuários estão cientes da tecla de navegação 'PARA CIMA' para mover para frente e para trás entre os comandos, mas uma vez que você executa muitos comandos, rapidamente se torna um exercício cansativo. Novamente, existe o doskey / história comando para verificar todos os seus comandos executados em uma lista cronológica. No entanto, você não pode selecionar os comandos e executá-los instantaneamente. Você terá que digitá-lo manualmente e, novamente, não é a melhor solução. Então, se você quiser navegar rapidamente por todos os seus comandos anteriores com a capacidade de executá-los imediatamente, basta pressionar a tecla F7. Você obterá uma janela separada onde poderá escolher um comando e executá-lo ali mesmo. Para mim, é um dos melhores truques do prompt de comando. Lembre-se de que alguns usuários precisam pressionar a tecla “Fn” junto com F7 para acionar esta ação.
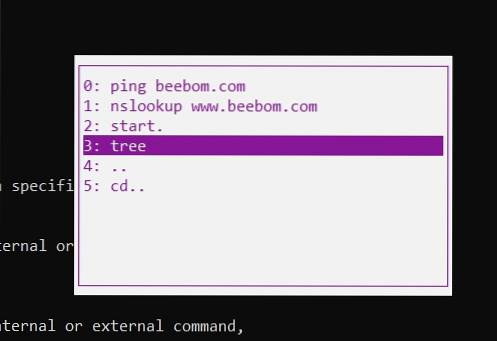
18. Mover para o Terminal Windows
Embora o Prompt de Comando certamente tenha muitos recursos e tenha sua própria base de usuários, recentemente a Microsoft anunciou uma ferramenta de linha de comando universal para o Windows 10 chamada Terminal do Windows. Ele executa o prompt de comando em um layout de guia e acho que você vai adorar a capacidade de executar vários comandos em apenas uma janela. Junto com isso, a Microsoft também Terminal Linux mesclado e PowerShell no Terminal Windows. Basicamente, você terá acesso a todas as ferramentas de linha de comando lado a lado em apenas uma janela. Isso parece excitante, certo? Portanto, minha recomendação seria experimentar o novo Terminal do Windows e ver se você gosta da nova mudança.
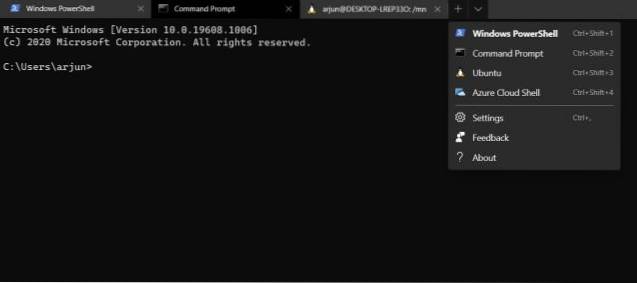
Melhore a experiência do Windows com comandos CMD
Esses 18 truques do prompt de comando, embora totalmente básicos e fáceis de implementar, são muito úteis. Usar esses truques definitivamente permitirá que você use o Windows de uma forma muito mais eficaz e lhe dará acesso a uma série de recursos poderosos que de outra forma não seria capaz de usar sem instalar (até mesmo comprar) um software dedicado. Então, quais são seus truques favoritos do prompt de comando que você usa com frequência e acha úteis? Gostaríamos de saber sobre eles. Além disso, se você souber de um truque de CMD que acha que merece estar nesta lista, informe-nos na seção de comentários abaixo.
 Gadgetshowto
Gadgetshowto