O Windows 10 costuma ser acusado de consumir mais energia do que seus predecessores, incluindo o Windows 7 e o Windows 8 / 8.1. A Microsoft, no entanto, lançou uma série de atualizações ao longo dos anos para mitigar alguns dos problemas de drenagem de energia no Windows 10. Dito isso, muito mais ainda precisa ser feito. Então, hoje, estamos trazendo um guia detalhado sobre como melhorar a vida útil da bateria de seus laptops Windows 10, dois em um e ultra-livros.
Observação: Se você também usa um MacBook, veja como pode melhorar a vida útil da bateria no macOS Big Sur.
Melhore a vida útil da bateria em seu laptop Windows 10
Este artigo mostrará como verificar os aplicativos que estão consumindo mais energia do seu laptop Windows 10. Também o conduzirá através do processo de desativação para aumentar a eficiência de energia do seu computador, aumentando assim a vida útil da bateria. Também discutiremos várias outras maneiras de melhorar a vida útil da bateria em seu computador com Windows 10. Portanto, sem mais delongas, aqui estão as principais dicas para aumentar a vida útil da bateria em seu computador com Windows 10: Índice + -
Observação: Certifique-se de que seu laptop esteja desconectado e funcionando com bateria. Se estiver conectado a uma fonte de alimentação, você não conseguirá acessar algumas das configurações de bateria descritas abaixo.
1 Alterar o modo de energia
Primeiro, mude o modo de energia em seu computador. É uma das maneiras mais fáceis de melhorar a eficiência energética do seu laptop.
- Clique no ícone da bateria na área de notificação da barra de tarefas do Windows 10. Em seguida, arraste o controle deslizante para selecionar o modo de energia desejado. Você terá quatro opções quando estiver funcionando com bateria e três quando estiver conectado. O meu está ajustado para 'melhor desempenho', mas você pode optar por 'Melhor duração da bateria' ou Melhor duração da bateria '.
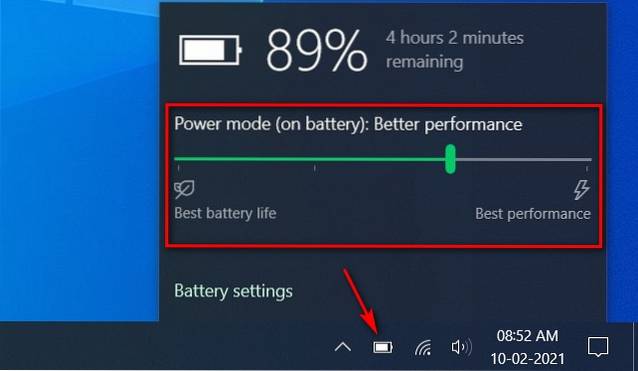
Observação: Esta configuração não está disponível em todos os PCs com Windows 10. Depende do hardware e do fabricante do PC. Seu computador deve estar executando o Windows 10, versão 1703 ou posterior.
2. Reduza o brilho da tela
Outra maneira fácil de melhorar a eficiência da bateria é reduzir o brilho da tela. O Windows 10 oferece uma maneira fácil de fazer isso.
- Clique no ícone de notificação [1] na extrema direita da barra de tarefas do Windows. Em seguida, use o controle deslizante de brilho [2] para reduzir o brilho da tela.
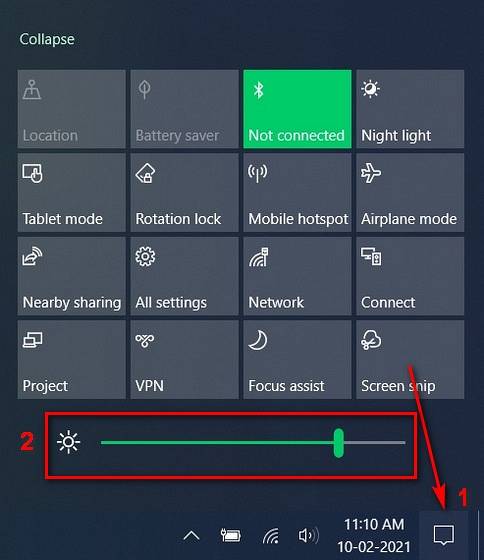
3. Ative 'Economia de bateria'
Outra etapa que você pode tomar para melhorar a vida útil da bateria do seu laptop é ativar o modo Economia de bateria, que limitará as notificações e a atividade em segundo plano quando a bateria estiver fraca.
- Certifique-se de que seu PC esteja funcionando com bateria e vá para Configurações (tecla do Windows + I)> Sistema.

- Clique em 'Bateria' no painel esquerdo para acessar as opções de economia de energia. Aqui, você pode ativar o modo 'Economia de bateria'.
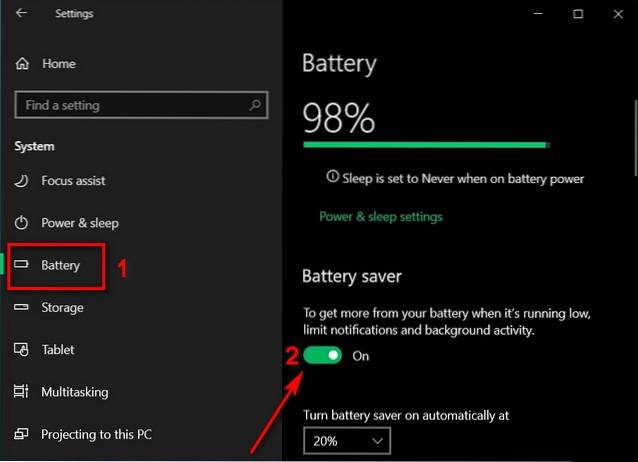
4. Detectar e desativar aplicativos que consomem muita bateria
Na mesma página acima, você pode verificar se há aplicativos de consumo de bateria em seu laptop. Você pode impedi-los de funcionar em segundo plano se estiverem consumindo muita energia. Siga o método descrito abaixo para fazer isso:
- Role para baixo para verificar os aplicativos que estão consumindo a energia máxima do seu dispositivo. Usando o menu suspenso, você pode verificar o histórico de consumo de energia nas últimas 24 horas ou na semana anterior.
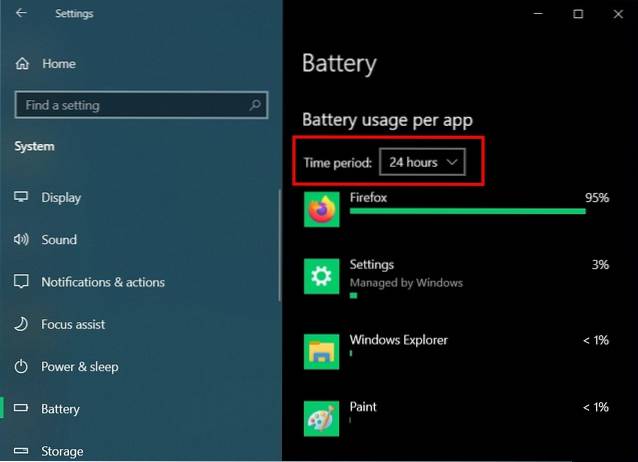
- Agora clique em um dos aplicativos ofensivos para ver quanta energia está consumindo em segundo plano.
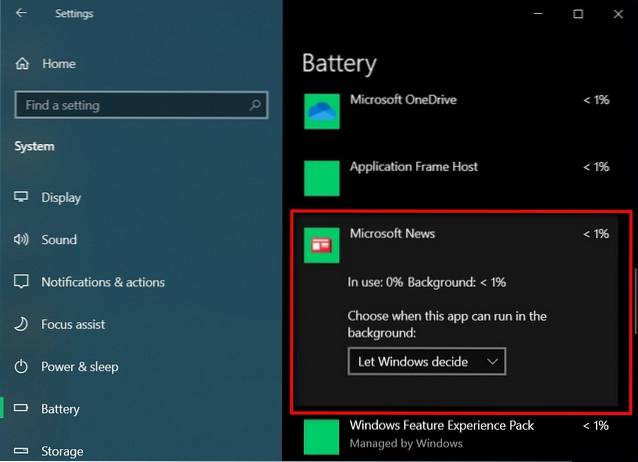
- Por fim, use o menu suspenso para desativar a execução do aplicativo em segundo plano. A opção padrão é 'Deixar o Windows decidir'. Selecione 'Nunca' se você não deseja que o aplicativo seja executado em segundo plano.
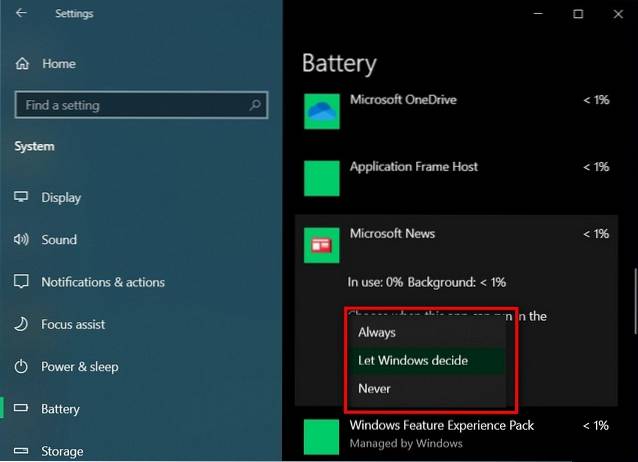
Observação: Esta configuração está disponível apenas para aplicativos da Microsoft Store e não para aplicativos normais de desktop.
5. Desative os aplicativos em segundo plano para aumentar a vida útil da bateria
Juntamente com os aplicativos listados em Configurações de bateria acima, você também pode desativar a execução de dezenas de outros aplicativos em segundo plano. No entanto, você terá que fazer isso nas configurações de 'privacidade'. Veja como você faz:
- Vá para Configurações> Privacidade.
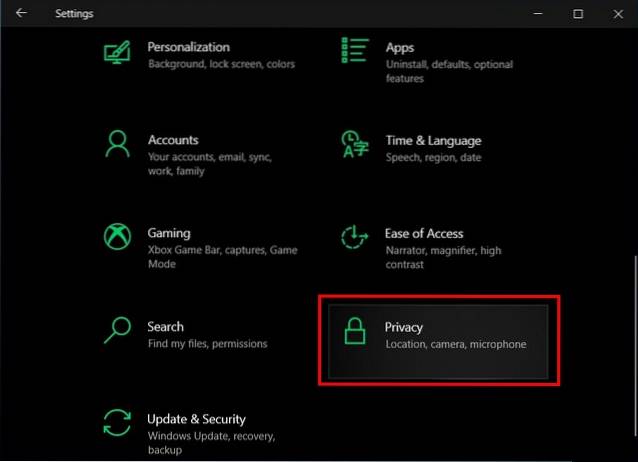
- Agora role para baixo no painel esquerdo e clique em 'Aplicativos de fundo' [1] na seção 'Permissões do aplicativo'. No painel direito, desative a opção 'Permitir que os aplicativos sejam executados em segundo plano' [2].
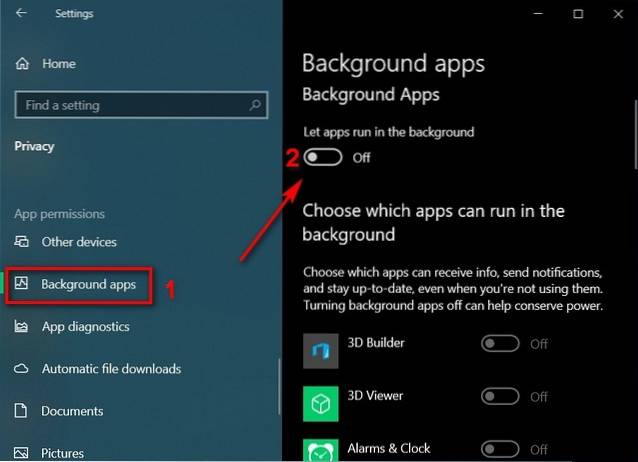
Observe que alguns aplicativos precisam ser executados em segundo plano para notificações, alarmes, etc. Se isso for importante para você, mantenha o botão principal 'Ligado' e desative o acesso em segundo plano para aplicativos selecionados usando os botões de alternância ao lado de cada aplicativo. Se, no entanto, você não quiser lidar com pop-ups de notificação aleatórios, verifique nosso guia detalhado sobre como desabilitar notificações no Windows 10.
6. Altere as configurações de energia e suspensão para aumentar a vida útil da bateria
Uma das maneiras mais fáceis de obter um pouco mais da bateria do seu laptop é otimizar as configurações de 'Energia e Suspensão' para reduzir a tela e o tempo limite de suspensão. Veja como você faz isso:
- Vá para Configurações> Sistema conforme mencionado na Etapa 2. Agora clique em 'Ligar e suspender' no painel esquerdo. No painel direito, agora você pode usar os menus suspensos para especificar o tempo limite de exibição e o tempo limite de suspensão para melhorar a vida útil da bateria.
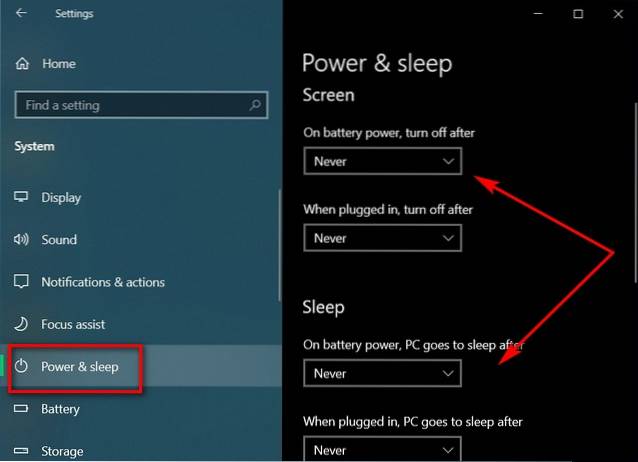
Observação: Escolher um valor muito baixo (como 1 ou 2 minutos) pode afetar o fluxo de trabalho, então escolha algo como 5-10 minutos, que provavelmente oferecerá o melhor equilíbrio entre economia de energia e produtividade.
- Os usuários avançados podem rolar para baixo na mesma página e clicar em 'Configurações adicionais de energia'. Isso permitirá que você configure ainda mais opções, incluindo a criação de seu próprio plano de energia. Apenas certifique-se de saber o que está fazendo se não quiser que suas mudanças causem estragos.

7. Desative animações e sombras da interface do usuário
Outra maneira de melhorar a vida útil da bateria do seu PC com Windows é desabilitando todas as animações e sombras da IU. Veja como é feito:
- Abra a caixa de diálogo 'Executar' (tecla Windows + R). Digite 'sysdm.cpl' (sem aspas) e pressione Enter para abrir as Propriedades do Sistema.
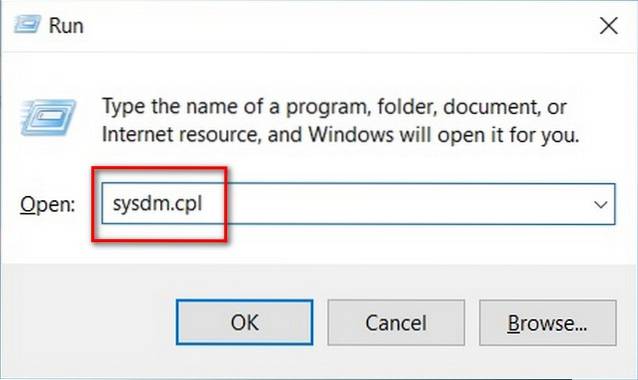
- Selecione a guia 'Avançado' [1] e clique no botão 'Configurações' [2] na seção 'Desempenho'.
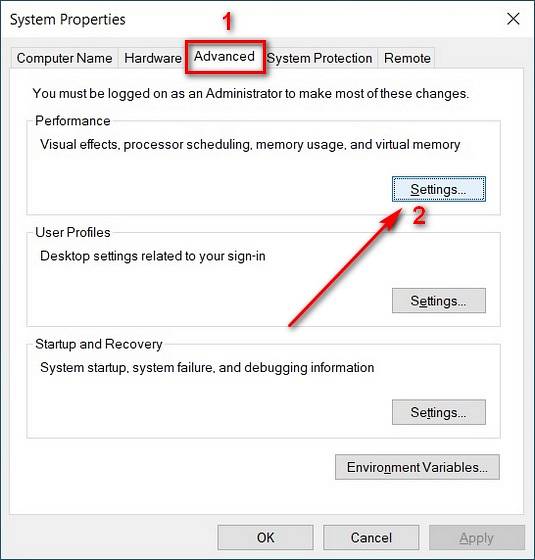
- Agora, na guia 'Efeitos visuais', selecione a opção que diz 'Ajustar para melhor desempenho'. Finalmente, clique em 'Aplicar' ou 'OK'.
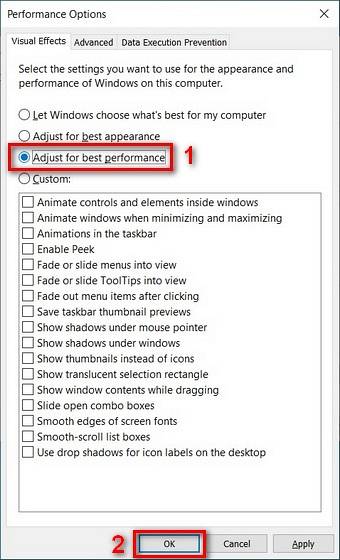
Observação: Essa configuração reduzirá o apelo estético, desativando todas as animações, sombras e transições interessantes. Se você quiser manter tudo isso, mantenha esta configuração no padrão 'Deixe o Windows escolher o que é melhor…'.
8. Desligue o Bluetooth e o Wi-Fi para aumentar a vida útil da bateria
Os sinais sem fio, como WiFi ou Bluetooth, consomem muita energia da bateria, pois exigem componentes de hardware dedicados para funcionar continuamente. Certifique-se de desligar o Bluetooth sempre que retirar o fone de ouvido. Você também pode mudar para Ethernet com fio sempre que possível, bem como dispositivos de entrada com fio usados, como teclado e mouse USB. Isso ajudará a conservar energia e melhorar a vida útil da bateria.
9. Desativar aplicativos de inicialização
Você também deve desabilitar os aplicativos de inicialização para aumentar a vida útil da bateria em seu computador com Windows 10. Para fazer isso, siga o processo descrito abaixo:
- Abra o Gerenciador de Tarefas do Windows (pressione Ctrl + Shift + Esc simultaneamente) e clique na guia 'Inicializar'. Agora desative todos os aplicativos ou serviços que você acha que não precisam ser executados na inicialização. Para fazer isso, clique em um aplicativo listado e clique no botão 'Desativar' no canto inferior direito.
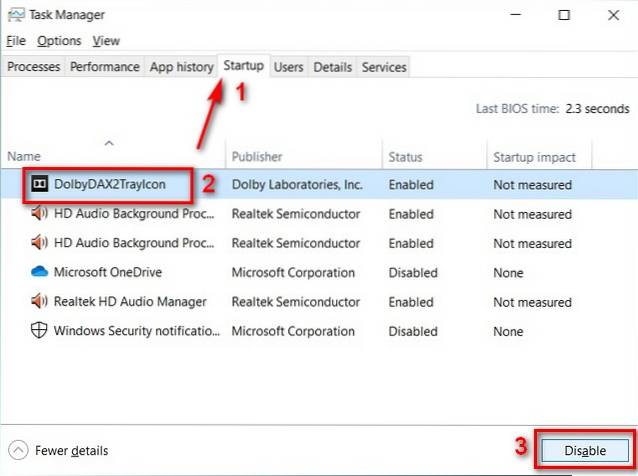
Observação: Certifique-se de saber o que está fazendo, porque desativar alguns aplicativos ou serviços pode interromper recursos importantes, como áudio, conectividade sem fio, etc..
10. Desative os núcleos da CPU
Quase todos os laptops vêm com processadores multi-core atualmente. No entanto, você pode desativar alguns dos núcleos da CPU para economizar energia e aumentar a vida útil da bateria. Veja como fazer:
- Abra a caixa de diálogo 'Executar' (tecla do Windows + R) conforme descrito na Etapa 5. Digite “msconfig” (sem aspas) e pressione Enter. Isso abrirá as configurações do sistema.
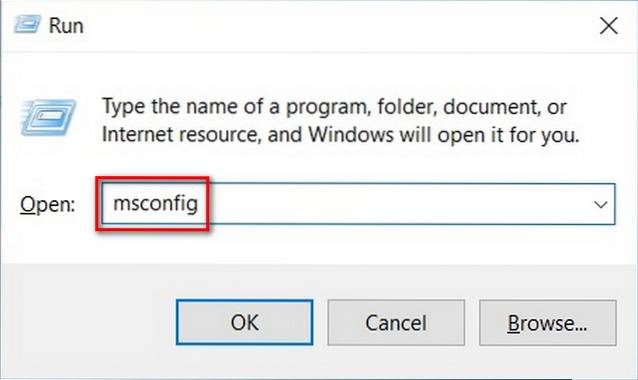
- Na janela de configuração do sistema, vá para a guia 'Inicializar' [1] e clique em 'Opções avançadas' [2].
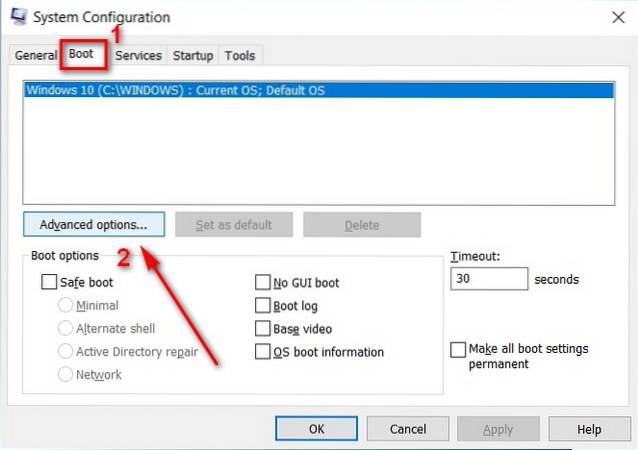
Observação: Certifique-se de selecionar o sistema operacional correto manualmente se estiver usando um computador com vários sistemas operacionais.
- Na janela Opções de inicialização avançadas, marque a caixa ao lado de 'Número de processadores' [1]. Em seguida, use o menu suspenso [2] para selecionar o número de núcleos de processador que você deseja ativar. Clique em 'OK' [3] e reinicie o seu PC para que as alterações tenham efeito.
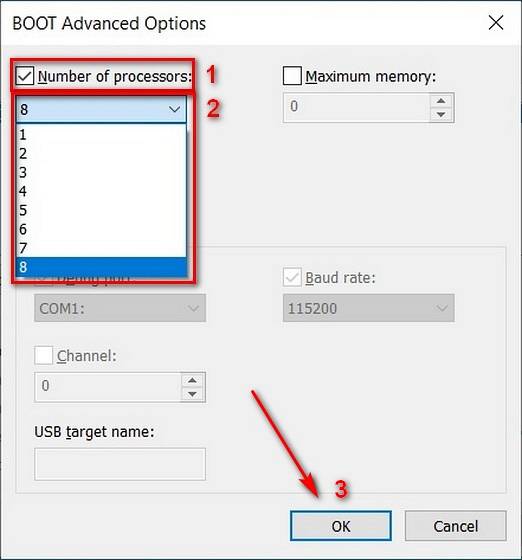
Observação: Isso só desabilitará os núcleos do processador quando o PC estiver ocioso. Ele ainda usará todo o poder de processamento necessário quando estiver sob estresse.
11. Verifique a configuração de energia
Você pode usar o Prompt de Comando do Windows para ver informações sobre aplicativos e processos que estão usando muita energia em seu computador. Veja como você faz:
- Abra o Prompt de Comando do Windows no modo Admin. Para fazer isso, primeiro pesquise 'cmd' na barra de pesquisa do Windows e selecione 'Executar como administrador'.
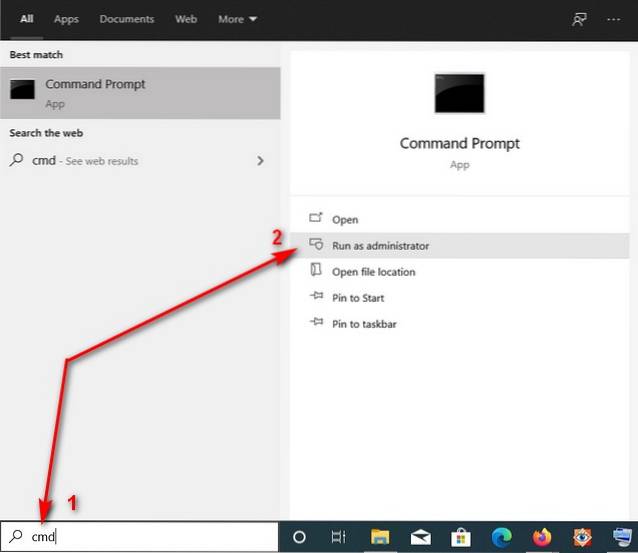
- Na janela do Prompt de Comando, digite “powercfg / energia” (sem aspas) [1] e pressione Enter. O PC agora monitorará seu uso por 60 segundos para gerar uma lista de erros, avisos e outras informações. O relatório será armazenado em formato HTML e a localização será claramente mencionada no final [2].
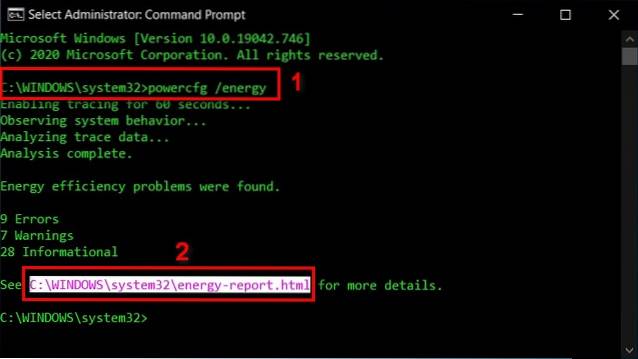
- Abra o arquivo em seu navegador da web padrão e você verá uma série de dados técnicos e detalhes de uso de energia. Muitos deles são destinados a usuários avançados, mas você ainda pode pesquisar alguns deles na internet para ter uma ideia melhor sobre o que está consumindo a bateria do seu laptop.
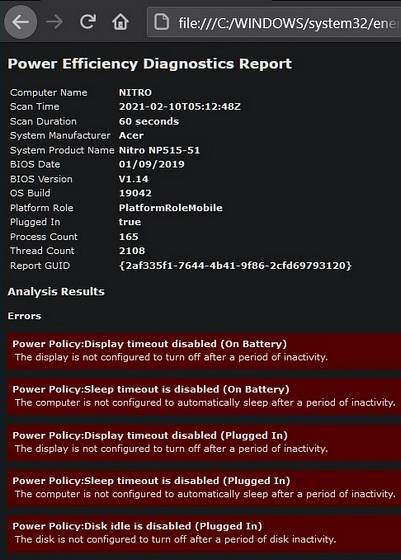
12. Sincronizar dados com menos frequência para melhorar a vida útil da bateria
Você pode sincronizar e-mail, calendários e contatos com menos frequência para aumentar a vida útil da bateria do seu laptop Windows 10. O processo para alterar as configurações será diferente de um cliente de e-mail para outro, mas no aplicativo padrão, você pode ir para 'Configurações> Contas> Contas de e-mail e aplicativos' para começar. Depois disso, selecione a conta para a qual deseja alterar as configurações e selecione 'Gerenciar> Alterar configurações de sincronização da caixa de correio'. Finalmente, escolha um intervalo de sincronização mais longo para 'Baixar novo e-mail'.
- Você pode até desligar a sincronização automática totalmente para a maioria dos aplicativos e serviços da Microsoft. Para isso, vá para Configurações> Contas.

- Agora clique em 'Sincronizar suas configurações' no painel esquerdo e desative o primeiro botão no painel direito para garantir que nenhum dos aplicativos ou serviços sincronizará automaticamente. Você pode, é claro, sincronizar manualmente todos os dados sempre que quiser.
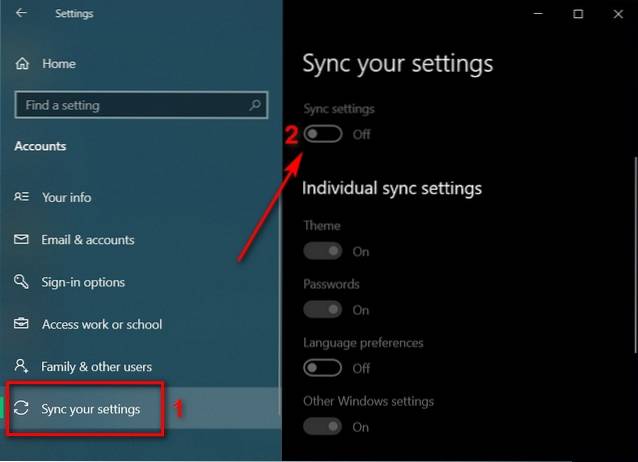
13. Evite o superaquecimento
O calor é um dos maiores inimigos de qualquer dispositivo de computação, incluindo desktops, laptops e smartphones. Ele induz um estrangulamento térmico, que desacelera o seu PC para reduzir as temperaturas de operação. Se não for verificado, o superaquecimento pode até reduzir a vida útil do seu computador. É também uma das principais causas de drenagem mais rápida da bateria e degradação progressiva da vida útil da bateria. Manter as temperaturas sob controle é uma das melhores maneiras de aumentar a vida útil da bateria em sua máquina com Windows 10. Para obter mais detalhes, verifique nosso guia detalhado sobre como evitar que seu PC superaqueça.
14. Desative as luzes de fundo do teclado
Alguns laptops também vêm com iluminação de fundo do teclado, o que também esgota a bateria. Nesse caso, o dispositivo provavelmente tem uma tecla de 'Função' que permite ativar e desativar a iluminação de fundo do teclado. Você provavelmente também encontrará um controle para ele no Windows Mobility Center. Alguns fabricantes também oferecem software personalizado para ajustar a iluminação RGB em seus periféricos. Você pode usar isso para diminuir o tom ou desligar a iluminação em mouses de jogos em alguns casos.
15. Substitua a bateria
Finalmente, aqui está a opção nuclear se tudo o mais falhar. Se você estiver usando um laptop relativamente antigo, o problema com a bateria fraca pode ter mais a ver com a idade da bateria do que com as configurações de energia. Quanto mais velha for a bateria, menos carga será capaz de reter. Assim que a bateria do laptop começar a descarregar mais rapidamente, seria melhor substituí-la por uma nova para aumentar a vida útil da bateria do computador. Para obter os melhores resultados, certifique-se de comprar a nova bateria do fabricante do laptop ou uma que seja recomendada pelo OEM.
Otimize a vida útil da bateria em seu laptop Windows 10
Um laptop que consome muita energia pode ser uma grande dor de cabeça, mas existem maneiras de atenuar pelo menos alguns dos problemas. Usando os métodos descritos acima, você pode aumentar a vida útil da bateria de seu computador com Windows 10. Embora isso garanta que você possa estender o tempo de tela do seu laptop um pouco mais, há limites para o quanto isso pode funcionar.
Eventualmente, você terá que investir em uma bateria nova ou em um laptop totalmente novo para ter certeza de que pode trabalhar em seu PC por tempo suficiente sem ter que correr para uma tomada elétrica a cada poucos minutos. Se você gostou deste artigo, verifique também nosso artigo sobre como acelerar o Windows 10, onde compartilhamos dicas que darão uma nova vida ao seu laptop envelhecido.
 Gadgetshowto
Gadgetshowto


![Seth Godin Vs Guy Kawasaki [Infográfico]](https://gadgetshowto.com/storage/img/images/seth-godin-vs-guy-kawasaki-[infographic].gif)
