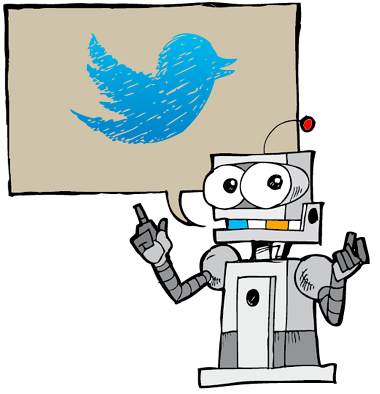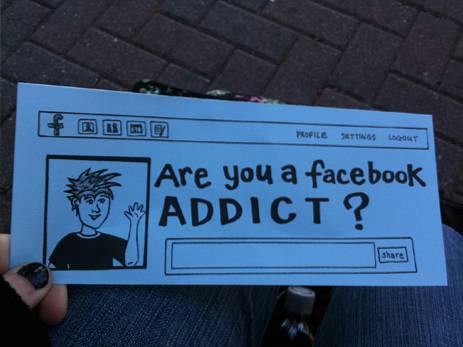O Google Chrome é, sem dúvida, o navegador da web mais popular que existe, apesar de haver uma série de alternativas sólidas. E isso não deveria ser surpreendente, dado o conjunto robusto de recursos que possui, como integração profunda com outros serviços do Google, uma IU mínima e muito mais. Agora, tenho certeza de que todos estão bem familiarizados com (a maioria) dos recursos do Google Chrome. Mas isso é tudo?
Dificilmente, como o navegador mais popular do mundo inclui muitos recursos e funcionalidades ocultas, que podem torná-lo ainda mais útil. Intrigado? Continue lendo, enquanto damos uma olhada nas 15 melhores Truques do Google Chrome, garantido para turbinar sua produtividade.
1. Feche e marque várias guias, acesse o histórico da guia e muito mais, com um clique
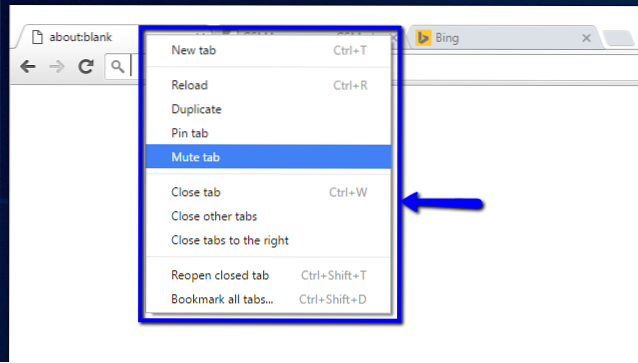
O Google Chrome inclui várias opções avançadas de gerenciamento de guias, facilmente acessíveis por meio do menu de contexto da guia. Simplesmente clique com o botão direito em qualquer guia (ativa ou inativa), e você encontrará opções para fechar todas as guias à direita da guia ativa, recarregar e duplicar guias, marcar todas as guias, etc. Aqui está uma lista de todas as opções disponíveis no menu de contexto da guia:
- Nova aba: Crie uma nova guia do navegador, imediatamente à direita da ativa.
- Recarregar: Atualiza o conteúdo da página atualmente ativa.
- Duplicado: Crie uma nova guia à direita, com o mesmo conteúdo da guia ativa.
- Fixar Guia: Fixe permanentemente uma guia no navegador. As guias fixadas são movidas para a esquerda de todas as outras guias e permanecem fixadas mesmo quando o navegador é fechado.
- Guia Mudo: Silencie o áudio em execução na guia. Obviamente, isso funciona apenas se a guia estiver reproduzindo algum som (indicado por um pequeno ícone de alto-falante ligado).
- Fechar guia, Fechar outras guias, Fechar guias à direita: Autoexplicativo.
- Reabrir guia fechada: Abra a guia fechada mais recentemente e carregue a página da web carregada nela no momento do fechamento.
- Adicionar todas as guias aos favoritos: Salve todas as guias abertas atuais (ou mais especificamente, seu conteúdo) como favoritos em uma pasta especificada pelo usuário.

Não só isso, você pode simplesmente clique com o botão direito em Voltar e Avançarbotões de navegação em qualquer guia para ver o histórico de navegação da página da Web dessa guia, para a sessão atual. Confira a captura de tela complementar acima.
2. Realize cálculos, conversões de unidades, etc., diretamente da Omnibox
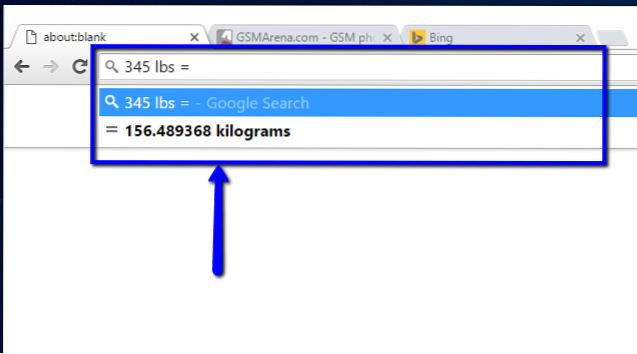
O Omnibox, que é a barra combinada de pesquisa e endereço do Google Chrome, é uma ferramenta bastante versátil por si só. Você pode usá-lo para executar tudo rapidamente, desde cálculos aritméticos básicos (adição, subtração, multiplicações, etc) até conversões de unidades (conversões de moeda, milhas para quilômetros, libras para quilogramas, etc) de quase todos os tipos de unidades. Ele pode até ser usado para escrever e-mails rapidamente (usando o cliente de e-mail padrão configurado) e adicionar eventos ao seu calendário do Google.
Para realizar um cálculo aritmético, basta digitá-lo na Omnibox, seguido pelo igual a (=) sinal, e o resultado será exibido na caixa suspensa, em tempo real. Legal né?
3. Obtenha seus favoritos, extensões, preferências etc. em todos os dispositivos
Talvez um dos melhores exemplos da forte integração do Google Chrome com outros serviços do Google é seu navegador entrar característica. Basicamente, quando você entra no Google Chrome com sua conta do Google, todas as configurações do seu navegador, incluindo favoritos, extensões instaladas, histórico de navegação, senhas salvas, etc., são automaticamente criptografadas e sincronizadas com a mesma conta do Google. Isso pode ser feito facilmente navegando para cromada Configurações (ícone de hambúrguer) > Entrar, e inserir as credenciais de sua conta do Google.
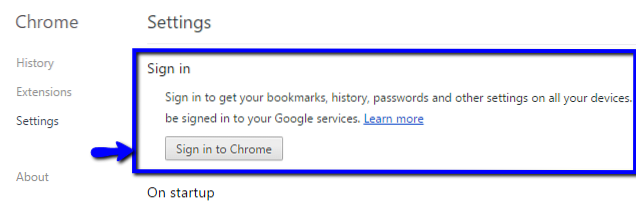
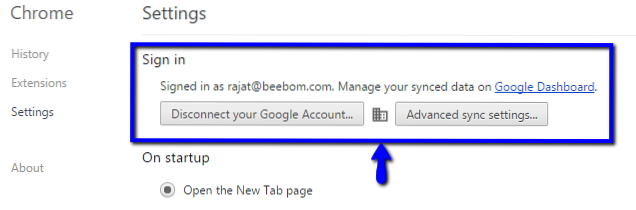
Isso significa que obter seus sites favoritos marcados, extensões e outros dados em todos os dispositivos em que você usa o Google Chrome, é tão simples quanto assinar nesses dispositivos com a mesma conta do Google. Você pode até usar o Configurações de sincronização avançadasopção (veja a captura de tela acima) para sincronizar seletivamente apenas parte do conteúdo.
4. Fixar sites na área de trabalho para acesso com um clique
Quer uma maneira rápida de acessar seus sites favoritos? Fixe-os na área de trabalho como aplicativos. Sim, o Google Chrome permite que você crie atalhos diretos na área de trabalho para seus sites favoritos. Para fazer isso, basta navegar até o site a ser fixado e ir para Configurações do Chrome (ícone Hambúrguer)> Mais ferramentas> Criar atalhos de aplicativos. Veja a imagem abaixo.
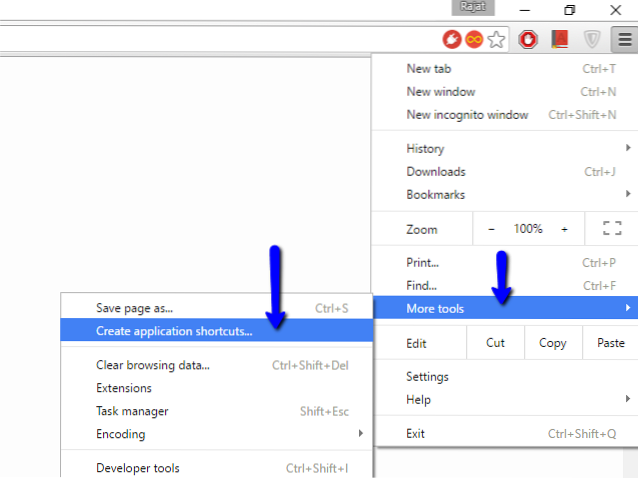
Com a última versão testada do Google Chrome (versão 47), os sites fixados atuam como aplicativos da área de trabalho e abrem em suas próprias janelas, sem nenhum elemento de IU do navegador intrusivo, como barra de endereço e botões de navegação. Quão legal é isso? 
5. Atalhos de teclado essenciais do Chrome que você deve usar
Quase todos os aplicativos de desktop e da web suportam atalhos de teclado, devido ao quão úteis eles são, e com o Google Chrome não é diferente. Inclui suporte para dezenas de atalhos de teclado, e eles podem ser usados para fazer tudo, desde gerenciar / navegar pelas guias até limpar o histórico do navegador. Aqui estão alguns dos mais úteis:
- Ctrl + Shift + N : Abra uma nova janela em Incógnito modo.
- Ctrl + Shift + T : Reabra a última guia fechada. Até 10 guias fechadas recentemente são lembradas.
- Shift + Esc : Abra o gerenciador de tarefas do Google Chrome.
- Alt + Enter :Depois de digitar um URL: Abra o URL em uma nova guia.
- Ctrl / Shift + F5 : Recarregue a página atual, ignorando o conteúdo em cache.
Para ver uma lista de todos os atalhos de teclado do Google Chrome, clique aqui.
6. Use extensões para fazer o Chrome fazer muito mais do que apenas navegar na web.
Se você usa o Google Chrome, é quase certo que você usa algumas extensões. A Chrome Web Store inclui centenas de milhares dessas extensões úteis, e elas permitem que você use o Google Chrome para uma ampla gama de finalidades. Algumas extensões extremamente úteis incluem goo.gl URL Shortner, o que torna mais fácil criar goo.gl links curtos para compartilhamento e Última passagem, que permite que você salve e gerencie com segurança todas as senhas de suas contas da web. Quer ainda mais? Confira a lista das 35 melhores extensões do Google Chrome que compilamos.
7. Execute extensões no modo de navegação anônima

O modo de navegação anônimano Google Chrome permite que você navegue na web de forma privada, sem ter que se preocupar com o seu histórico de navegação (e outros dados) sendo salvos pelo navegador. No entanto, por padrão, as extensões instaladas não funcionam no modo de navegação anônima.
Não é um problema, pois é incrivelmente simples permitir que as extensões sejam executadas no modo de navegação anônima. Simplesmente vá para Configurações do Chrome (ícone Hambúrguer)> Extensões para ver a lista de extensões instaladas, e verifique o Permitir em modo anônimo opção para todos aqueles que você deseja trabalhar no modo de navegação anônima. Fácil como torta!
8. Personalize a página Nova guia para mostrar informações úteis

Por padrão, a página Nova guiado Google Chrome é bastante simples e sem graça. No entanto, você pode usar várias extensões de personalização de guias disponíveis na Chrome Web Store para não apenas torná-las mais atraentes, mas também muito mais úteis. Essas extensões tornam possível adicionar informações como relógio, temperatura atual, próximos eventos do calendário, etc. à página Nova guia. Dê uma olhada na captura de tela complementar acima, ilustrando a página Nova guia, personalizada por Momentum, uma dessas extensões.
9. Bloquear determinados sites no Chrome
Existem muitos sites com conteúdo explícito / questionável, o que não é adequado para usuários de certas faixas etárias, como crianças. Felizmente, você pode bloquear sites facilmente no Google Chrome, usando uma variedade de métodos. Você pode desativar o acesso a sites inadequados no Google Chrome manualmente (criando uma conta supervisionada) ou usando uma das muitas extensões (como SiteBlock) Disponível para o mesmo.
10. Pesquise rapidamente qualquer imagem usando a pesquisa reversa de imagens do Google

Este é outro exemplo que ilustra como o Google Chrome se beneficia de uma integração profunda com outros serviços do Google. Quer encontrar imagens semelhantes àquela que você acabou de encontrar em um site? Basta clicar com o botão direito na imagem e clicar no Pesquise imagens no Google opção. O Chrome irá lançar uma nova guia e, usando a mágica da pesquisa reversa de imagens do Google, encontrará todas as imagens correspondentes. Basta um clique!
11. Acesse remotamente outros computadores do Chrome
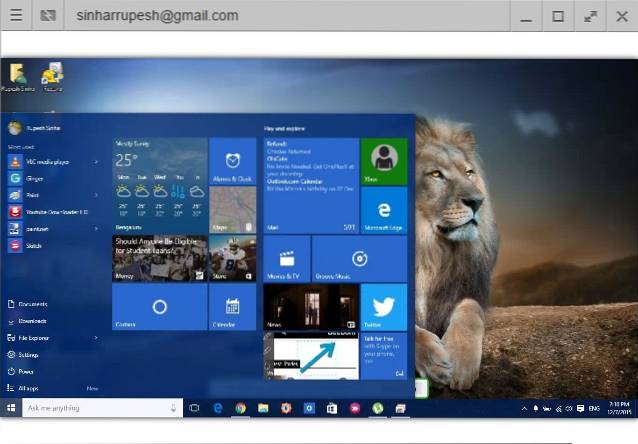
O Acesso à Área de Trabalho Remota é um método bastante conveniente de controlar / compartilhar com segurança um computador remoto na rede. Existem muitos aplicativos disponíveis para ele, como Teamviewer (o mais conhecido), ou suas muitas alternativas, mas se você quiser, pode até usar o Google Chrome para visualizar / controlar um computador remoto pela rede.
Isso mesmo. Tudo o que você precisa fazer é instalar o aplicativo Google Chrome Remote Desktop em ambos os computadores e seguir as instruções fáceis fornecidas. O compartilhamento do sistema remoto é seguro e autenticado por PINs compartilhados pelo usuário.
12. Habilite os recursos ocultos do navegador usando o Chrome Flags

Quer desbloquear o potencial oculto do Google Chrome? Verifique as bandeiras. Essencialmente, os sinalizadores são recursos experimentais do Google Chrome (ocultos sob o chrome: // flags página) que ainda não estão prontos para o horário nobre. Conseqüentemente, eles podem mudar ou até mesmo parar de funcionar com as atualizações subsequentes do navegador. No entanto, eles podem transmitir muitas funcionalidades adicionais interessantes ao navegador, como geração automática de senha, ferramentas multilingues de verificação ortográfica e muito mais. Existem muitos sinalizadores do Google Chromedisponível para você brincar, se quiser viver na vanguarda da tecnologia do navegador. Apenas certifique-se de usá-los com cuidado, ou você pode acabar com um navegador que não funciona.
13. Veja a lista de páginas da web em cache no Chrome
Como qualquer navegador da web, o Google Chrome também salva cópias locais das páginas da web que você acessa, para acelerar o futuro carregamento da página. E se você quiser ver a lista de todas as páginas da web em cache, tudo que você precisa fazer é ir para o “chrome: // cache”(Sem aspas) URL do sistema. Dê uma olhada na captura de tela abaixo:
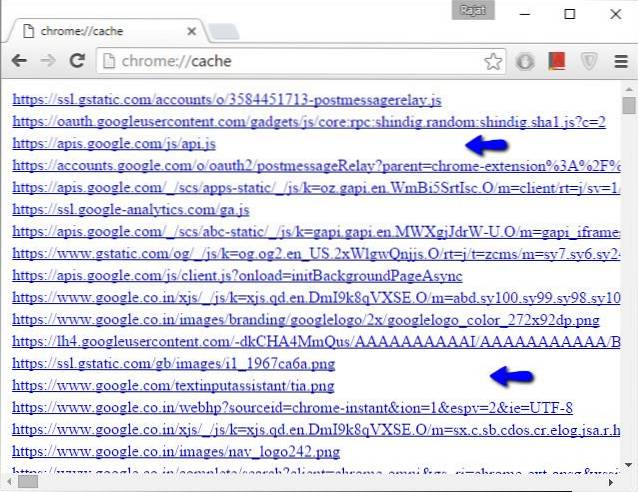
E adivinha? Existem muitas funções básicas (e avançadas) do Google Chrome que podem ser acessadas por meio de URLs de sistema semelhantes. Poucos exemplos são chrome: // memory (para visualizar as estatísticas detalhadas de consumo de memória do navegador e seus processos), e chrome: // policies (para ver as políticas do usuário). E o engraçado é que a listagem de todos esses URLs do sistema pode ser acessada com outro URL: “chrome: // chrome-urls”(Sem aspas). Dê uma olhada em todos, você pode encontrar algo útil e talvez até divertido.

14. Use o Chrome como um bloco de notas rápido
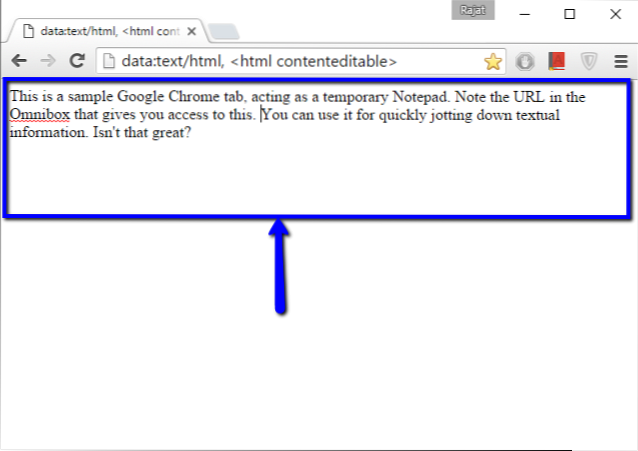
Muitas vezes acontece que, ao navegar na web, você se depara com algumas informações (textuais) que deseja anotar rapidamente para referência posterior. Nesse caso, você pode simplesmente usar uma guia do Chrome como um bloco de notas de inicialização rápida. Sim, é verdade. Tudo que você precisa fazer é inserir a string “data: text / html, ” (sem aspas) na Omnibox, pressione Entrar, e comece a digitar. Você pode manter este link como um favorito para acessar o bloco de notas do Google Chrome com um clique posteriormente. Lembre-se de que o conteúdo digitado será perdido se a guia for fechada.
15. Gerenciar guias e extensões em execução com o Gerenciador de Tarefas do Chrome

O Google Chrome é um aplicativo de software com bastante fome de recursos (quase faminto demais), com tudo, desde guias ativas até extensões consumindo grandes quantidades de memória do sistema. Se você quiser controlar o consumo de memória do navegador, pode fazê-lo por meio de seu próprio gerenciador de tarefas. O gerenciador de tarefas fornece informações detalhadas sobre as guias em execução, extensões, plug-ins etc., mostrando estatísticas de atualização em tempo real, como uso de memória, ID de processo, cache de imagem, e muito mais. Além disso, você também pode usá-lo para eliminar guias e extensões que não respondem. O gerenciador de tarefas pode ser convenientemente acessado através do Shift + Esc atalho de teclado.
CONSULTE TAMBÉM: 20 dicas e truques interessantes do Microsoft Edge
Conclusão
Sendo um navegador poderoso feito para lidar com as demandas da web moderna, o Google Chrome é totalmente carregado com todos os tipos de recursos exclusivos. No entanto, seus recursos não se limitam apenas ao que você vê na superfície. De extensões úteis a sinalizadores poderosos e cálculos instantâneos, há muito que o navegador mais popular do mundo tem a oferecer para torná-lo mais produtivo. Então, experimente esses truques e deixe-me saber como eles funcionam para você. Conhece algum outro truque que poderia ter sido incluído na lista acima? Grite nos comentários abaixo.
 Gadgetshowto
Gadgetshowto