Embora existam muitos reprodutores de vídeo disponíveis para download, o VLC media player é um dos mais populares. O principal motivo de sua popularidade é que ele é gratuito e de código aberto. Eu não ficaria surpreso se já fosse seu reprodutor de mídia padrão. Dito isso, você sabia que o VLC é muito mais do que apenas reprodução de vídeo? Sim, você leu certo. Hoje, veremos algumas das melhores dicas e truques de VLC neste artigo. Embora você já possa saber alguns deles, tenho certeza de que o resto deles acabará sendo de igual ajuda para você. Então, sem mais delongas, aqui está uma lista de 15 truques legais de VLC que você deve saber:
Observação: Estou usando o VLC media player 2.2.6 Umbrella em um computador executando o Windows 10 Pro. Os seguintes truques devem funcionar em outras versões do VLC também.
1. Controle o VLC com gestos do mouse
Este truque é especialmente útil se você usar um mouse sem fio. Com o alcance maior do que um teclado que você obtém, você pode usar o mouse para controlar a reprodução no VLC depois de modificar algumas configurações. Para fazer isso, siga as etapas abaixo.
- Abra as preferências de VLC pressionando Ctrl + P no teclado enquanto o VLC está aberto. Agora, no canto inferior esquerdo dessa janela, em "Mostrar configurações", selecione o botão de opção que diz "Tudo".

- Na próxima janela, procure por “interfaces de controle”.
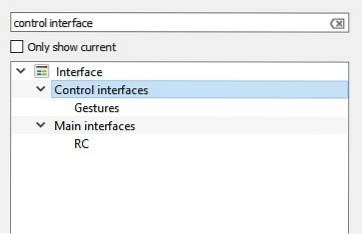
- Em suas configurações, marque a caixa que diz “Interface de controle de gestos do mouse”. Agora clique em “Salvar” e depois reinicie o VLC.
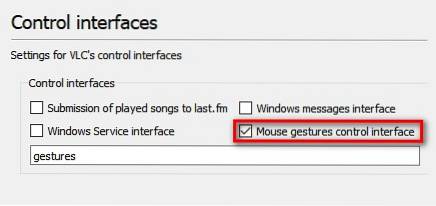
Desta vez, os gestos do mouse serão habilitados. Eles funcionam clicando e arrastando o cursor do mouse em uma direção específica. Abaixo estão alguns dos gestos que você pode tentar.
| Deixou | Retrocesso curto de tempo (10 segundos por padrão) |
| Direito | Avanço curto de tempo (10 segundos por padrão) |
| Left-Up | Mais rápido |
| Right-Up | Mais devagar |
| Esquerda-Baixo | Vá para a entrada anterior na lista de reprodução |
| Direita para baixo | Vá para a próxima entrada na lista de reprodução |
| Esquerda direita | A pausa |
| Direita esquerda | A pausa |
| Pra cima | Aumentar o volume |
| Baixa | Volume baixo |
| Cima baixo | Volume mudo |
| Baixo cima | Volume mudo |
| Cima direita | Alterar faixa de áudio |
| Baixo-Direita | Alterar faixa de legenda |
| Cima esquerda | Entrar no modo de tela inteira |
| Para baixo à esquerda | Saia do VLC |
2. Adicionar marcadores à posição de jogo atual
Este truque do VLC permite que você marque quantas partes de um vídeo quiser, para que você possa voltar a esse ponto no vídeo mais tarde. Fazer isso, pressione Ctrl + B no teclado enquanto reproduz um vídeo. Isso abrirá a janela “Editar favoritos”. Agora procure o tempo que deseja marcar no livro, e clique em “Criar”. Você pode fazer isso para vários pontos no vídeo.
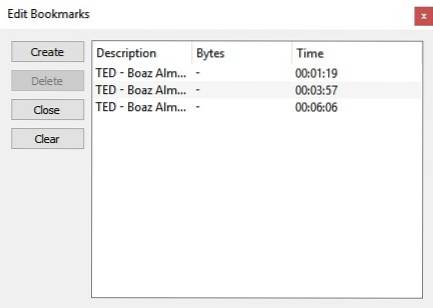
Se você quiser voltar ao ponto marcado, simplesmente clique duas vezes naquele favorito. É importante observar que os favoritos são válidos apenas até que a instância do VLC seja aberta. Depois de fechar o VLC, todos os favoritos desaparecerão.
3. Controle remoto VLC de um navegador
Você já pensou em controlar o VLC a partir de um navegador? Mesmo que não tenha, agora você sabe que é possível e aqui está como:
- Abra as preferências de VLC pressionando Ctrl + P no teclado enquanto o VLC está aberto. Agora, no canto inferior esquerdo dessa janela, em "Mostrar configurações", selecione o botão de opção que diz "Tudo".

- Na próxima janela, procure por “interfaces principais” e selecione-o.
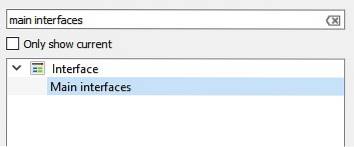
- Agora no painel direito, marque a caixa que diz “Web”.
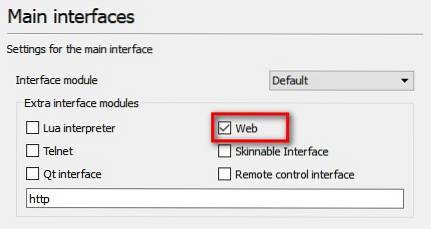
- Volte para o painel esquerdo e desta vez, procure por “Lua”.
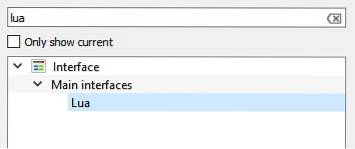
- Aqui, digite uma senha em “Lua HTTP” e defina a porta para “8080” em “Lua Telnet”. Depois, clique em “Salvar”.
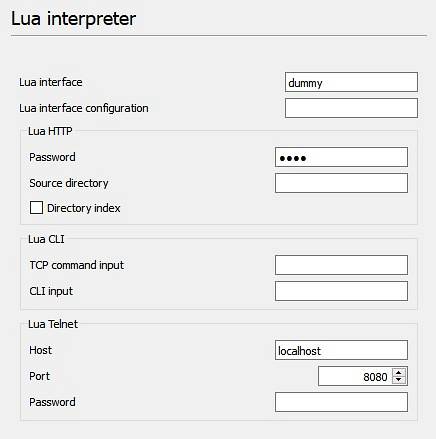
- Agora abra qualquer navegador e, na barra de endereço, digite “localhost: 8080” e pressione Enter. Agora você será solicitado a fornecer um nome de usuário e uma senha. Deixe o campo do nome de usuário em branco e digite a senha que você definiu. Agora você deve conseguir controlar o VLC a partir do navegador. Você pode alterar o volume, controlar a reprodução, etc..
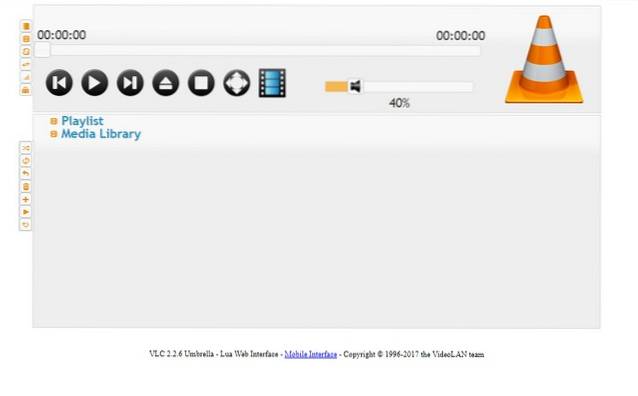
4. Tocar rádio na Internet e assinar podcasts
Arquivos de vídeo e áudio não são a única coisa que o VLC pode reproduzir. Você pode usá-lo para tocar rádio na Internet e assinar podcasts também. Aqui está como:
Tocar rádio na Internet
- No VLC media player, vá para a visualização da lista de reprodução pressionando Ctrl + L no teclado. Aqui, selecione “Icecast Radio Directory” sob a Internet.
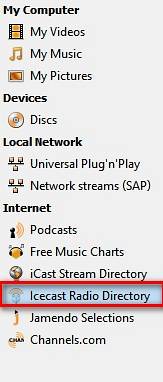
- Depois de um tempo, uma lista de estações de rádio online disponíveis aparecerá. Clique duas vezes em qualquer um deles para jogar.
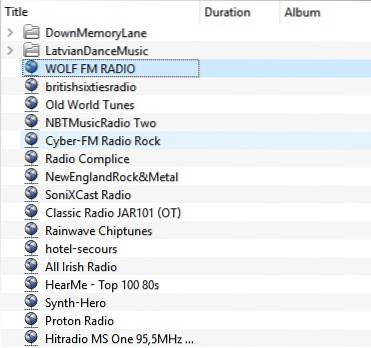
Inscreva-se para podcasts
- No VLC media player, vá para a visualização da lista de reprodução pressionando Ctrl + L no teclado. Aqui, clique no sinal de mais que você obtém depois passando o mouse sobre “Podcasts” sob a Internet.
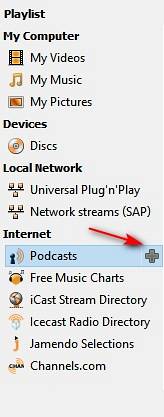
- Na caixa, insira a URL do feed RSS de um podcast e pressione Enter.
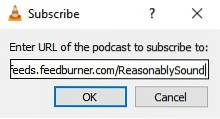
- Agora você deve ver uma lista de todos os episódios nesse feed RSS exibidos no painel direito.
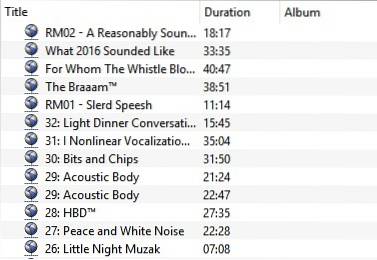
5. Personalize o VLC
Não há nada como a personalização. Com o VLC, você pode instalar add-ons ou aplicar skins para dar um toque pessoal ao programa. As instruções para instalar cada complemento podem ser encontradas em sua descrição. Para peles, baixe e mova-os para a pasta “skins” no diretório de instalação do VLC.
Por exemplo, se você tiver a versão de 32 bits para Windows, o diretório padrão seria C: \ Arquivos de programas (x86) \ VideoLAN \ VLC \ skins. Agora abrir Preferências VLC pressionando Ctrl + P no teclado e selecione “Usar tema personalizado” em “Look and feel”. Agora você pode escolher um skin do caminho mencionado anteriormente.
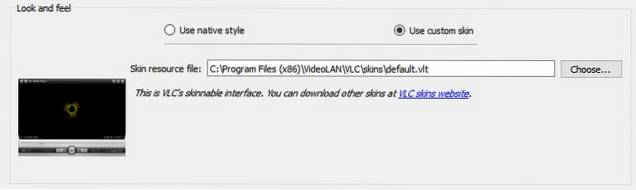
6. Atalhos de teclado VLC
Nada o torna mais rápido do que os atalhos do teclado. Embora existam muitos atalhos para o VLC, eu listado abaixo alguns deles. Se você quiser usar mais atalhos, pode verificar nosso artigo sobre os melhores atalhos de teclado VLC.
| Aumente a velocidade | ] |
| Velocidade de descenso | [ |
| Colheita | C |
| Proporção da tela | UMA |
| Busque 3 segundos | Shift + seta para a esquerda / direita |
| Procure 5 segundos | Alt + seta para a esquerda / direita |
| Buscar 1 minuto | Ctrl + Seta para a esquerda / direita |
| Próximo na lista de reprodução | N |
| Anterior na lista de reprodução | P |
7. Converta arquivos de vídeo ou áudio para qualquer formato
Quantas vezes você desejou converter um arquivo de vídeo ou áudio para outro formato? Tenho certeza de que esse número é maior do que o número de dedos da sua mão. Independentemente disso, você faria isso usando um software independente ou uma ferramenta online. No entanto, com este truque, você pode converter arquivos usando o próprio VLC. Aqui estão as etapas para isso:
- No Barra de menu de VLC, clique em “Media” e escolha “Converter / Salvar”.
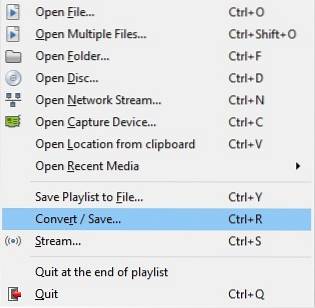
- Na janela que aparece, clique em “Adicionar” e selecione o arquivo que você gostaria de converter. Escolhi um arquivo de vídeo no formato MP4. Agora clique em “Converter / Salvar” para prosseguir.
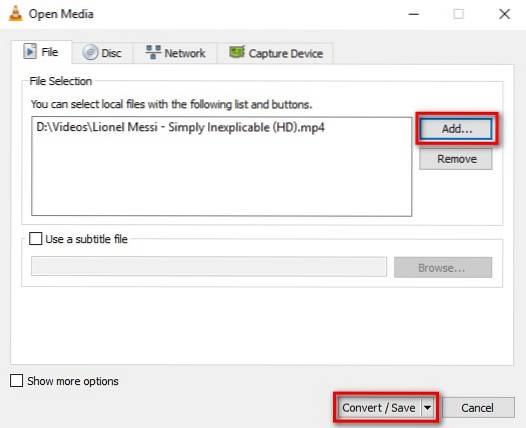
- Aqui você pode abra o menu suspenso de “Perfil” e selecione o formato do arquivo para o qual você gostaria de converter seu arquivo. Selecionei o formato OGG para conversão. Você também pode clicar no ícone de configurações imediatamente ao lado do menu suspenso para personalizar um perfil específico.
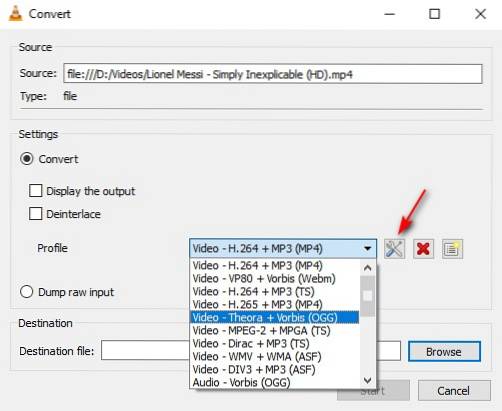
- Agora clique em “Navegar” e navegue até o destino onde deseja salvar o arquivo. Depois de chegar a esse local, nomeie seu arquivo e clique em “Salvar”.
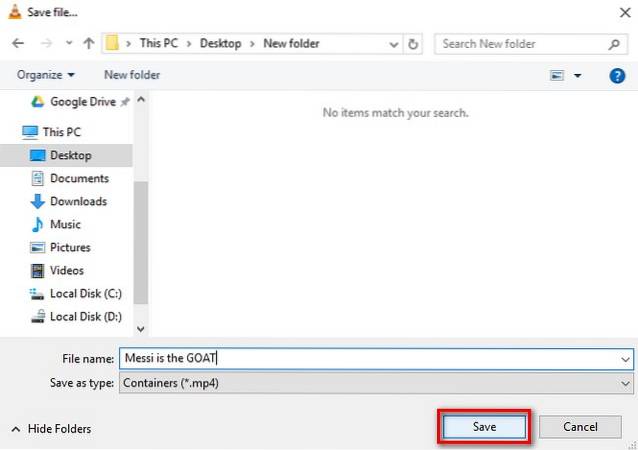
- Finalmente, clique em “Iniciar” para iniciar o processo de conversão.
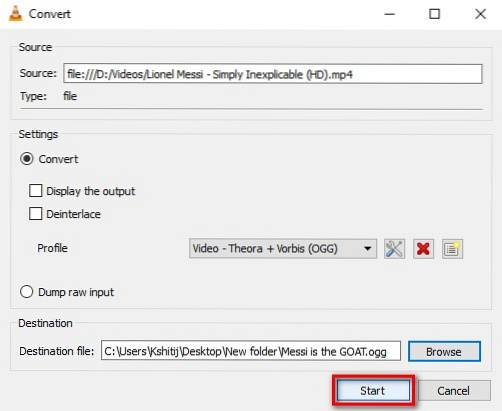
Após alguns momentos (dependendo do tamanho do arquivo sendo convertido), o arquivo convertido estará disponível para uso no destino especificado. Enquanto isso, você pode acompanhar o progresso na barra de busca. Infelizmente, o VLC no meu computador travava toda vez que tentava converter um arquivo de vídeo em alguns tipos de arquivo específicos. Esperançosamente, isso não acontecerá no seu PC.
8. Transmita e baixe o vídeo
O streaming de vídeo online é uma ótima maneira de assistir a vídeos. No entanto, você sabia que nem sempre precisa visitar os respectivos sites para assisti-los? Com o VLC, você pode não apenas transmitir vídeos online, mas também baixá-los. Abaixo estão as etapas para fazer isso.
- No Barra de menu de VLC, vá para “Media” e selecione “Open Network Stream”.
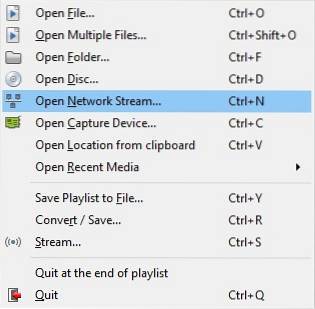
- Aqui, insira o URL do vídeo que você deseja transmitir / baixar. Agora se você deseja transmitir o vídeo, clique em “Reproduzir”.
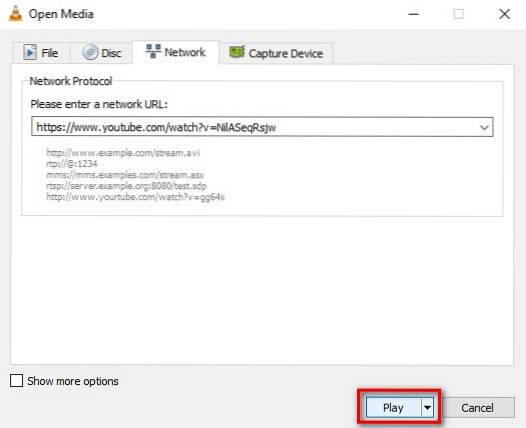
- Caso você queira para baixar o vídeo, em vez de clicar em “Jogar” na etapa anterior, clique na pequena seta ao lado de “Play” e escolha “Converter”. Agora siga os mesmos passos do método anterior para baixar o vídeo para um formato de sua escolha.
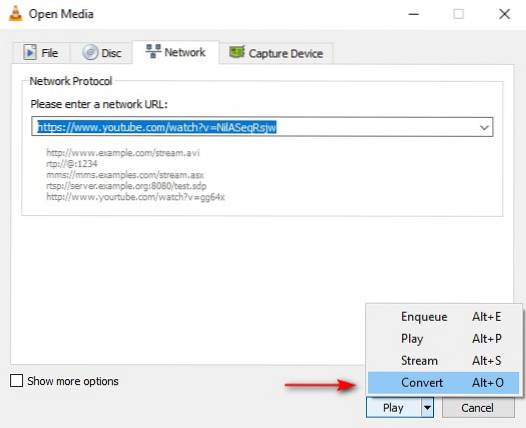
Observação: O recurso de download pode não funcionar para todos os formatos.
9. Grave áudio ou vídeo usando VLC
Você já quis gravar o vídeo sendo reproduzido com o VLC? Bem, existe um truque embutido no VLC que permite que você faça exatamente isso. Aqui está como:
Para Windows
- No Barra de menu de VLC, vá para “Exibir” e selecione “Controles avançados”. Isso irá adicionar outra camada de controles sob a barra de busca.
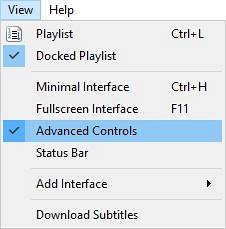
- Nesta nova camada, o botão mais à esquerda seria o botão de gravação. Clicando aqui irá iniciar a gravação do arquivo de áudio / vídeo que está sendo reproduzido no VLC. Clicar novamente irá parar a gravação.
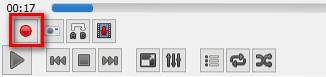
- Agora você pode ver suas gravações indo para o Pasta de vídeos / imagens do seu computador.
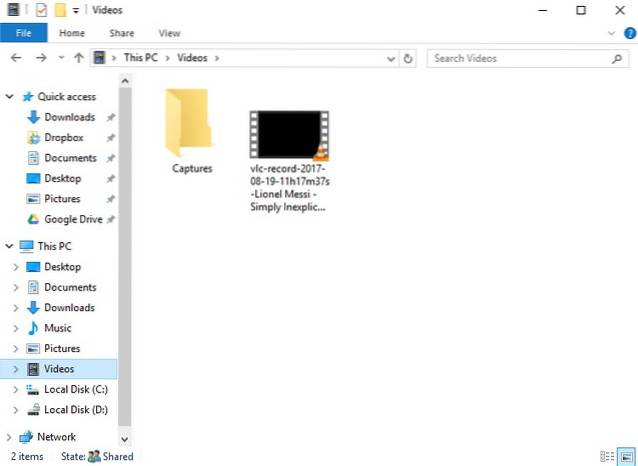
Para Mac
- Durante a reprodução de um arquivo de áudio / vídeo, vá para “Reprodução” e selecione “Gravar” para iniciar a gravação.
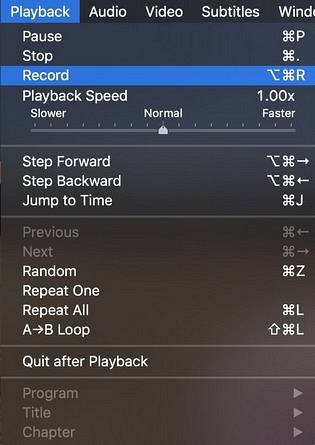
- Para parar a gravação, clique em “Parar” no mesmo menu.
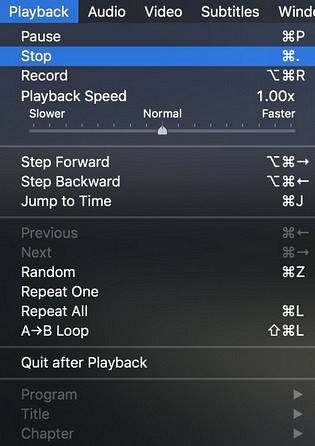
- Agora você pode encontrar suas gravações salvas no Pasta “Filmes” ou “Imagens” do seu Mac.
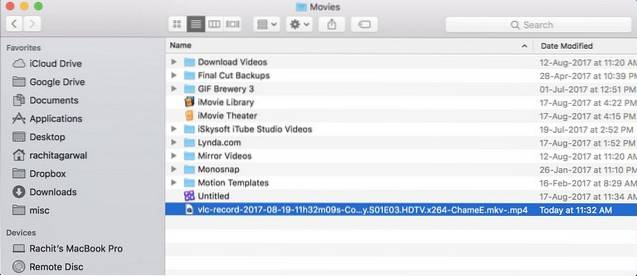
10. Grave sua tela usando VLC
Outro truque de gravação que o VLC oferece é gravar sua área de trabalho. Isso mesmo. Você não precisa de nenhum outro software para que o VLC funcione bem. Leia as etapas fornecidas abaixo para descobrir como.
- Vamos para “Media” na barra de menu e selecione “Abrir dispositivo de captura”.
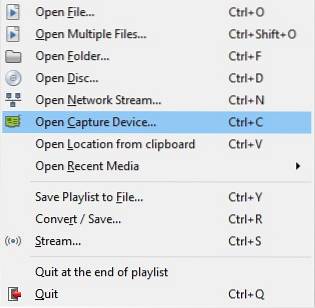
- Na janela que aparece, escolha o “modo de captura” como “desktop”.
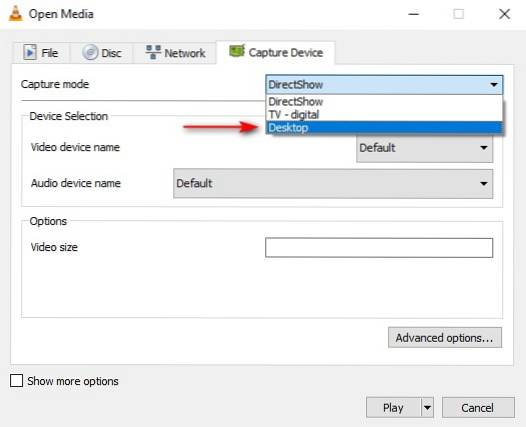
- Agora insira uma taxa de quadros desejada e depois selecione “Converter” no menu suspenso de “Jogar”.
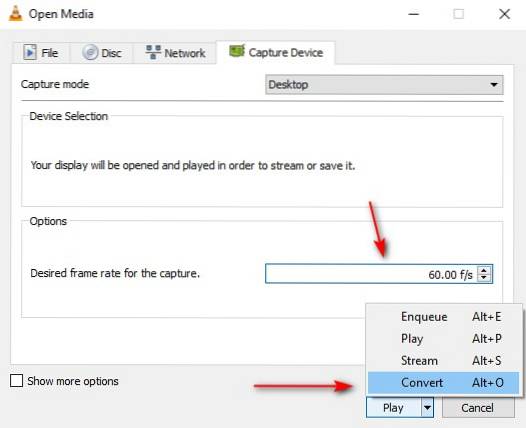
- Aqui, você pode escolher o codec de vídeo desejado. Agora clique em “Navegar” e selecione o nome e destino para a sua gravação. Finalmente, clicando em “Iniciar” vai começar a gravação.
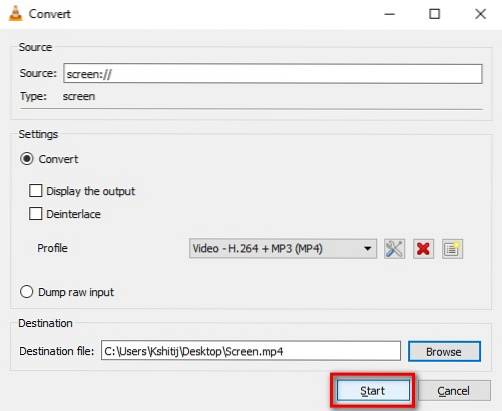
Para parar a gravação, volte ao VLC e aperte o botão de pausa. Sua gravação de tela agora deve estar disponível no caminho especificado.
11. Faça uma captura de tela
O que você faz quando deseja capturar uma imagem de um quadro específico em um vídeo? Tirar uma captura de tela de toda a tela e, em seguida, cortar essa imagem, talvez? Bem, depois de ler este truque, você não terá mais que fazer isso.
Tudo que você precisa fazer é enquanto reproduz um vídeo, vá para o Guia “Vídeo” na barra de menu e selecione “Tirar Instantâneo”. Isso salvará uma captura de tela desse quadro específico no Pasta “Imagens”.
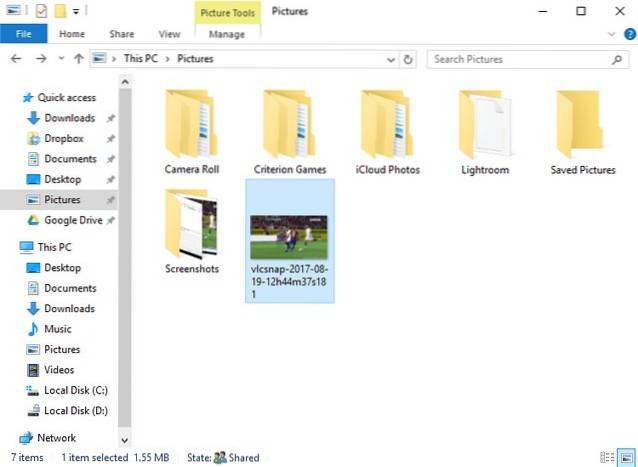
12. Definir quadro de vídeo como papel de parede
Você pode imaginar como seria legal se você pudesse fazer um vídeo rodar como papel de parede de sua área de trabalho? Sim, estou falando de um vídeo e não apenas de uma imagem estática. VLC oferece uma solução muito fácil para isso.
Tudo que você precisa fazer é enquanto reproduz um vídeo no VLC, vá para “Vídeo” na barra de menu e selecione “Definir como papel de parede”. Agora, ao voltar para a área de trabalho, você encontrará o mesmo vídeo sendo reproduzido em segundo plano. Para parar isso, basta fechar a janela VLC.
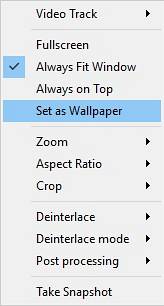
13. Execute várias instâncias do VLC
Multitarefa é legal. Mas o que é mais legal é rodar várias instâncias do VLC em um único computador. Quer saber como fazer isso? Abra as preferências de VLC pressionando Ctrl + P no teclado enquanto o VLC está aberto. Na guia “Interface”, procure uma seção chamada “Lista de reprodução e instâncias”. Aqui, desmarque a caixa chamada “Usar apenas uma instância ao iniciar a partir do gerenciador de arquivos”. Finalmente, clique em “Salvar”.

Agora, se você tentar abrir mais de um arquivo com o VLC, todos eles abrirão em janelas separadas, em vez de apenas a última.
14. Iniciar vídeo em tela inteira
A maioria de nós costuma assistir a vídeos em tela cheia. Agora, cada vez que você abrir um novo vídeo, terá que reproduzi-lo em tela inteira clicando duas vezes no vídeo ou pressionando 'F' no teclado. No entanto, com algumas alterações nas configurações do VLC, todos os vídeos iniciarão automaticamente em tela inteira. Fazer isso, vá para Preferências de VLC pressionando Ctrl + P no teclado enquanto o VLC está aberto. Agora vá para a guia “Vídeo” e marque a caixa que diz “Tela inteira”.

15. Reproduza o vídeo como ASCII
Este é um truque divertido. Usar isso fará com que o vídeo que você está reproduzindo seja reproduzido na forma de caracteres ASCII. Ainda não entendeu como vai ficar? Por que não tentar você mesmo?? Abra as preferências de VLC pressionando Ctrl + P no teclado. Vou ao Guia “Vídeo”, e no menu suspenso de "Saída", selecione “Saída de vídeo de arte ASCII em cores”. Agora clique em “Salvar” e feche o VLC.
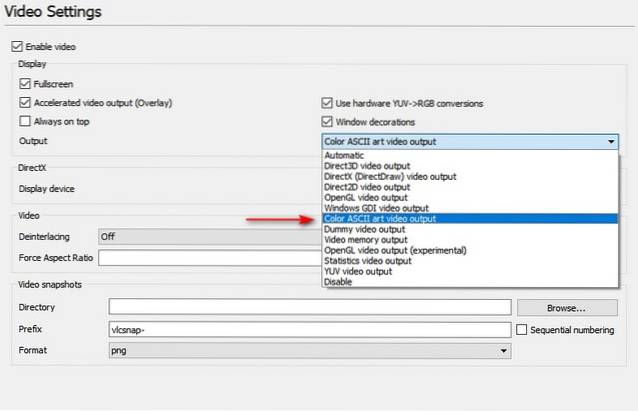
Na próxima vez que você abrir um vídeo, outra janela será aberta e executará seu vídeo como ASCII.
CONSULTE TAMBÉM: Como controlar VLC no PC a partir de Android ou iOS
Use os melhores truques de VLC em seu PC ou Mac
A maioria de nós usa o VLC Media Player para todas as nossas necessidades de reprodução de vídeo, mas tenho certeza de que você não tinha ideia de que o VLC também tinha esses recursos incluídos. Bem, com esses truques do VLC, agora você pode ir em frente e assistir a vídeos como um profissional. Embora existam muitos outros truques do VLC que você também pode encontrar, esses foram alguns dos melhores que achei mais úteis. Além deles, há algum outro truque legal de VLC que você sabe que pode ser útil? Eu adoraria ouvir de você na seção de comentários abaixo.
 Gadgetshowto
Gadgetshowto



