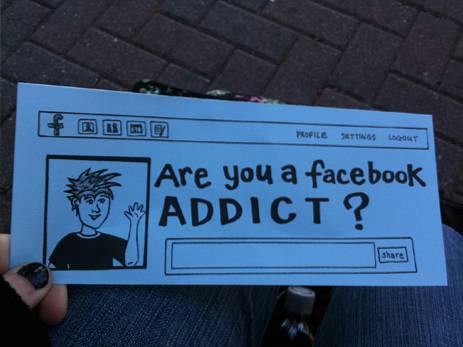Não há como negar o fato de que o Google Assistente é o melhor assistente virtual no momento, seja em telefones, alto-falantes inteligentes, telas inteligentes, TVs inteligentes ou qualquer outro dispositivo. Eu amo Alexa no meu Amazon Echo Dot, no entanto, outros assistentes, incluindo Siri, Bixby e outros, nem mesmo têm chance contra o Google Assistant. Na verdade, é tão poderoso e versátil que a maioria de nós nem mesmo o usa em todo o seu potencial. Embora a maioria de nós esteja familiarizada com as dicas normais, como obter traduções, jogar, obter informações nas proximidades e muito mais, existem muitas dicas e truques excelentes do Google Assistente que são altamente úteis, mas não são percebidos pela maioria dos usuários. Queremos mudar isso com este artigo e, embora seja impossível contar a você sobre todas as dicas e truques sobre o Google Assistente, aqui estão 15 de nossos favoritos que você deve experimentar:
Observação: Usei os comandos “Ok Google” e “Hey Google” indistintamente neste artigo, pois ambos podem ser usados para invocar o Google Assistente.
Melhores truques do Google Assistente que você deve tentar
1. Selecione sua voz favorita do Google Assistente
Todos nós sabemos que o Google Assistente vem com uma voz feminina com sotaque americano. No entanto, se você não gostar, pode mudar sua voz, pois agora o Google Assistente oferece suporte a várias vozes, incluindo vozes masculinas e femininas com sotaques diferentes. Mesmo que você não tenha nenhum problema com a voz padrão, sugiro que verifique as outras vozes, pois soam muito bem. Para alterar a voz do Google Assistente, inicie-o e vá para Configurações -> Preferências -> Voz do Assistente e selecione aquela que você achar melhor.
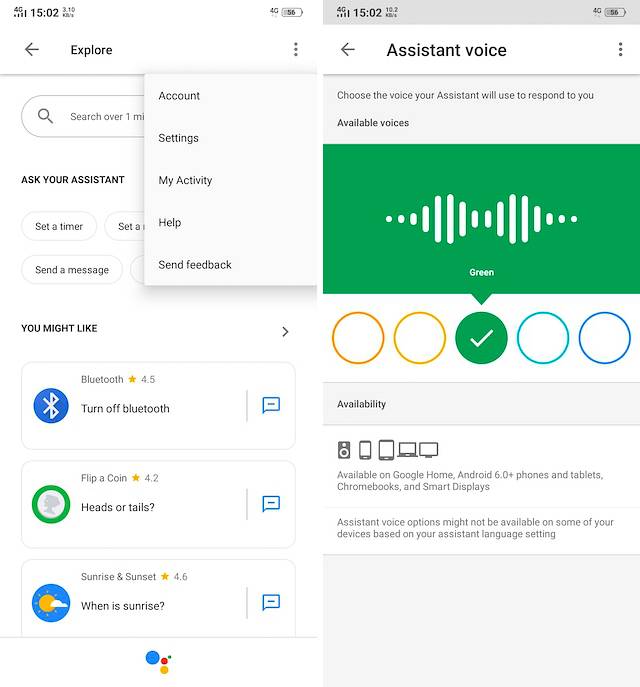
2. Obtenha o resumo do seu dia
Uma das primeiras coisas que faço antes de sair de casa para o trabalho é obter minhas instruções diárias com meu Google Assistente. Não só me dá informações úteis, como o tempo e o trânsito, mas também um resumo de todas as tarefas que tenho em mãos para o dia. Isso me permite começar meu dia com uma boa ideia de como tudo vai acabar e posso pensar na melhor maneira de lidar com isso. A melhor parte é que você não precisa configurá-lo. Tudo que você precisa dizer é: “Ok Google, bom dia” e ele transmitirá as informações relevantes para você. Observe que você deve sincronizar seus eventos com o Google Agenda se quiser acessá-los por meio do Google Assistente.
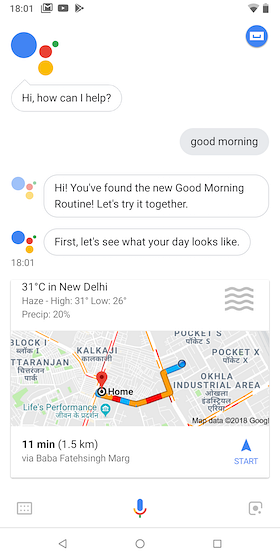
3. Identifique as músicas
Um dos meus recursos mais usados do Google Assistente é a capacidade de identificar músicas. Adoro ouvir músicas e sempre que gosto de uma música que gosto mas não reconheço, apenas digo, “Ok Google, identifique esta música” e em apenas alguns segundos ele identifica a música para mim. A melhor parte é que, como cada comando é armazenado de maneira cronológica, posso simplesmente voltar a olhar as músicas no final do dia e inseri-las na minha lista de reprodução.
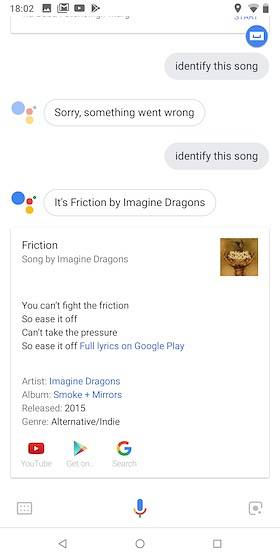
4. Crie e acesse listas de compras
O Google Assistente também torna muito fácil lembrar suas compras e itens de mercearia. Sempre que você quiser adicionar um item ou mesmo vários itens à sua lista de compras, basta pedir ao Assistente para fazer isso por você. Por exemplo, tente dizer, “Ok Google, adicione ovos, leite e pão à minha lista de compras e vai fazer isso por você.
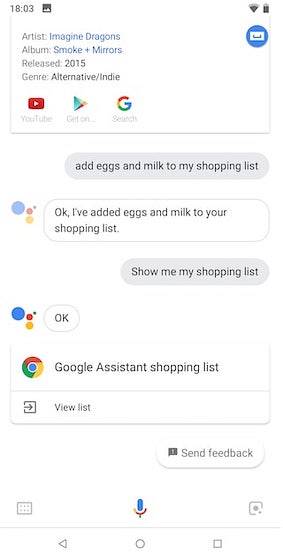
Sempre que quiser acessar sua lista de compras, basta dizer, “Ok Google, mostra minha lista de compras” e fará o mesmo. Esse comando simples tornou minha vida muito mais fácil do que não posso explicar para você. Experimente e aposto que você nunca vai esquecer outro item de compras em sua vida.
5. Desbloqueie o telefone, inicie aplicativos e gerencie as opções de configuração rápida
O Google Assistente também pode ajudá-lo a desbloquear facilmente seu telefone e abrir aplicativos. Para configurar o desbloqueio do telefone com sua voz, abra os aplicativos de configurações e pesquise por Smart Lock. Aqui, em Voice Match ou Trusted Voice, ative a opção “Desbloquear com Voice Match”. Da próxima vez, você pode apenas dizer a palavra mágica (Ok Google ou Hey Google) e seu telefone será desbloqueado imediatamente. Observe que embora esse recurso seja conveniente, não é tão seguro quanto uma senha ou autenticação biométrica.
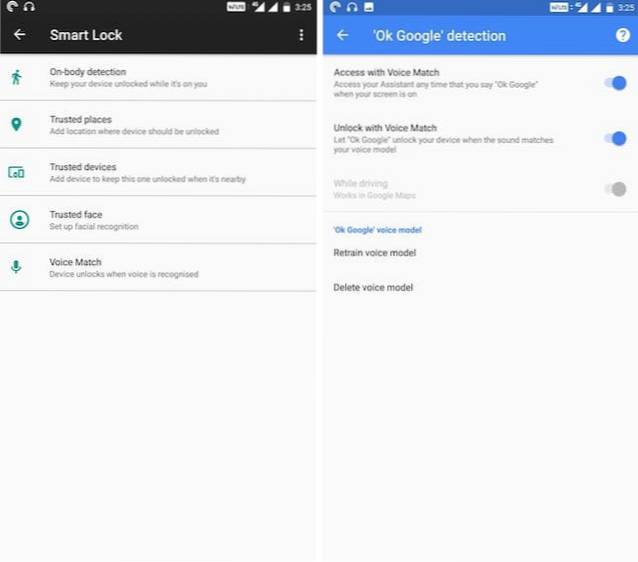
Além de desbloquear seu smartphone, o Google Assistente também permite que os usuários iniciem aplicativos e alterem suas configurações rápidas. Você pode dizer, “Ok Google, inicie o Netflix” e ele iniciará o aplicativo para você. Na verdade, se você vincular sua conta Netflix ao Google Assistente, poderá solicitar diretamente a ele para reproduzir programas da Netflix. Você também pode controlar seus botões de configuração rápidos, dizendo coisas como, “Ok Google, desligue o WiFi” e vai fazer isso por você.
6. Ouça seus podcasts favoritos
Uma das mais recentes adições ao Google Assistente é a capacidade de reproduzir podcasts. Embora o Google tenha lançado um aplicativo de podcast autônomo, eu nunca o uso, pois uso principalmente minha voz para ouvir meus podcasts favoritos. Eu posso apenas dizer, “Ok Google, toque o podcast Hardcore History” e vai fazer isso. O bom é que o Assistente se lembra do local onde você tocou pela última vez e o retoma do ponto exato em que você parou.
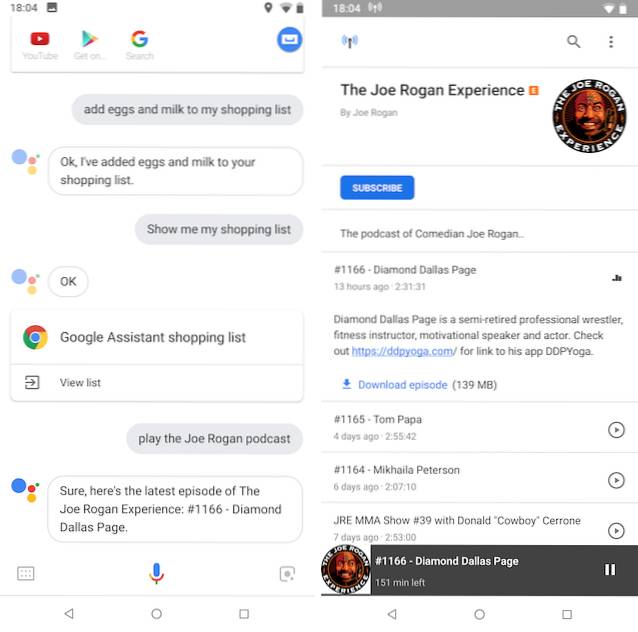
Também posso avançar ou retroceder apenas usando minha voz. Apenas diga, “Ok Google, avance 30 segundos” e vai fazer isso. A propósito, você pode usar o mesmo comando enquanto ouve as músicas para voltar e avançar.
7. Obtenha conversões de moedas e unidades
O Google Assistant também é muito útil quando você precisa realizar qualquer tipo de conversão de moeda ou unidade. Posso apenas dizer coisas como, “Ok Google, converta $ 56 em INR” e vai fazer isso por mim. Observe que quando você fala em dólares, ele automaticamente usa dólares americanos como moeda. Se você deseja converter outras moedas de dólar, como o dólar canadense ou australiano, você terá que mencionar isso em seu comando.
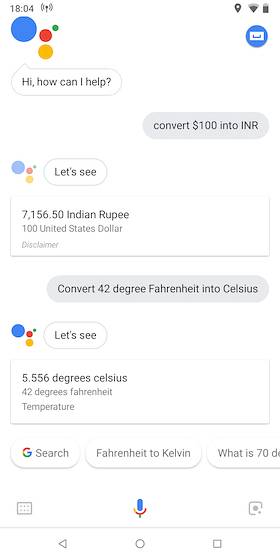
O Google Assistente também é especialista em fazer conversões de unidades. Se você deseja converter Celsius em Fahrenheit ou libras em quilogramas, pode fazer isso usando o Google Assistente. Você só precisa usar o comando convert. Por exemplo, posso dizer, “Ok Google, converta 5 libras em quilos” e obter o resultado desejado.
8. Use habilmente o Google Lens
O Google Assistente vem com suporte integrado para o Google Lens. O Google Lens fica bem na parte inferior da página do Google Assistente e você pode usar para fazer algumas coisas interessantes. Você pode use o Google Lens para copiar texto, pesquisar produtos semelhantes na web, identificar diferentes plantas e animais, descobrir livros e mídia, escanear códigos e muito mais. Minha atividade favorita com o Google Assistente é extrair e copiar texto. É muito útil quando preciso abrir uma URL no meu telefone que alguém está me mostrando em seu próprio dispositivo. Acabei de lançar o Google Lens, coloco o link em foco, toco nele e ele é copiado. Posso então apenas tocar no link para abri-lo no meu navegador. É realmente muito útil.
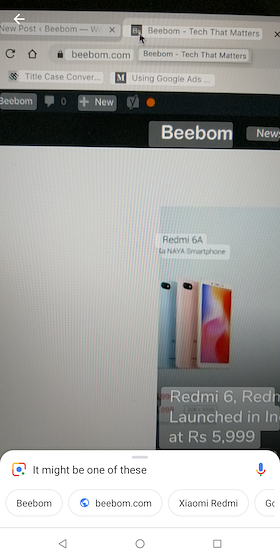
9. Use lembretes com base na localização
Se você é alguém que sempre se esquece de tarefas, deve usar lembretes baseados em localização, pois eles são realmente úteis. Eu uso os lembretes baseados em localização para praticamente tudo que preciso fazer instantaneamente quando chegar a algum lugar. Por exemplo, eu digo, “Ok Google, lembre-me de ligar o motor quando eu chegar em casa”. Agora, quando eu chegar em casa, o Assistente me lembrará o que fazer. Esta é uma dica muito bacana e será útil.
10. Fique por dentro dos esportes
O Google Assistente também é ótimo para acompanhar os resultados ao vivo ou a classificação do seu time favorito em um torneio em andamento. Você pode fazer perguntas como,
- “Ok Google, dê-me a classificação EPL.”
- “Ei Google, quantos gols o Manchester City marcou na última partida?”
- “Ok Google, quando o Everton vai tocar na próxima vez?”
- “Ei Google, quem está jogando no EPL hoje”
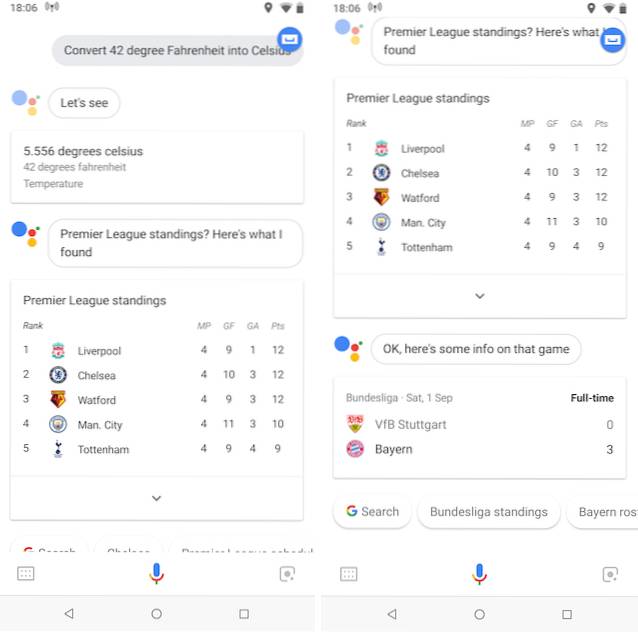
Claro, você pode mudar a liga e o nome do time para saber os resultados de seus esportes e times favoritos.
11. Controle o Chromecast, Android TV e dispositivos domésticos inteligentes
O Google Assistente também pode ajudá-lo a controlar seu Chromecast, Android TV ou dispositivos de casa inteligente apenas com a sua voz. Alguns dos comandos que você pode usar para fazer isso são,
- “Ok Google, desligue a luz da varanda.”
- “Ok Google, jogue Suits no Netflix.”
- “Ok Google, toque Beebom no YouTube.”
Recentemente comprei um mini Google Home e usá-lo para controlar minha TV, transmitir vídeos na minha TV e controlar os interruptores inteligentes em minha casa tem sido uma bênção.
12. Configure rotinas para automatizar tarefas
As rotinas são a maneira perfeita de automatizar suas tarefas usando o Google Assistente. Por exemplo, quando chego em casa do escritório, faço algumas coisas. Primeiro, ligo o WiFi no meu telefone e desligo os dados móveis. Em seguida, acendo as luzes do quarto e ligo o motor. Por fim, ligo o velhote para tomar um bom banho quente. Agora, posso fazer todas essas coisas manualmente ou posso usar o recurso Rotinas no Google Assistente para automatizar todas essas tarefas para mim. Então, As rotinas basicamente me permitem realizar uma cadeia de ações com apenas um comando.
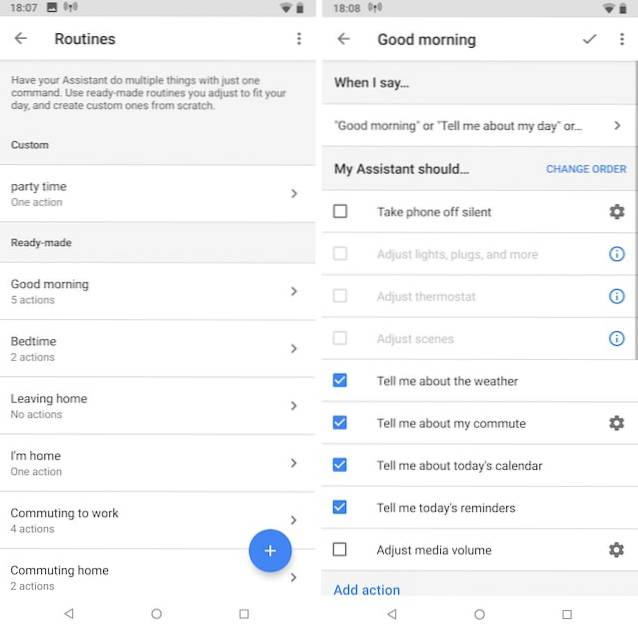
Para começar, abra a página Configurações no Google Assistente e role para baixo para encontrar Rotinas. Depois de tocar nele, você verá que existem algumas rotinas pré-criadas que você pode personalizar. Por exemplo, atribuí todas as ações mencionadas acima à rotina “Estou em casa”. de forma similar, você pode editar as rotinas para corresponder às suas próprias ações. Você pode até criar rotinas personalizadas pressionando o botão de adição, se desejar. Depois de criar o hábito, o uso de rotinas economizará muito tempo.
13. Use vários idiomas para falar com o Google Assistente
Uma das novidades mais recentes do Google Assistente é a capacidade de entender vários idiomas ao mesmo tempo. Este recurso é muito útil para famílias bilíngues, pois elas podem usar os dois idiomas para fazer perguntas. Obviamente, para que esse recurso funcione, seu idioma deve estar na lista de idiomas com suporte. Atualmente, o idioma compatível inclui alemão, francês, italiano, espanhol e muito mais.
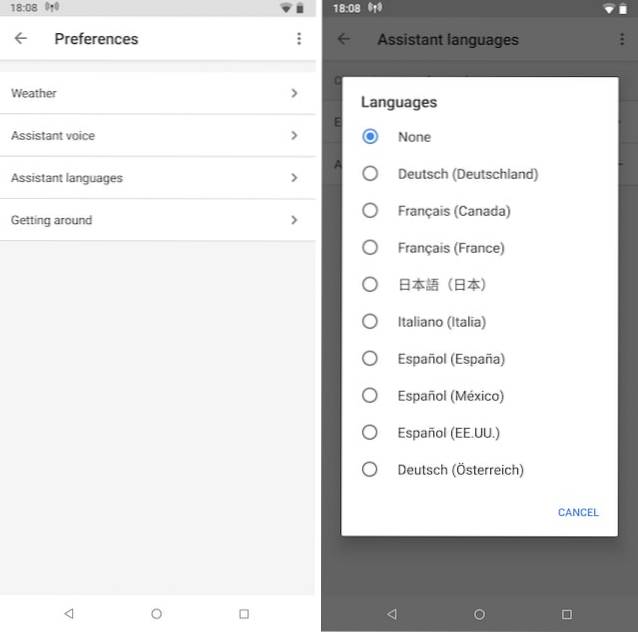
Para habilitar este recurso, abra as configurações do Google Assistente e toque em Preferências. Aqui, toque em “Idiomas do assistente” e, em seguida, adicione o segundo idioma de sua escolha. Observe que você só pode selecionar dois idiomas por vez.
14. Obtenha boas notícias do Google Assistant
Se você está cansado de ouvir más notícias de todas as fontes de notícias e quer um pouco de alívio em sua vida, o Google Assistente tem a coisa certa para você. Há apenas alguns meses, o Google lançou um novo recurso para seu Assistente que permite aos usuários um resumo de notícias animadoras de todo o mundo. De acordo com o Google, as histórias se concentram em pessoas que estão resolvendo problemas para sua comunidade e para o mundo inteiro. Se você quiser ouvir essas histórias, basta dizer, “Ok Google, diga-me uma coisa boa” e vai te contar as melhores coisas que acontecem no mundo. Observe que este recurso está bloqueado por região e ainda não está disponível em países como a Índia.
15. Use a guia Explorar
Se você está gostando dessas dicas e truques do Google Assistente e quer descobrir mais algumas dicas sozinho, visite a guia Explorar. A guia Explorar pode ser acessada tocando no ícone localizado no canto superior direito da página do Assistente. Aqui, você encontra a lista de comandos novos e populares que pode usar para aproveitar mais recursos do Google Assistente. A maioria das dicas e truques que mencionei aqui foram descobertos por mim usando a guia Explorar. É bastante útil e você deve criar o hábito de visitá-lo de vez em quando.
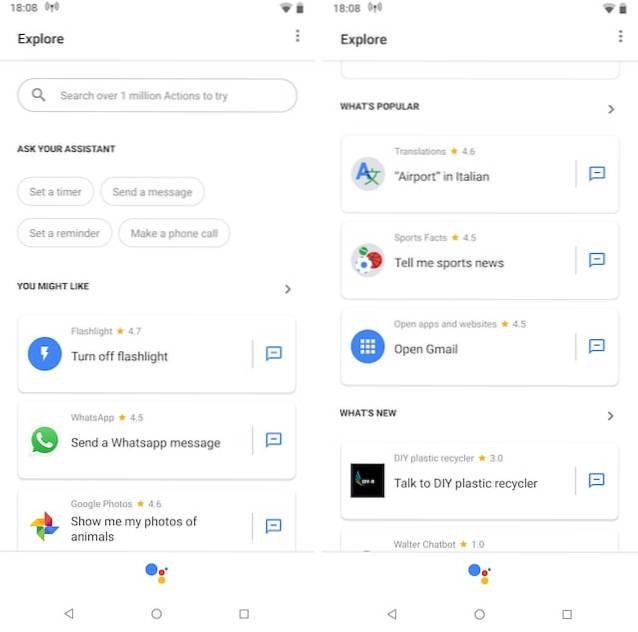
CONSULTE TAMBÉM: 14 truques interessantes do Google Maps que você deve saber
Aproveite ao máximo seu Google Assistente com estes truques legais
Eu usei a maioria dessas dicas e truques diariamente. Gosto especialmente do recurso de identificação de música junto com o recurso de Rotinas. Verifique a lista e conte-nos suas dicas e truques favoritos do Google Assistente da lista. Além disso, se você mesmo descobriu algumas dicas novas, compartilhe-as escrevendo na seção de comentários abaixo.
 Gadgetshowto
Gadgetshowto