Quase todo o trabalho que as pessoas fazem em escritórios é feito com a ajuda de um programa mágico chamado Microsoft Excel, quando você olha pela primeira vez pode parecer um programa com apenas tabelas e slots para inserir dados, mas esta descrição não é suficiente para a real capacidade deste programa. O Excel pode fazer qualquer coisa, desde gerenciar suas contas de escritório até gerenciar os dados necessários para gerenciar um país inteiro, você só precisa saber como usá-los. Aqui neste artigo, algumas dicas e truques realmente interessantes do Excel são mencionados e podem ajudar muitos usuários a melhorar a maneira como usaram o Excel até agora.
1. Adicionando Atalhos ao Menu Principal
Existem muitas ferramentas que sempre desejamos ter apenas um clique de distância, mas principalmente temos que fazer mais do que alguns cliques e também um pouco de pesquisa para chegar à ferramenta que desejamos usar. Se olharmos para o canto superior esquerdo de nossa janela do Excel, veremos um pequeno ícone do Excel, ao longo do qual haverá 3 pequenos ícones, um deles representando Salvar e os outros 2 sendo desfazer e refazer.
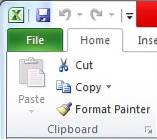
Esses são os atalhos que o Excel fornece para nossa facilidade, a outra coisa que o Excel fornece é a opção de colocar mais atalhos neste local. Para isso, você precisa clicar em uma seta à direita de desfazer e refazer que diz Personalizar barra de ferramentas de acesso rápido quando você passa o mouse sobre ela.
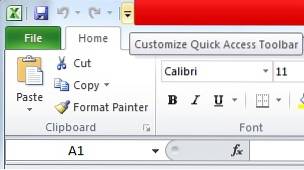
Ao pressioná-lo, você terá a opção de selecionar a ferramenta que deseja adicionar à sua barra de ferramentas de acesso rápido (o local no canto superior esquerdo onde salvar, desfazer e refazer estão presentes). Por exemplo, se clicarmos na opção 'Novo', obteremos o ícone para criar um novo arquivo em nossa barra de ferramentas.
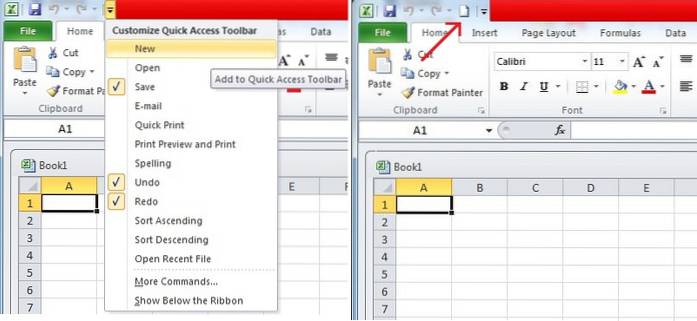
2. Adicionando linhas diagonais
Podemos adicionar linhas diagonais em nossas células por um método simples de formatação que o Excel permite. Para isso basta selecionar uma célula na qual desejamos adicionar uma linha diagonal, ao selecionar a célula precisaríamos abrir as opções clicando com o botão direito do mouse. Nas opções, precisaríamos clicar na opção de Formatar Células.
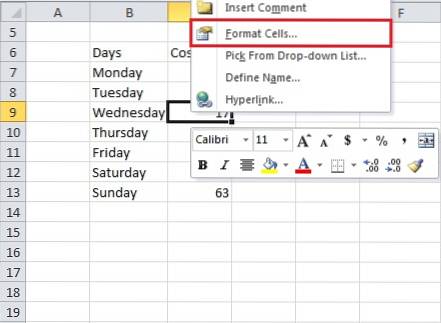
Ao clicar na opção Formatar células, veremos uma caixa de diálogo, na qual precisaremos clicar na opção de borda, destacada em vermelho, na faixa superior. Em seguida, podemos clicar na outra opção destacada que nos mostra o formato de uma linha diagonal na célula, há outra na caixa de diálogo que você pode encontrar por conta própria.

Pressionando OK depois de selecionar a linha diagonal como estilo de borda, criaremos uma linha diagonal na célula em que pretendíamos colocar nossa linha diagonal. Para adicionar texto acima e abaixo da linha diagonal, precisaremos inserir algo na célula e depois pressione Alt + Enter para levá-lo para a próxima linha e, em seguida, digite algo mais na segunda linha que precisamos ter abaixo de nossa linha diagonal. Um problema aqui é que precisaremos cuidar do alinhamento do nosso texto acima e abaixo da linha diagonal usando a barra de espaço.
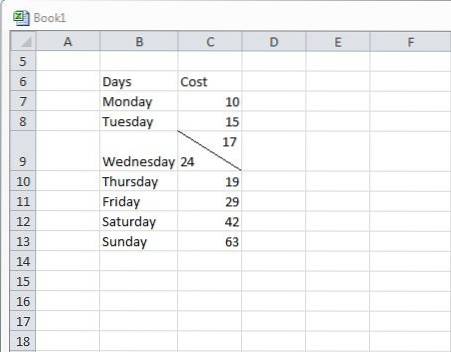 3. Movendo e copiando dados de e para células. (usando arrastar e soltar junto com Ctrl)
3. Movendo e copiando dados de e para células. (usando arrastar e soltar junto com Ctrl)
Sempre que digitamos algo em uma célula no Excel, podemos sempre cortá-lo de um lugar para outro, primeiro clicando com o botão direito do mouse na célula e pressionando o botão cortar e, em seguida, colando em alguma outra célula. Outro método eficiente para fazer o mesmo é usar o método de arrastar e soltar. Para isso, basta ir até a célula que deseja mover e posicionar o cursor na borda dessa célula, o que fará com que apareça um símbolo com 4 setas apontando em todas as direções (este símbolo significa que agora você pode selecionar a célula e movê-la para onde desejar).
Se você clicar neste símbolo e levar o cursor para outra célula enquanto a pressiona, verá que algo está vindo junto com o cursor. Então, finalmente, se você for para uma célula diferente e soltar o cursor, você verá que o conteúdo das células será movido para o novo local.
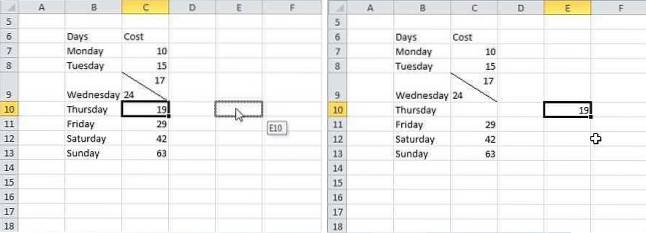
Até agora, discutimos como poderíamos mover dados de uma célula para outra, outra função que usamos bastante é a função de cópia. Podemos até fazer uma cópia usando este método de arrastar e soltar, mas para isso precisaríamos pressionar Ctrl antes de clicar no símbolo de que falamos no texto acima. Isso fará com que um novo símbolo apareça, conforme mostrado na figura abaixo. Você pode então manter pressionada a tecla Ctrl e tentar arrastar e soltar a célula em outro lugar, você verá que este método copia o conteúdo da célula em vez de movê-lo.
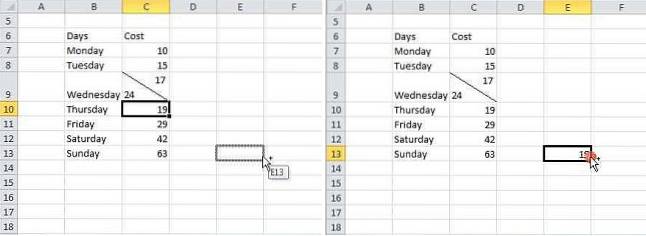
4. Restringindo a entrada
O que aconteceria se quiséssemos apenas um conjunto específico de valores em nossa planilha e um valor de dados vindo de fora de nossa faixa pretendida surgisse? Acontece que é um problema muitas vezes durante o trabalho em projetos, e isso causa problemas com os resultados finais que pretendemos obter. Para garantir que apenas um determinado conjunto de valores seja adicionado, contamos com a ajuda da validação de dados. O que faz é que nos permite restringir o intervalo e o tipo de dados que tomamos como entrada para o nosso sistema.
Para usar a função de validação de dados, é preciso selecionar as células em que a restrição deve ser implementado, então, na faixa superior, precisaríamos clicar nos dados.
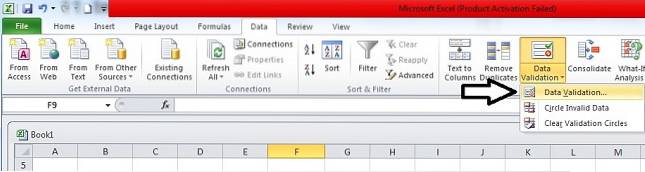
Ao clicar em dados, precisaremos clicar em Validação de dados conforme mostrado na imagem. Isso nos levará à caixa de diálogo na qual podemos definir os valores que desejamos para o nosso sistema. Teremos então de seleccionar o tipo de entrada que gostaríamos de permitir nas células seleccionadas clicando na opção permitir na caixa de diálogo.

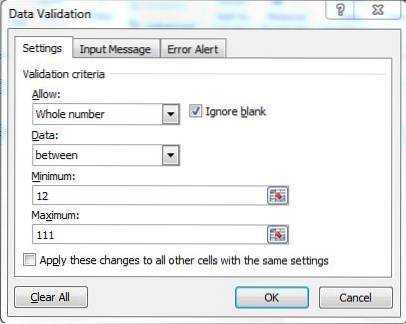
Por exemplo, se selecionarmos números inteiros, seremos solicitados a selecionar o intervalo de números inteiros que gostaríamos de permitir. Fazendo isso, só poderíamos inserir dados no intervalo que mencionamos. Tomando um exemplo, consideramos o intervalo entre 12 e 111.
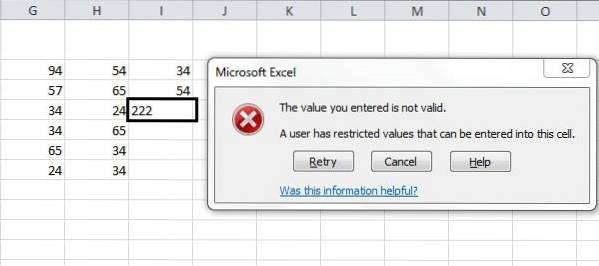
No exemplo que tomamos, você pode ver que ao inserir um valor fora deste intervalo, ou seja, 222, estamos recebendo um erro de que o valor é inválido e uma restrição foi colocada pelo usuário nos valores que podem ser inseridos nesta cela.
5. Obtendo mais estatísticas na barra inferior
Sempre que usamos o Excel para inserir dados em nossas tabelas na forma de números, vemos certas estatísticas ou uma espécie de resumo na barra de status abaixo, geralmente carregará o média, contagem e soma dos dados que selecionamos em qualquer ponto do tempo.
O Excel nos dá mais algumas opções para o resumo que obtemos na barra de status, para explorá-lo ao máximo, pode-se fazer isso clicando com o botão direito em qualquer lugar da barra de status, assim que clicar com o botão direito na barra de status, você verá uma série de opções entre as quais seriam as opções adicionais que o Excel nos fornece para o resumo dos dados que selecionamos. Podemos escolher entre Média, Contagem, Contagem Numérica, Mínimo, Máximo e Soma. Na imagem podemos ver como fica a nossa barra de status quando selecionamos para ver a maioria das opções disponíveis para nós.
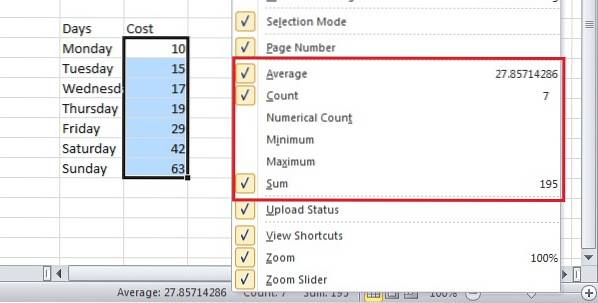
6. Transformando a caixa (maiúscula, minúscula) do texto
Existe uma pequena função que podemos usar para transformar a caixa do nosso texto, a função é bastante fácil de usar, tudo o que você precisa fazer para isso é digitar 'SUPERIOR (texto / célula)'para maiúsculas,'Inferior (texto / célula)'para minúsculas e finalmente'Adequado (texto / célula)'para tornar a primeira letra da palavra maiúscula. Seu uso pode ser visto nas imagens abaixo, com células mostrando o uso superior, inferior e adequado junto com a saída final que eles obtêm a partir dele. 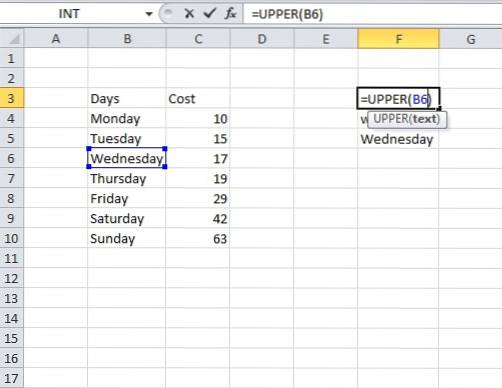
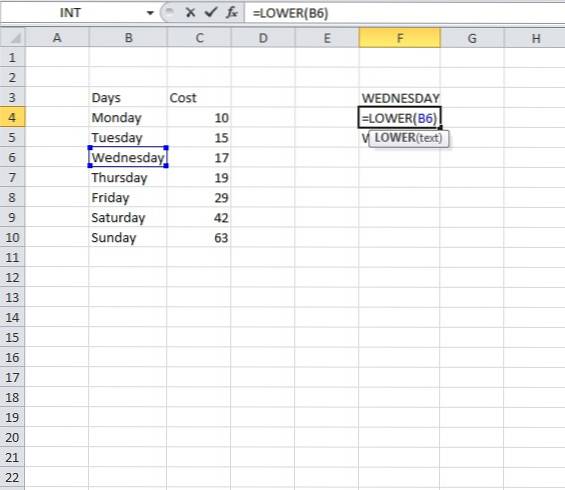
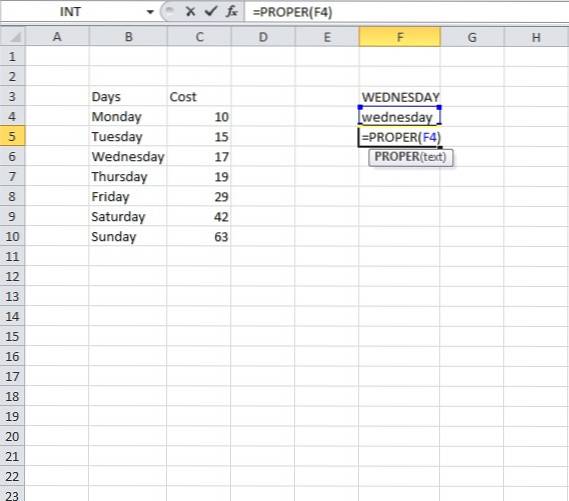
7. Organizar texto de células diferentes usando '&'
Podemos adicionar texto de células diferentes a uma única célula simplesmente usando '&', para isso tudo o que precisamos fazer é começar a escrever na célula com '=' e clicar nas células uma por uma que precisamos adicionar nossa nova célula, também precisaríamos adicionar '&' depois de clicar em cada célula a ser adicionada, pois isso adicionará o nome da célula que clicamos. Portanto, será algo parecido com o da imagem abaixo.
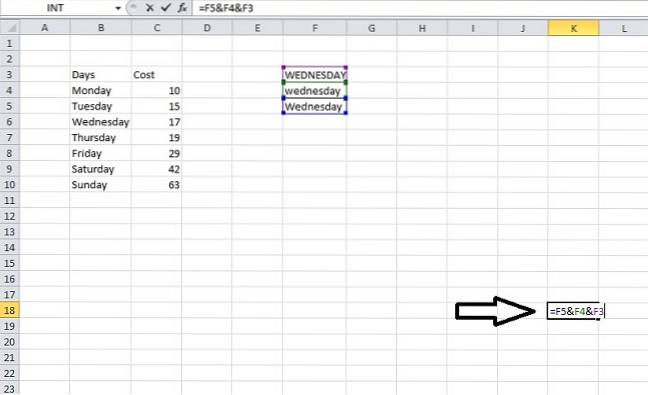
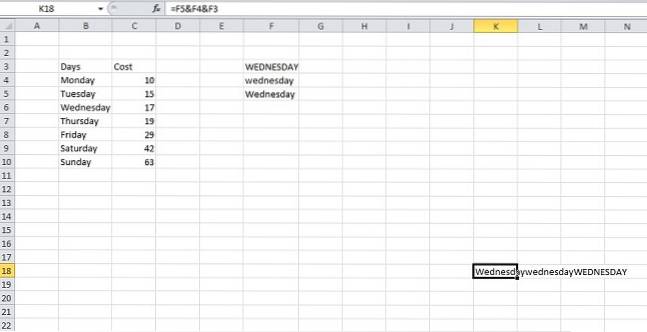
8. Adicionando várias linhas ou colunas de uma vez
Todos nós sabemos como adicionar uma linha ou coluna ao nosso documento Excel, mas o que também precisamos perceber é como podemos realmente adicionar várias linhas ou colunas de uma vez em vez de adicionar uma coluna ou linha por vez e então repetindo o processo de novo e de novo.
Para isso, primeiro precisamos selecionar o número de linhas que gostaríamos de adicionar, por exemplo, se precisarmos adicionar 4 novas linhas à nossa tabela já existente, então selecionaremos 4 linhas (abaixo / acima das quais precisamos adicionar linhas) e, em seguida, clique com o botão direito e clique em inserir. Irá abrir uma pequena caixa de diálogo permitindo-nos selecionar a ação exata que precisamos realizar nas linhas / colunas selecionadas.
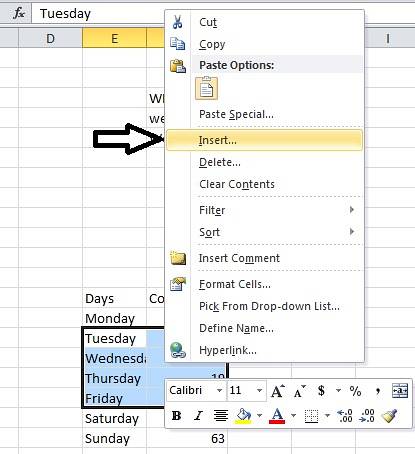
Se pressionarmos a linha inteira na caixa de diálogo, obteremos 3 linhas adicionadas dentro de nossa tabela. Você pode brincar com a caixa de diálogo de inserção para ver o que outras opções reservam para você.
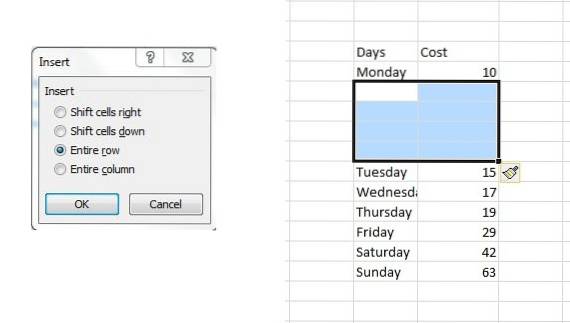
9. Usando a correção automática
Se você tem o hábito de usar SMS ou, em outras palavras, linguagem curta em todos os lugares que digita, ou se tem um histórico ruim de erros ortográficos em algumas palavras em particular, você pode usar o recurso de correção automática do MS Excel em seu conveniência. Para usá-lo, você primeiro precisa ir para Arquivo> Opções> Revisão de Texto> AutoCorreção Opções Aqui, você verá uma caixa de diálogo que permitirá inserir um texto a ser substituído pelo texto pelo qual deseja substituí-lo. Você pode adicionar qualquer palavra que você soletrar incorretamente, por exemplo, posso colocar 'frnz' como uma palavra a ser substituída pela palavra 'amigos', e toda vez que eu usar a grafia errada (frnz), a correção automática irá me corrigir (colocando amigos em seu lugar).

10. Extração de dados da página da web usando dados-> da web
Você já se perguntou como seria extrair dados diretamente de um site, digamos que você veja um site e deseja analisar uma coisa específica a partir dos dados presentes nessa página específica. Por exemplo, se pegarmos um site com alguns nomes de professores e passarmos a transformar esta página da web diretamente em dados do Excel usando uma ferramenta online como esta, o que obteremos é uma tabela com alguns dados convertidos e, finalmente, podemos baixá-la como um arquivo .csv para ser visualizado no excel, nos dados que temos na imagem abaixo, podemos olhar todos os dados que tínhamos no site de forma bem organizada e tabulada.
Esta técnica também pode ser usada para páginas com enormes quantidades de dados, que podemos então analisar facilmente no Excel.
11. Criação de histograma de dados usando a opção de análise de dados
Para criar um histograma, primeiro de tudo precisamos adicionar um add-in ao nosso excel. Para isso, primeiro você precisa ir para Arquivo> Opções> Suplementos. Depois de ver a janela / opções de suplementos, precisaremos nos certificar de que Suplementos do Excel estão selecionados na opção Gerenciar perto da extremidade inferior da caixa de diálogo de opções. Assim que selecionarmos Suplementos do Excel, precisaremos selecionar ir para obter uma caixa de diálogo para Suplementos. Nessa caixa de diálogo, precisaremos verificar o Analysis ToolPak e clicar em OK.
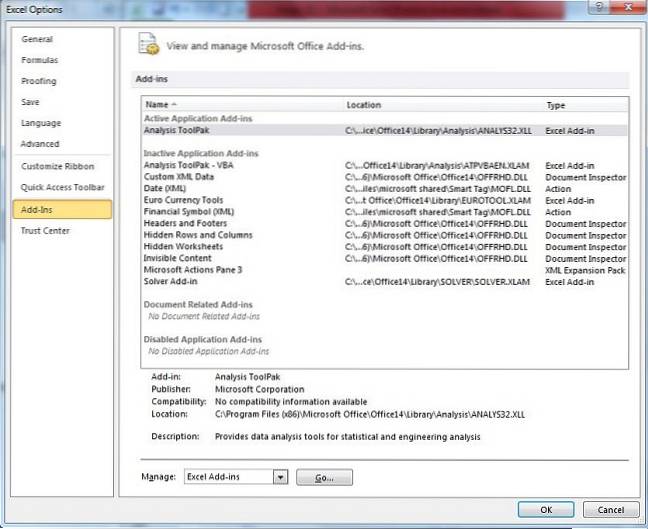
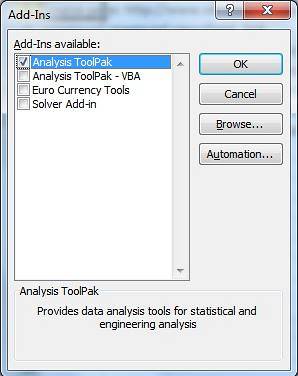
Assim que terminarmos com os pré-requisitos acima, precisaremos ir para o Opção de análise de dados na seção de análise em Dados. Clicar nele abrirá uma pequena caixa de diálogo chamada Análise de dados. Nessa caixa de diálogo, precisamos selecionar o histograma e clicar em OK. Em seguida, ele nos pedirá para colocar um intervalo de entrada de dados com base no qual desejamos criar nosso histograma. Podemos então selecionar as opções apropriadas para criar o histograma que desejamos criar.
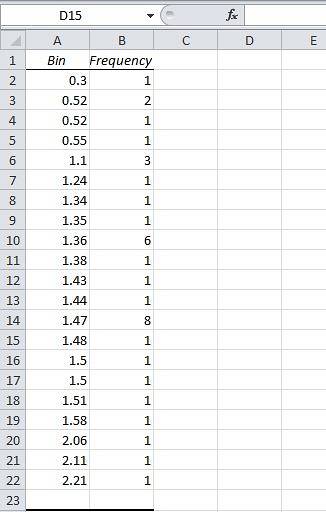
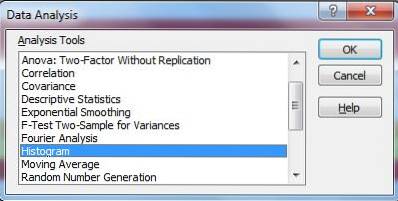
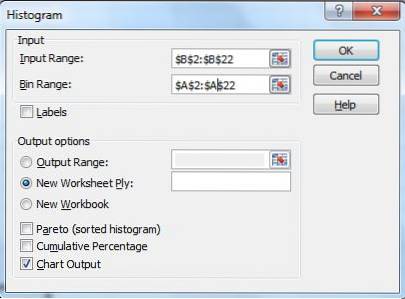
12. Formatação condicional
A formatação condicional é uma ferramenta poderosa que o Excel incorpora, como o nome sugere, células de formatação condicional em certas condições, por exemplo, se tivéssemos que destacar os alunos que foram reprovados em um exame na classe com vermelho, então usaríamos o condicional formatação.
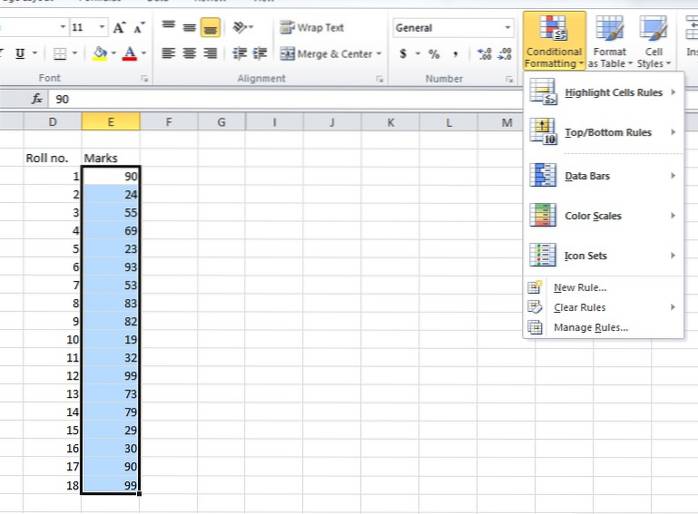
Para isso precisaríamos selecionar as células a serem formatadas e então clicaremos na opção de formatação condicional e então poderemos clicar na nova regra para fazer uma nova regra a ser implementada em nossos dados. No exemplo abaixo, todos os números de rolo com marcas entre 0 e 40 serão marcados com um vermelho.
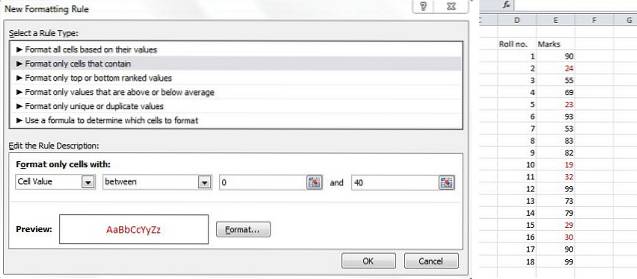
13. Usando a alça de preenchimento para copiar a formatação (formatação avançada)
Uma alça de preenchimento é uma ferramenta que nos mostra o quão bem o software chamado excel é feito, é uma das ferramentas mais fáceis de usar no excel; ainda assim, o tipo de trabalho que ele faz é muito mais do que muitas das ferramentas complicadas que temos ao redor. Imagine como você se sentiria se dissessem que você só precisa formatar uma ou duas células e todas as outras células seriam cuidadas apenas com um clique e um arrastar. O que ele faz é procurar um padrão nas células e, à medida que você o arrasta, ele preenche os valores que considera apropriados.
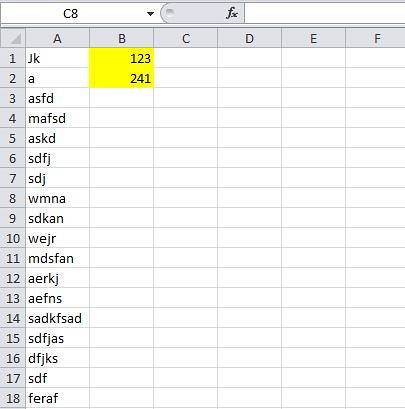
Para usar a alça de preenchimento, você precisa ir para o canto inferior direito da célula ou das células selecionadas e verá um '+' sólido. Se você segurá-lo e arrastá-lo, verá a mágica acontecendo.
Agora, uma série de opções permitidas com a formatação com um identificador de preenchimento são explicadas abaixo.
Nas imagens abaixo, você pode ver as opções que obtém ao preencher certas células usando uma alça de preenchimento; as opções incluem Células de cópia, Série de preenchimento, Somente formatação de preenchimento e Preenchimento sem formatação. Você pode ver o que as últimas 3 opções fazem nas imagens que acompanham este ponto. 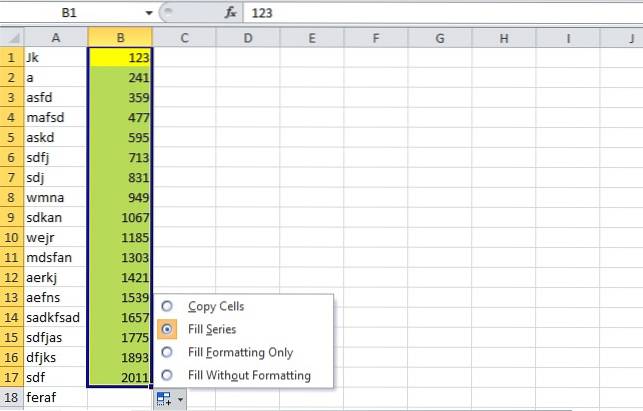
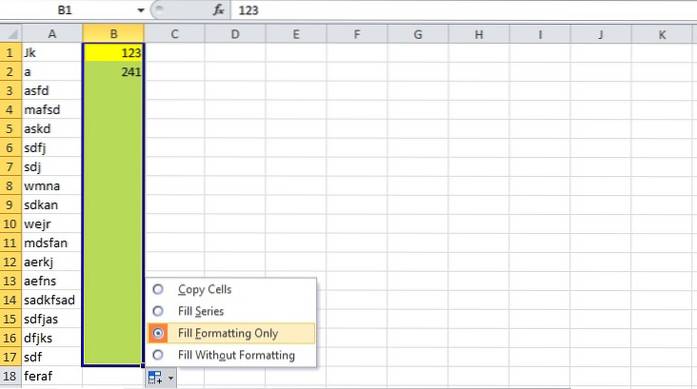
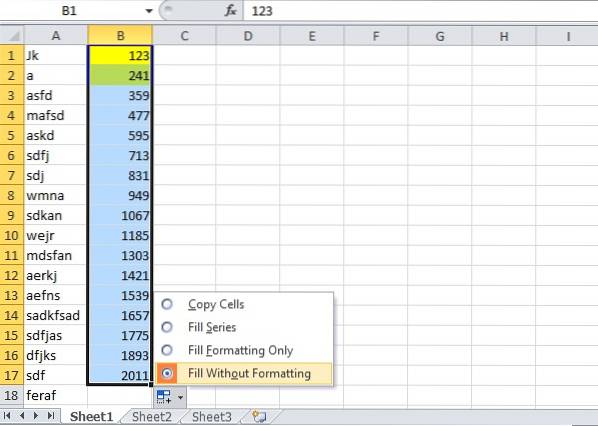
14. Ter uma cópia transposta ao vivo de uma tabela
Nós sabemos como obter uma cópia transposta de nossos dados, se alguns de vocês não o fizerem, não se preocupem, tudo o que você precisa para copiar os dados que deseja transpor e, ao colar, procure as opções de colar e clique em transpor, você obterá uma versão transposta. Sendo este um tipo de operação normal de copiar e colar irá apenas criar uma versão transposta fixa da tabela original.
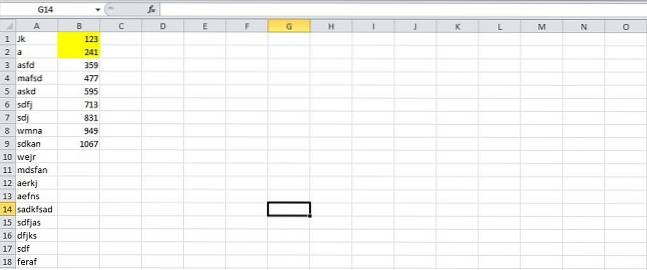
Para fazer uma versão transposta ao vivo de seus dados, você precisará fazer um pouco mais do que apenas copiar e colar. Para isso, primeiro você precisará ver quantas linhas e colunas possui e, em seguida, selecionar uma versão transposta dessas muitas colunas e linhas. Por exemplo, nas imagens abaixo, você pode ver que os dados a serem copiados têm 9 linhas e 2 colunas, e a área que selecionamos depois disso tem 9 colunas e 2 linhas.
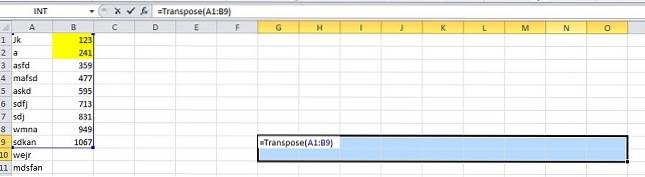
Ao selecionar essas novas colunas e linhas, você precisará digitar = Transpor ('coordenadas do canto superior esquerdo de suas células de dados': 'Coordenadas do canto inferior direito de suas células de dados'), nas imagens abaixo, acontecem ser a1 e b9, então a equação a ser inserida torna-se '= Transpor (A1: B9)', ao inserir esta equação você precisará pressionar 'Shift + Ctrl + Enter', e você verá a mágica acontecer.
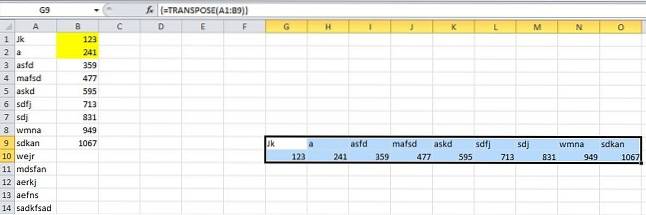
Uma nova tabela transposta é então criada, mas é uma cópia ao vivo da original, ou seja,. se você fizer qualquer alteração no original, haverá alterações nesta tabela também. Como você pode ver nas imagens abaixo, quando os dados em B6 são alterados, os dados em L10 são alterados automaticamente. Uma pequena desvantagem é que você não pode copiar o formato que os dados da tabela original tinham, e é bastante evidente pelo fato de que 2 células amarelas não carregaram sua cor amarela para as cópias transpostas ao vivo.
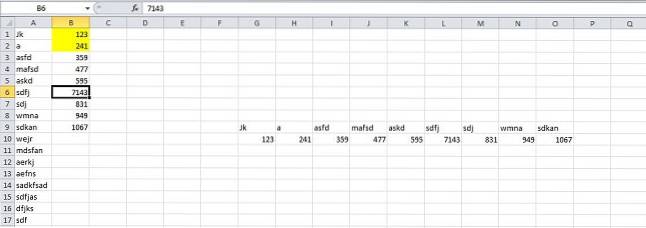
15. Entrando em Micrográficos Sparkline
Minigráficos são pequenos gráficos ou tabelas que você pode colocar em uma célula. Eles foram introduzidos no MS Word 2010 e podem melhorar muito a capacidade de visualização de nossos dados do Excel. Para fazer um, você precisa primeiro selecionar os dados a partir dos quais deseja criar um minigráfico e, em seguida, ir para Inserido> Linha.
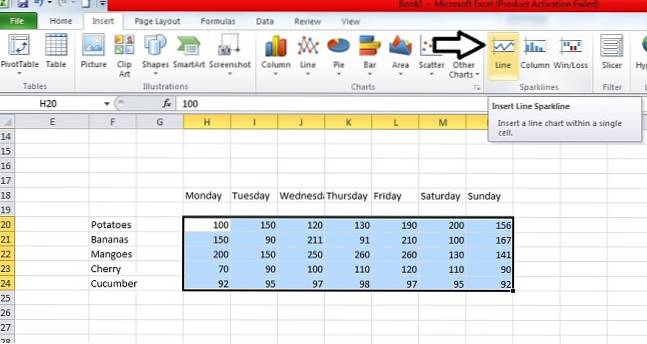
Lá, você será solicitado a inserir o local de destino do seu minigráfico. Depois de inserir o destino, você terá um lindo gráfico sparkline esperando por você.
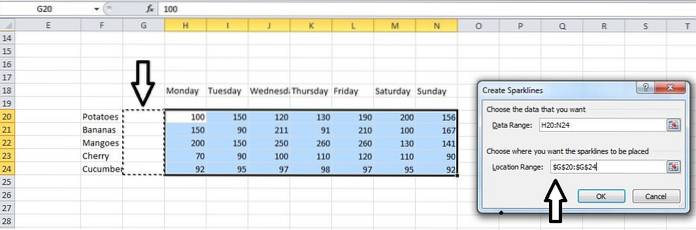
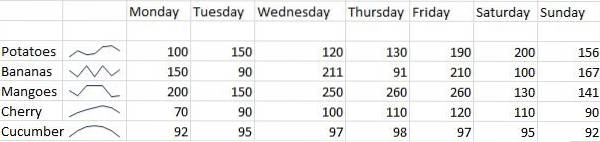
VEJA TAMBÉM: 14 dicas e truques legais para o Instagram
Esperamos que este artigo o tenha ajudado a aprender alguns truques realmente interessantes do Excel que você não conhecia. Se você tiver alguma dúvida, fique à vontade para perguntar na seção de comentários.
 Gadgetshowto
Gadgetshowto



