3D Touch é um dos recursos definidores da geração mais recente de iPhones. O método de entrada sensível à pressão no iPhone 6s e superior abre um mundo de possibilidades para a forma como os usuários interagem com seus dispositivos. Embora o 3D Touch não tenha sido muito bem implementado no iOS 9, a Apple o tornou muito melhor e mais útil no iOS 10. Então, aqui estão 15 truques do 3D Touch que você deve usar no seu iPhone.
Observação: Alguns desses truques estão disponíveis apenas no iOS 10, portanto, certifique-se de ter atualizado para a última iteração do sistema operacional móvel da Apple.
1. Centro de controle
O Control Center foi completamente remodelado no iOS 10, dando-lhe uma aparência muito mais limpa. No entanto, a disposição dos elementos da interface do usuário não é tudo o que mudou. Existem muitos recursos 3D Touch disponíveis no Control Center, também.
- Tocha: os usuários agora podem tocar em 3D no ícone da tocha no Centro de controle para ajustar a intensidade da lanterna. Existem três opções disponíveis: “Luz brilhante“,“Luz média", e "Luz baixa“.
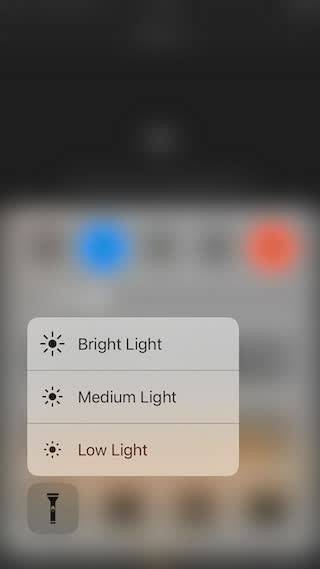
- Temporizador: O ícone do temporizador no Control Center também pode ser tocado em 3D para definir temporizadores pré-configurados. As configurações de tempo disponíveis para o cronômetro são: 1 minuto, 5 minutos, 20 minutos e 60 minutos.
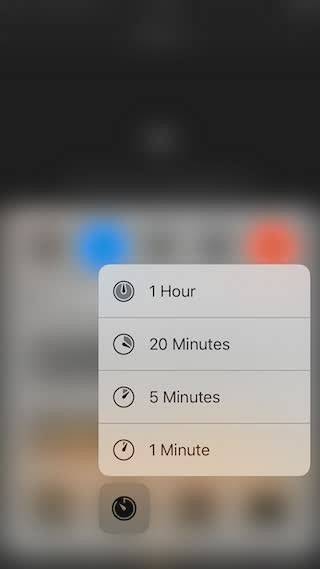
- Calculadora: ao pressionar o ícone da calculadora firmemente no Centro de controle, os usuários agora têm a opção de copie o último resultado calculado, que podem ser colados onde quiserem.
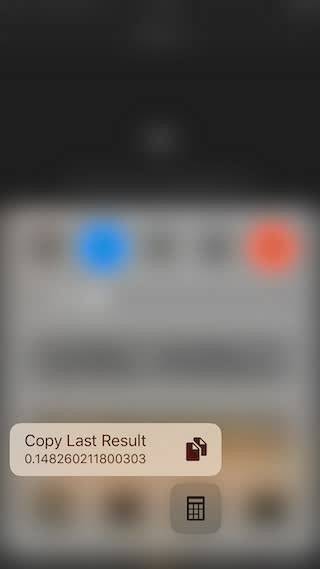
- Câmera: O ícone da câmera no Control Center também oferece suporte ao 3D Touch. Os usuários podem tocar em 3D no ícone da câmera para iniciá-la diretamente em qualquer um dos quatro modos disponíveis: “Tirar fotos“,“Gravar Slo-mo“,“Gravar vídeo“,“Tirar selfie“.
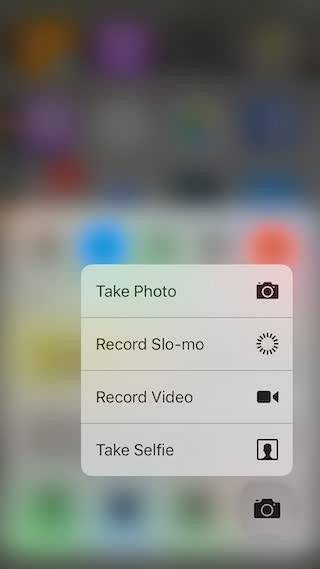
2. Notificações
O gerenciamento de notificações no iPhone também ficou muito melhor no iOS 10. Embora, no iOS 9, os usuários tivessem que limpar as notificações a cada dia tocando no botão “X”Ícone, no iOS 10, os usuários podem simplesmente 3D Touch no ícone “X” para obter a opção de “Limpar todas as notificações“.
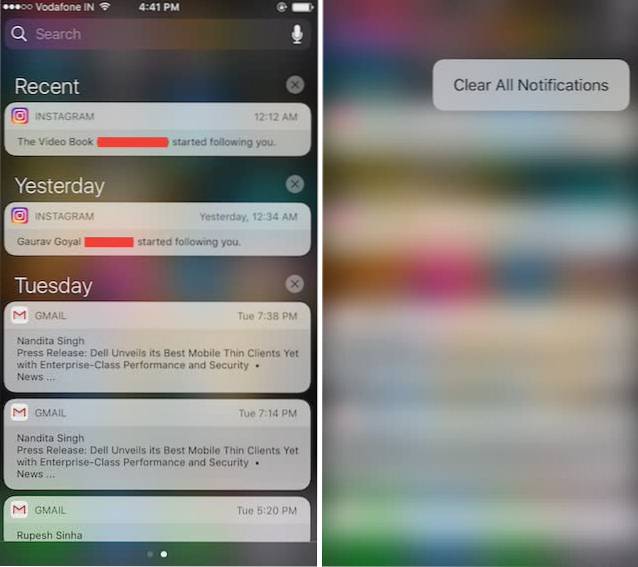
3. Teclado
O teclado também foi aprimorado para 3D Touch. Ao inserir texto, em qualquer lugar do iPhone, os usuários podem simplesmente 3D Touch no teclado para transformá-lo em um trackpad. O trackpad pode então ser usado para mover o cursor pela tela e posicioná-lo exatamente onde o usuário deseja.
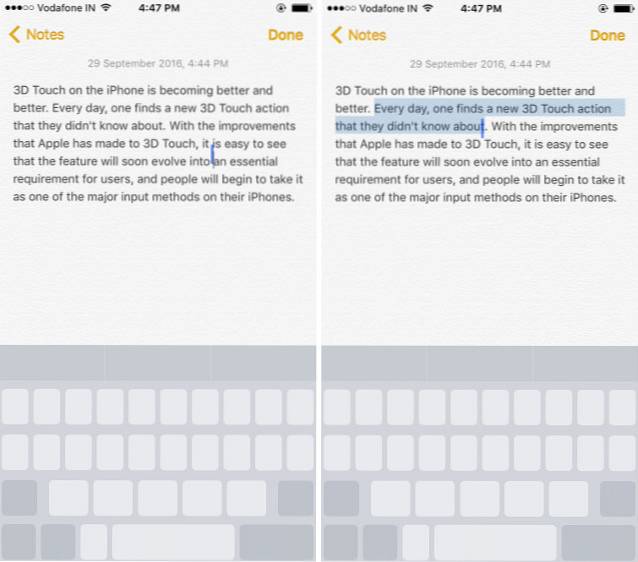
O trackpad também pode ser usado para selecionar texto. Tudo o que os usuários precisam fazer é suavizar o toque e, em seguida, pressionar com mais força novamente para começar a selecionar o texto.
4. App Switcher
Pressionar o botão home duas vezes para acessar o App Switcher é fácil, mas existe uma maneira alternativa de fazer isso, usando o 3D Touch. Devo avisá-lo, porém, isso pode levar algum tempo para se acostumar, mas depois que você pegar o jeito, nunca mais vai querer apertar duas vezes o botão home novamente.
Sempre que você quiser acessar o App Switcher em seu iPhone habilitado para 3D Touch, simplesmente 3D Touch na extremidade esquerda do display. Depois de obter o feedback Taptic de seu telefone, pressione com mais força e você entrará no App Switcher.
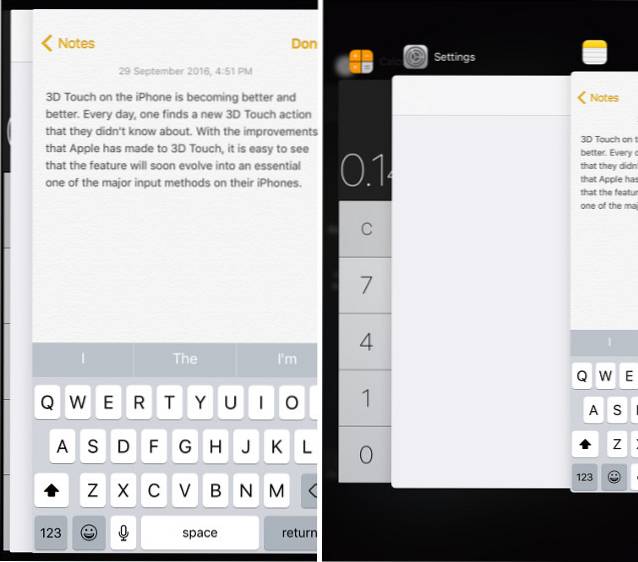
Outro ótimo uso desse truque é alternar entre os aplicativos rapidamente. Quando você está em um aplicativo e deseja alternar para o último aplicativo aberto, rapidamente, simplesmente toque em 3D na borda esquerda da tela, em seguida, arraste o dedo para a borda direita da tela e seu iPhone mudará para o último aplicativo aberto no App Switcher. Bem legal né?
5. Visualize as guias do Safari
Outro ótimo uso do 3D Touch é a capacidade de visualizar o que está em uma guia, sem ter que alternar para ela.
- Você pode simplesmente tocar no botão de alternador de guias no Safari e depois pressione firmemente na guia que você deseja visualizar. Então, se você quiser mudar para a guia que está visualizando, simplesmente pressione-a com mais força e ela aparecerá na tela.
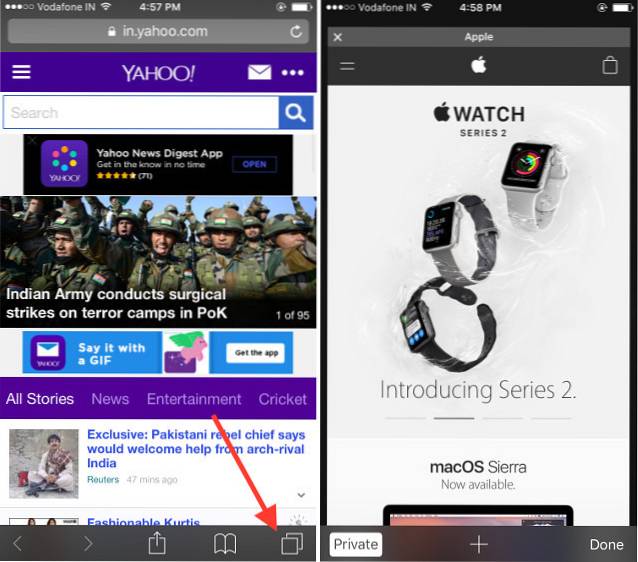
6. Obtenha direções para casa e trabalho
Se você usa o Apple Maps ou Google Maps e definiu os locais de trabalho e de casa nos aplicativos, pode simplesmente 3D Touch nos ícones dos aplicativos na tela inicial. Isso lhe dará as opções para “Obter direções para casa", e "Obtenha direções para o trabalho“, Para que você possa ir direto.
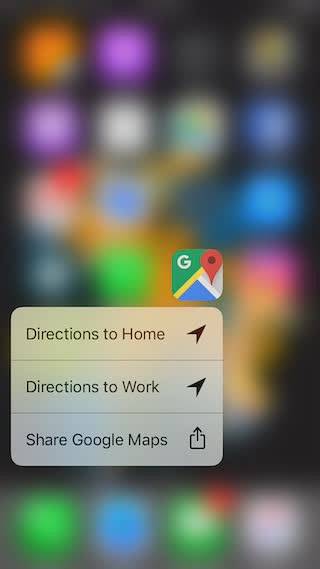
7. Alarmes, cronômetro e cronômetros
Definir alarmes nunca foi realmente difícil, mas é sempre melhor se uma tarefa pode ser realizada em menos número de etapas. É exatamente aqui que o 3D Touch entra. Você pode simplesmente 3D Touch no aplicativo de relógio na tela inicial para obter opções para “Criar Alarme“,“Iniciar cronômetro", e "Iniciar cronômetro“. Você pode simplesmente tocar em qualquer uma das três opções para configurá-las diretamente no aplicativo de relógio.
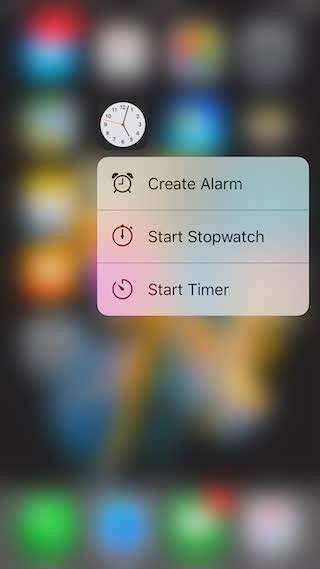
8. Ações rápidas no aplicativo Mail
Se você usa o aplicativo Apple Mail padrão no iOS, pode usar este truque do 3D Touch para responder rapidamente aos e-mails. Quando você está vendo um e-mail, simplesmente 3D Touch no ícone do perfil do remetente para obter opções de e-mail para eles. Se o remetente estiver na sua lista de contatos e você tiver o número de telefone salvo, você ainda terá as opções de enviar mensagem de texto ou ligar para ele.
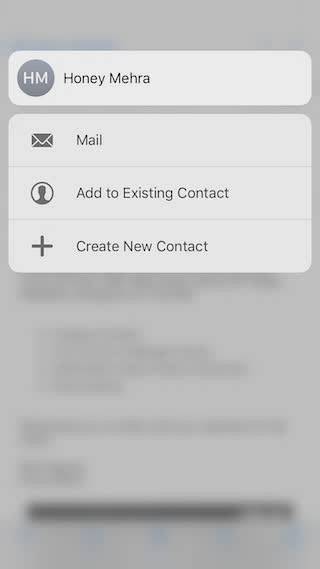
9. Peek in Photos App
Se você não quiser iniciar o aplicativo Fotos, sempre que quiser ver algumas das últimas fotos que tirou ou reproduzir um item do painel de memórias, você pode simplesmente 3D Touch no aplicativo Fotos na tela inicial, e você terá as opções para ver as imagens mais recentes, pesquisar imagens, favoritos, etc..
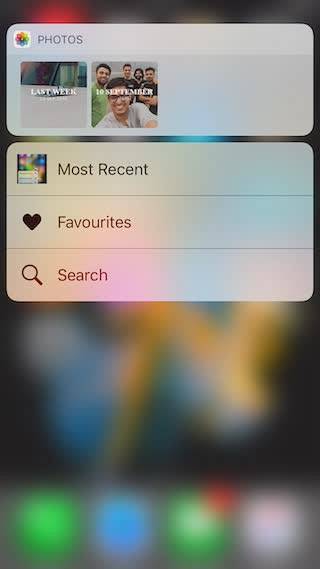
10. 3D Touch na tela inicial
Provavelmente, você usa muitos aplicativos todos os dias. Mas, você sabia que pode 3D Touch em quase todos os aplicativos que você tem no seu iPhone? Por exemplo, você pode 3D Touch no aplicativo Adobe Lightroom para obter opções para “Tirar foto”, “Tirar selfie” e “Editar última foto”. Da mesma forma, você pode tocar em 3D no ícone do Drive para pesquisar ou fazer upload de fotos.
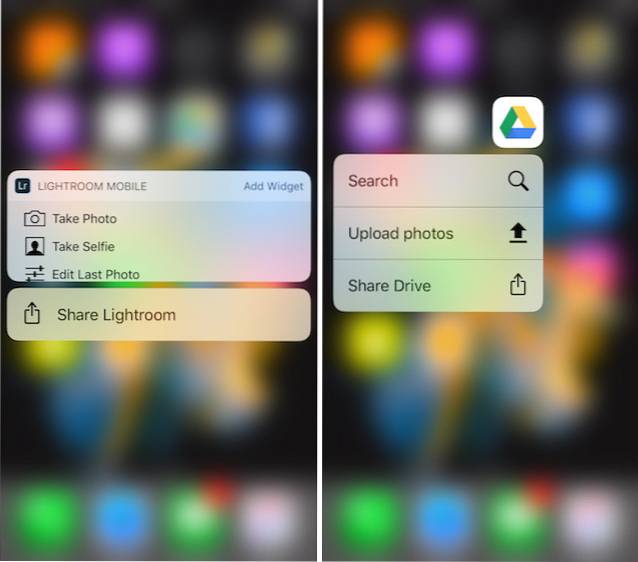
Se você 3D Touch em um aplicativo que não possui nenhuma ação 3D Touch definida, você ainda terá a opção de compartilhar o aplicativo, a propósito.
11. Espie nas mensagens
Também no aplicativo de mensagens, o 3D Touch oferece vários recursos interessantes. Por exemplo, quando você recebe uma mensagem, em vez de tocar na mensagem para abri-la, você pode simplesmente 3D Touch nele, para espiar. Aqui, você poderá ler a mensagem e, se deslizar para cima, terá as opções para Responder, enviar um Resposta rápida, ou simplesmente marque a mensagem como lida. Um recurso interessante sobre isso é que se você espiar uma mensagem e não abri-la, o remetente não receberá um recibo de leitura, mesmo que você os tenha ativado.
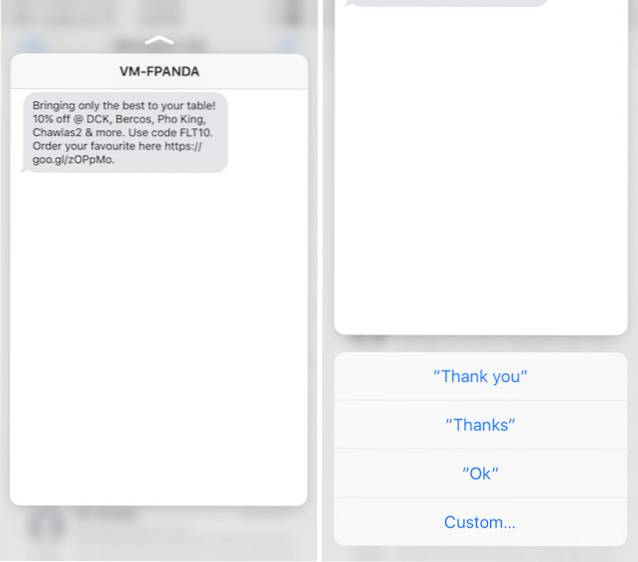
12. Envie uma mensagem ou ligue para o remetente nas mensagens
No aplicativo de mensagens, você pode usar o 3D Touch na imagem do contato de qualquer remetente para obter várias opções como “Criar um novo contato“,“Mensagem“,“Ligar“, Etc. Você pode usar isso para criar rapidamente um contato, quando um amigo lhe enviar uma mensagem de seu novo número ou ligar para uma pessoa que lhe enviou uma mensagem de texto.
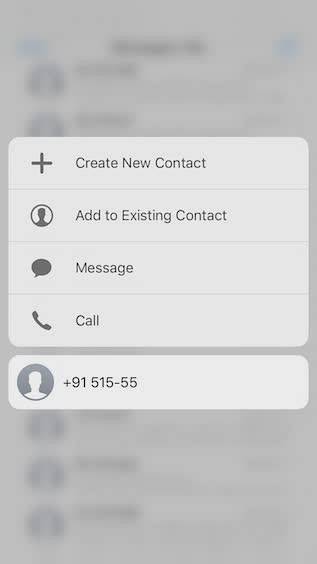
13. Priorize o download de aplicativos
Você conhece aquela sensação quando tenta baixar vários aplicativos de uma vez e acaba esperando o download dos aplicativos, lentamente? Bem, com o 3D Touch, você pode realmente priorizar os aplicativos que deseja que o seu iPhone baixe primeiro. Simplesmente 3D Touch no aplicativo que você deseja priorizar e, no menu que aparece, toque em “Priorizar download“. O iOS então tentará certificar-se de que o aplicativo que você priorizou seja baixado primeiro.
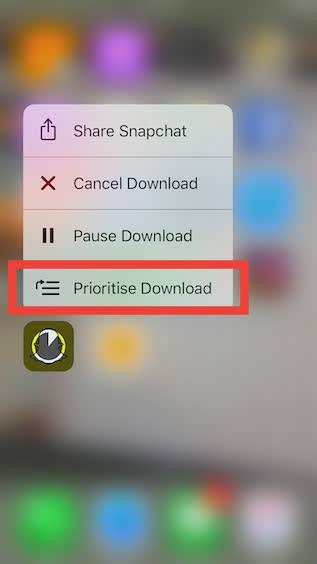
14. Papéis de parede ao vivo
Se quiser, você pode definir uma foto ao vivo como papel de parede e, em seguida, na tela de bloqueio, pode 3D Touch no papel de parede para torná-lo animado. Para fazer isso, basta seguir as etapas abaixo:
- Vamos para Configurações -> Papel de parede, e toque em “Escolha um novo papel de parede“.
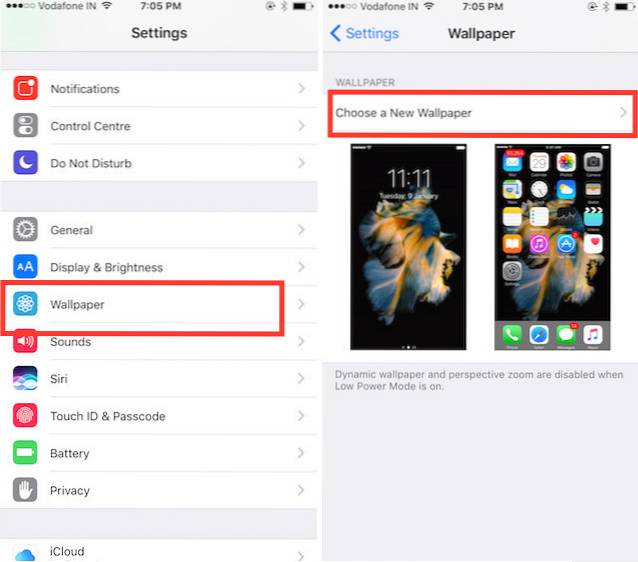
- Selecione uma foto ao vivo que você pegou, ou um dos padrões da Apple.
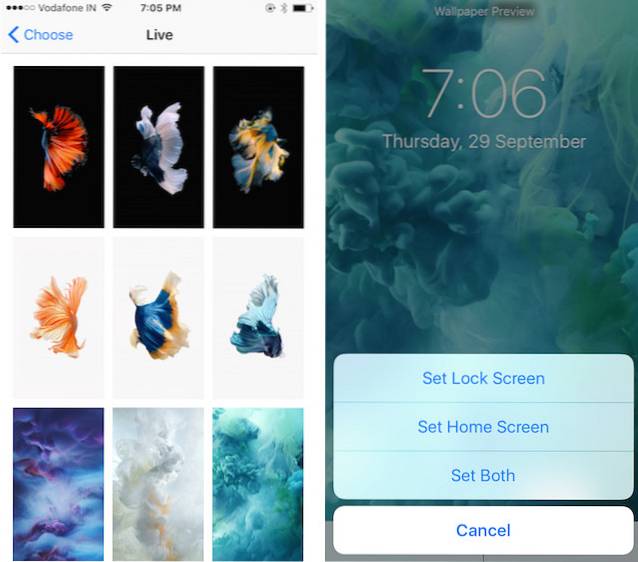
- Depois de configurar a foto ao vivo como papel de parede, simplesmente 3D Touch na tela de bloqueio, e você o verá animado.
15. Visualize as imagens sem sair do aplicativo da câmera
Usando o 3D Touch, você também pode visualizar imagens sem sair do aplicativo Câmera do seu iPhone. Simplesmente toque em 3D na miniatura da imagem no canto inferior esquerdo da IU do aplicativo da câmera e você pode mover o dedo para a esquerda ou direita para rolar por todas as imagens em sua biblioteca de fotos. Quando você solta, a visualização termina e você volta ao aplicativo Câmera novamente.
Isso é definitivamente mais fácil do que ter que deslizar para cima ou para baixo da foto para voltar para a câmera.
VEJA TAMBÉM: 26 truques fantásticos da Siri que você deve experimentar no iOS 10 e macOS Sierra
Use estes truques do 3D Touch para aprimorar sua experiência no iPhone
Esses foram os 15 truques mais legais do 3D Touch que você deveria usar no seu iPhone. Se você começar a usar esses truques no uso diário do iPhone, temos certeza de que começará a amar a tecnologia e poderá se tornar mais produtivo em seu dispositivo Apple do que já é.
 Gadgetshowto
Gadgetshowto



