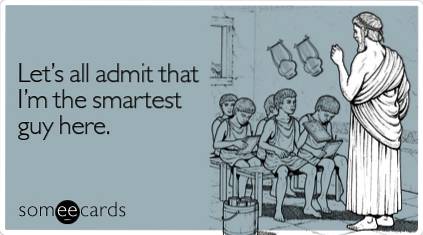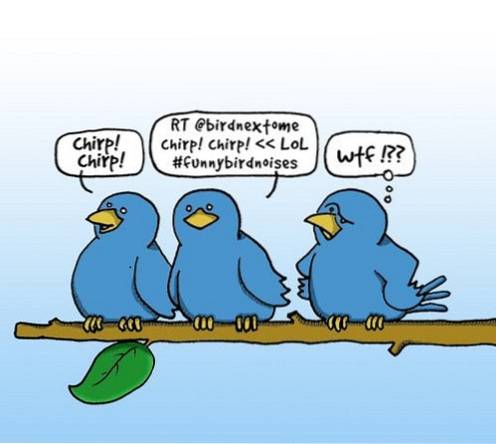Vivo V9 ($ 22.990) é o mais recente smartphone da gigante chinesa de smartphones Vivo e traz uma tonelada de novos recursos que não estavam presentes nos smartphones Vivo anteriores. O smartphone parece absolutamente lindo e se sente muito bem na mão. Não posso te culpar se você já comprou este telefone só pela aparência. Se você fez isso, vai adorar este artigo, pois mostraremos os 15 principais recursos, dicas e truques do Vivo V9 que o ajudarão a aproveitar ao máximo seu smartphone. Então, tire seu Vivo V9 e comece a aprender como usar estes recursos do Vivo V9:
Recursos, dicas e truques do Vivo V9
Como estamos analisando uma longa lista de dicas e truques do Vivo V9, dividi o artigo em várias seções para ajudá-lo a acessar os recursos que deseja usar:
Recursos da IU do Vivo V9
1. Gestos de navegação semelhantes ao iPhone X
Quem já viu o Vivo V9 sabe que o smartphone é fortemente inspirado no iPhone X. Ele possui um entalhe na frente e uma câmera vertical na parte traseira que é semelhante ao design do iPhone X. Se você quiser, Vivo V9 para funcionar como o iPhone X e não apenas ter a aparência, você pode habilitar a navegação por gestos que substituirá os botões de navegação do Android por uma nova interface de gestos semelhante ao iPhone X. Para habilitar a navegação por gestos, vá para Configurações -> Navegação do Sistema -> Gestos de Navegação e habilite-a.
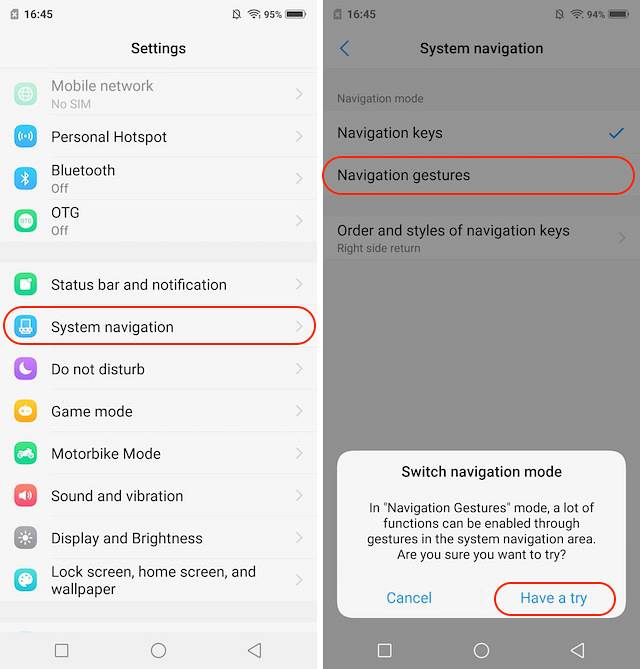
Depois de fazer isso, o Vivo V9 lhe dará uma demonstração de como você pode usar os gestos de navegação. Vá até a demonstração e os gestos de navegação serão habilitados para você. Agora, você verá que três novas barras substituíram as teclas de navegação do Android. Você pode deslize na barra esquerda para abrir o centro de controle, deslize na barra do meio para ir para casa, deslize na barra direita para voltar uma página, e deslize e segure a barra do meio para abrir o menu do aplicativo Recentes.
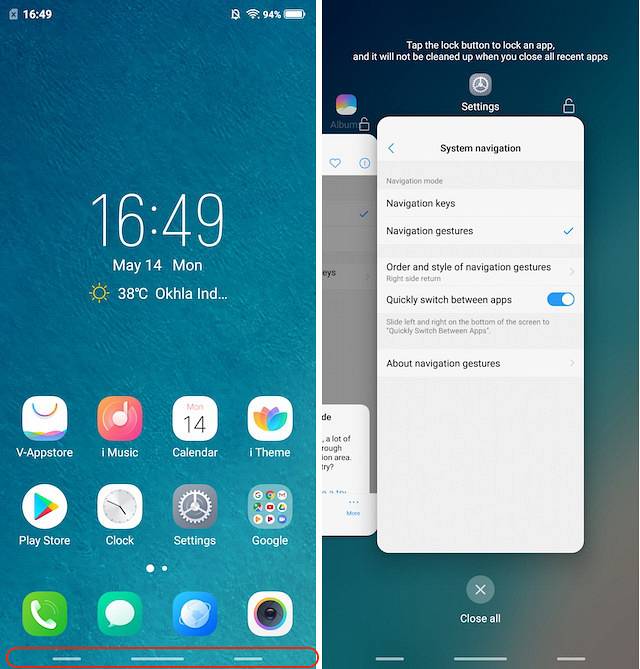
2. Zoom com inclinação
Uma das características únicas do Vivo V9 é que o smartphone permite ampliar as imagens com apenas um dedo. No entanto, o recurso não está ativado por padrão e você terá que ativá-lo manualmente para usá-lo. Para habilitar este recurso, vá para Configurações -> Movimento Inteligente -> Inclinar para ampliar as imagens e habilitá-lo.
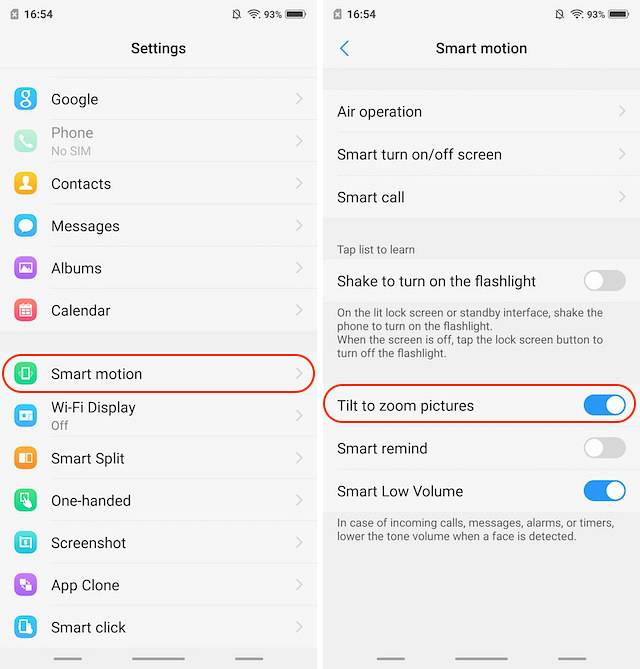
Depois de ativar esta opção, você pode aumentar e diminuir o zoom de qualquer foto simplesmente colocando um dedo na imagem e inclinando o smartphone para frente e para trás. Quando você inclina o telefone em sua direção, ele aumenta o zoom nas imagens e vice-versa. É um ótimo recurso para usuários que gostam de usar seus smartphones com uma mão na maioria das vezes.
3. Chaves Mapeadas Personalizadas
Minha novidade favorita do Vivo V9 é aquela que me permite mapear as teclas do smartphone para diferentes ações, por exemplo, lançar um aplicativo. Para mapear suas chaves do Vivo V9, vá em Configurações -> Smart Click e escolha o aplicativo que deseja iniciar quando você aperta a tecla. Atualmente, apenas o botão de diminuir o volume pode ser mapeado, então tenha isso em mente.
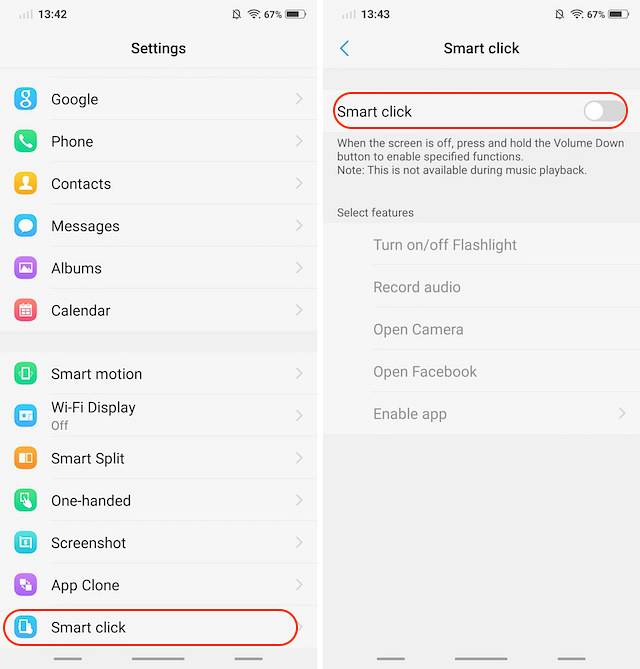
Se quiser escolher um aplicativo que não seja um dos aplicativos do sistema fornecidos por padrão, você pode toque na opção “Ativar aplicativo” e escolha o aplicativo que deseja iniciar. A última coisa a lembrar aqui é o fato de que esse recurso só funciona na tela de bloqueio e também quando nenhuma mídia está sendo reproduzida no telefone.
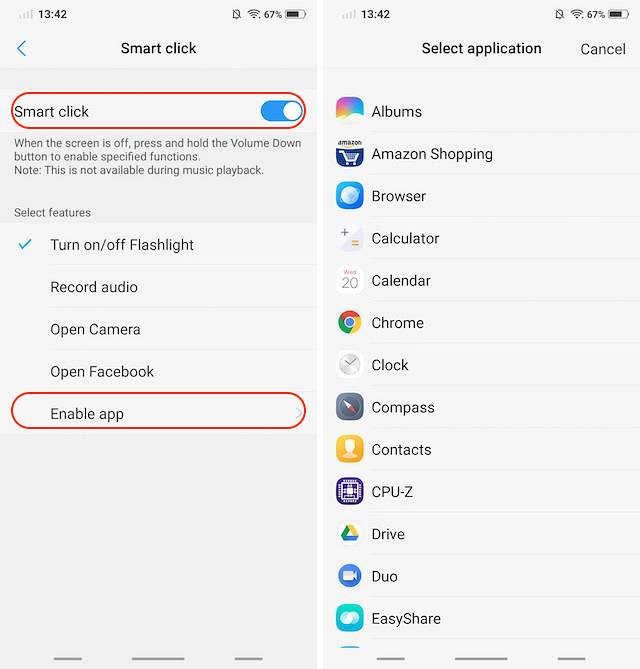
4. Raise to Wake
O último truque da IU que quero mostrar é o recurso “Raise to wake”, que ativa seu Vivo V9 sempre que você levanta o telefone. O recurso funciona em conjunto com o novo recurso de desbloqueio facial do Vivo V9 e desbloqueia o dispositivo sem você ter que fazer nada. Este é outro recurso que foi retirado diretamente do iPhone X.
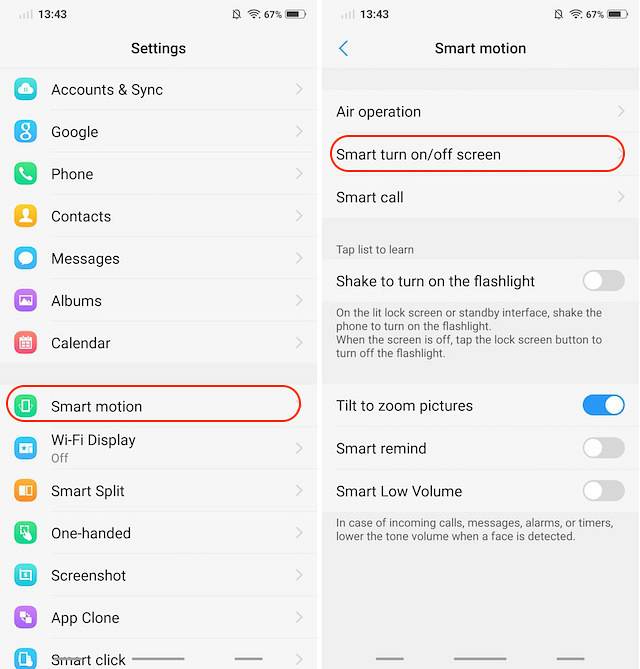 Para ativar o recurso Raise to wake, vá para Configurações -> Smart Motion -> Smart ligar / desligar a tela e habilitar a opção "Levantar para acordar".
Para ativar o recurso Raise to wake, vá para Configurações -> Smart Motion -> Smart ligar / desligar a tela e habilitar a opção "Levantar para acordar".
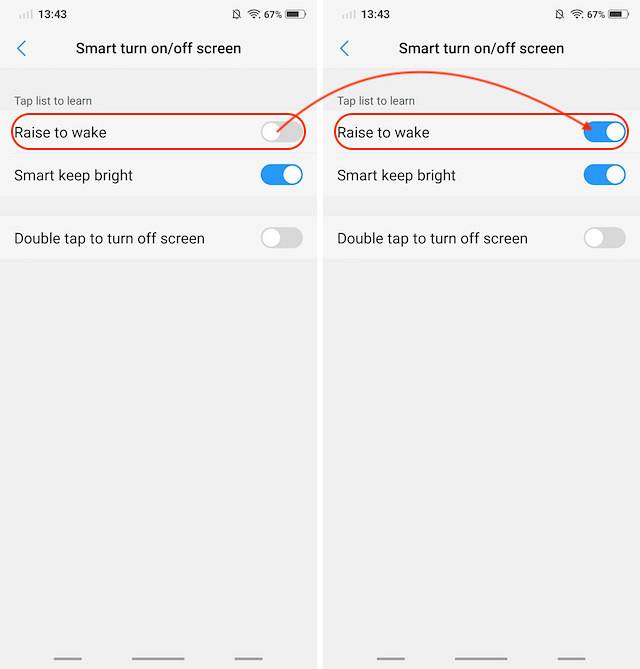
Truques de chamadas da Vivo V9
1. Gravação de chamada personalizada
A gravação de chamadas é um recurso que muitas empresas como OnePlus e Xiaomi incluem em seus smartphones. O recurso é realmente útil e vem com o Vivo V9 com alguns poderes extras. Não só você pode habilitar a gravação de chamadas para todas as chamadas ou para números que não estão salvos em seu Vivo V9, você também pode especificar os contatos para os quais deseja gravar chamadas.
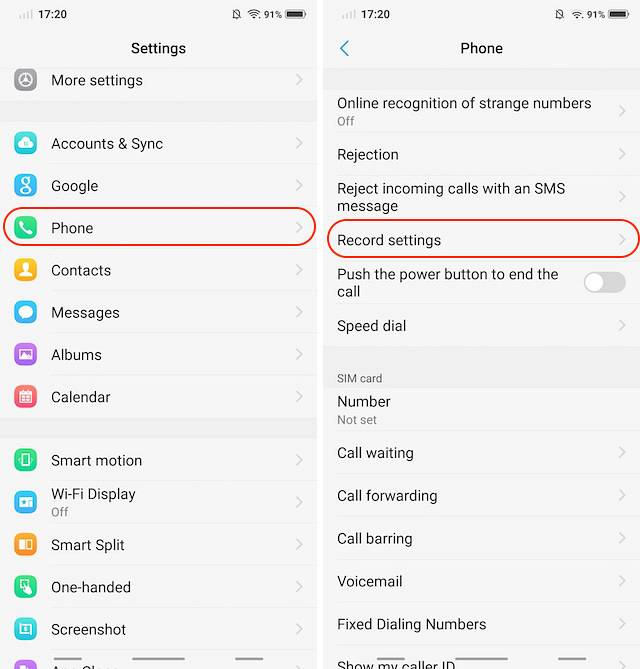
Este é um recurso muito útil para mim, pois gosto de gravar chamadas que faço com meus colegas, então não perco nenhum ponto da nossa discussão. No entanto, não gravo chamadas de meus amigos e familiares porque não quero encher o espaço de armazenamento do meu telefone. O Vivo V9 me ajuda a fazer isso, selecionando os contatos personalizados para os quais desejo gravar minhas chamadas. Para usar este recurso, vá para Configurações -> Telefone -> Configurações de gravação e toque em “Gravar chamadas personalizadas automaticamente“. Agora toque no botão Personalizar e escolha os números para os quais deseja poder gravar as chamadas.
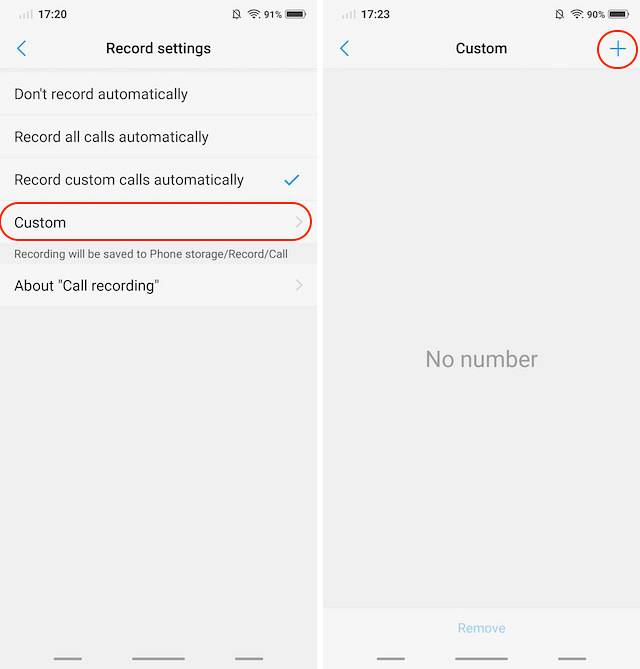
2. Alternar baixo volume inteligente
Outro recurso que vem com o Vivo V9 que adoro é o “baixo volume inteligente” que diminui automaticamente o volume do toque assim que você levanta o telefone e detecta seu rosto. Isso é muito útil em situações em que você está decidindo se atenderá ou não a chamada. Para habilitar este recurso, vá para Configurações -> Movimento inteligente -> Volume baixo inteligente e ative-o.
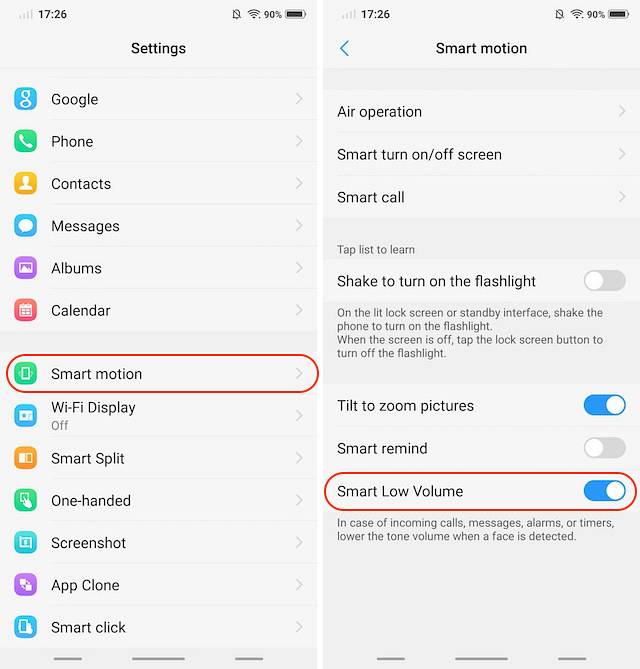
3. Identificador de número de telefone embutido
Se você costuma receber muitas chamadas de números desconhecidos, esse recurso será muito útil. O Vivo V9 vem com um identificador de número de telefone integrado que funciona exatamente como Truecaller e identifica a identidade do chamador.
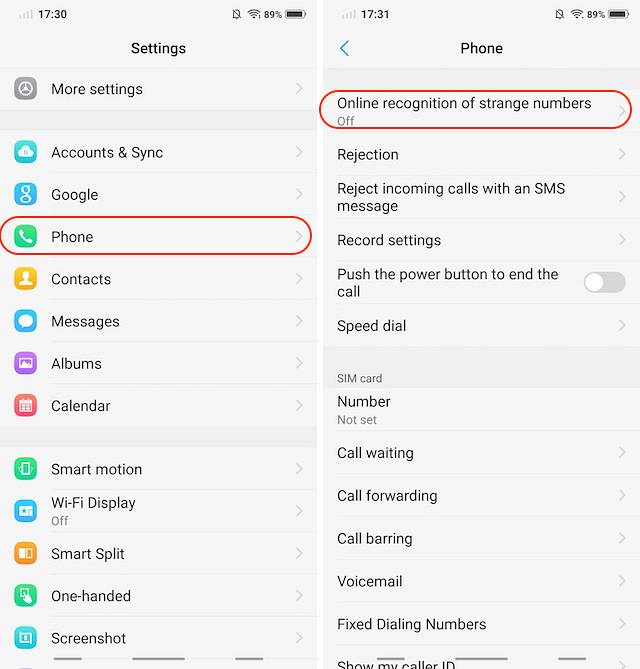
Para habilitá-lo, vá para Configurações -> Telefone -> Reconhecimento online de número estranho e ligue-o.
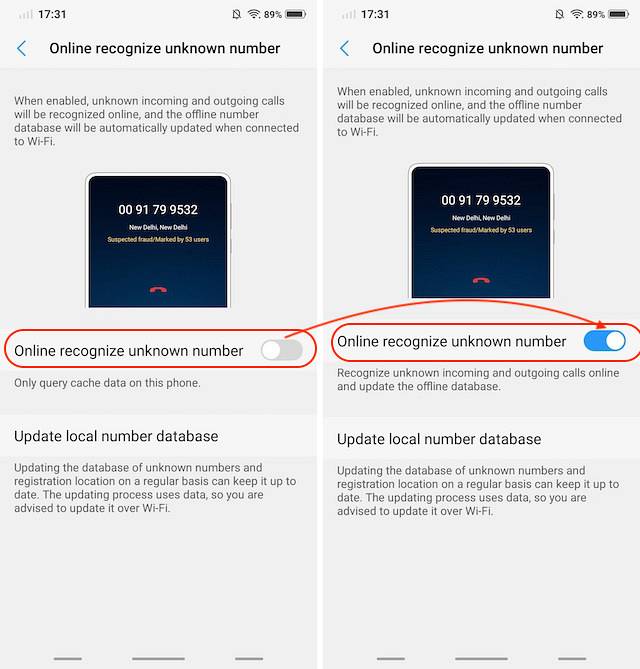
Recursos e truques da câmera Vivo V9
1. Fotos ao vivo
Os telefones da Vivo são popularmente conhecidos como telefones com câmera, pois eles tiram fotos realmente excelentes. Isso não se deve apenas ao hardware da câmera que a Vivo usa, mas também ao software. O aplicativo de câmera da Vivo é ótimo e traz uma tonelada de recursos que não são encontrados na maioria dos smartphones. Um desses recursos é o Live Photo, que permite aos usuários gravar pequenos vídeos que podem revelar tocando e segurando a foto. Esse também é um dos recursos que a Vivo emprestou do iPhone. Para usar a foto ao vivo, inicie o aplicativo da câmera e toque no ícone Foto ao vivo (marcado na imagem abaixo).
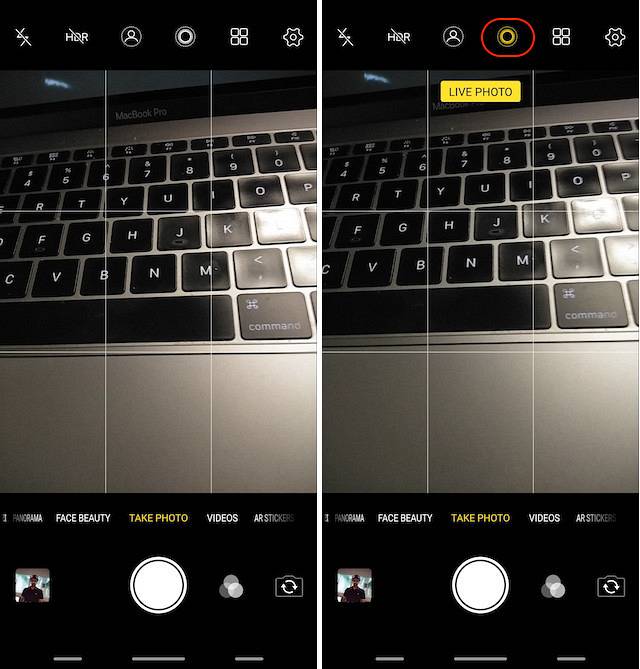
2. Controle por voz da sua câmera
Uma das melhores características da câmera Vivo V9 é a capacidade de controlá-la usando apenas sua voz. O recurso é realmente útil quando você está em situações em que não pode pressionar fisicamente o botão do obturador. Para habilitar este recurso, primeiro inicie o aplicativo da câmera e, em seguida, clique no ícone de engrenagem de configurações no canto superior direito. Aqui, na terceira linha a partir do topo, toque em “Voz”. Agora, você pode apenas dizer "Queijo" e a câmera irá tirar a foto automaticamente para você.
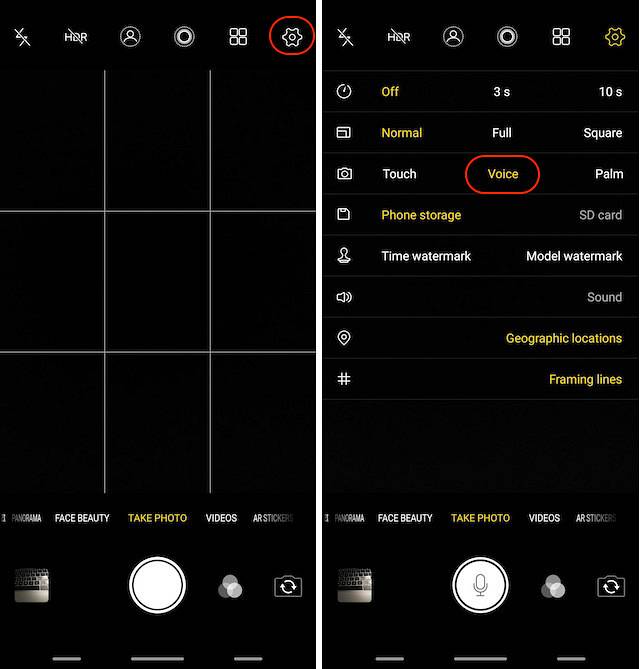
3. Modo Retrato
Um recurso que as câmeras do iPhone popularizaram foram as fotos. Desde o início do modo retrato no iPhone 7 Plus, a maioria dos fabricantes de Android começaram a incluir o modo retrato em seus smartphones e o Vivo V9 não é diferente. O que é diferente é o fato de O Vivo V9 pode tirar fotos de retratos das câmeras frontal e traseira. Para tirar fotos de retrato usando a câmera, basta tocar nos ícones do modo retrato antes de tirar as fotos.
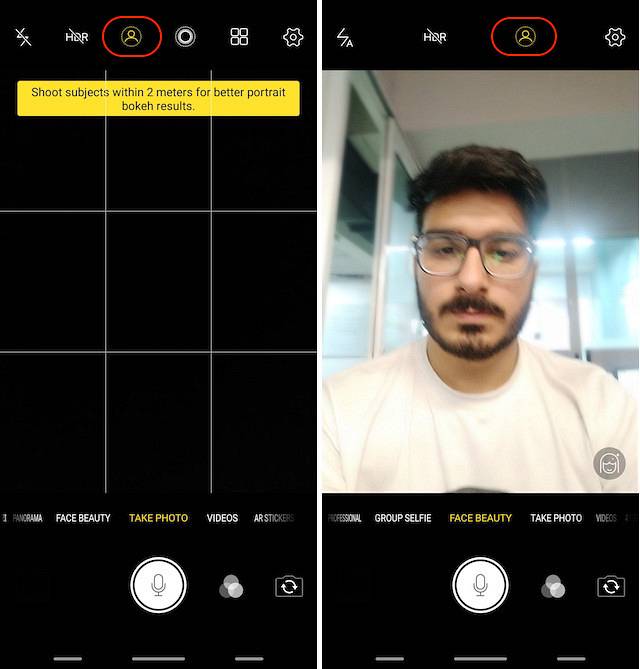
4. Adesivos RA
O Vivo V9 traz ainda o recurso AR Stickers que se tornou muito popular nos últimos meses. Para acessar os Adesivos RA, deslize no visor da câmera da direita para a esquerda até ver o modo "Adesivos RA". Para alterar os adesivos RA, primeiro toque no ícone do smiley e, em seguida, selecione aqueles que deseja usar. Lembre-se de que os adesivos serão baixados antes que você possa usá-los, então, se você não estiver em um plano de dados móveis, faça o download dos adesivos apenas quando estiver conectado ao Wi-Fi.
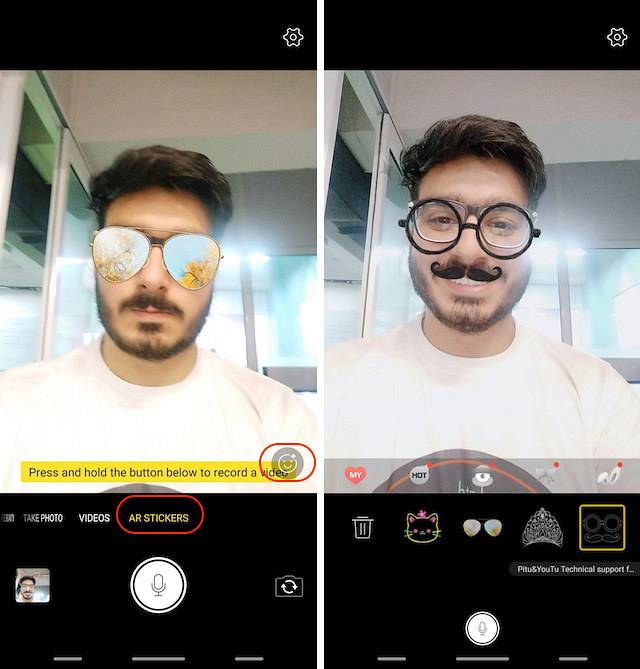
Outros truques da Vivo V9
1. Desbloqueio facial e bloqueio de aplicativo
Como você deve saber, o Vivo V9 também traz o novo recurso de desbloqueio facial, que permite aos usuários desbloquear seu smartphone apenas com o rosto. No entanto, você sabia que também pode proteger seus aplicativos com senha usando os dados de desbloqueio facial? Bem, você pode, e para configurar isso, primeiro você terá que configurar o desbloqueio facial. Para fazer isso, vá para Configurações -> Rosto e senha de impressão digital -> Rosto.
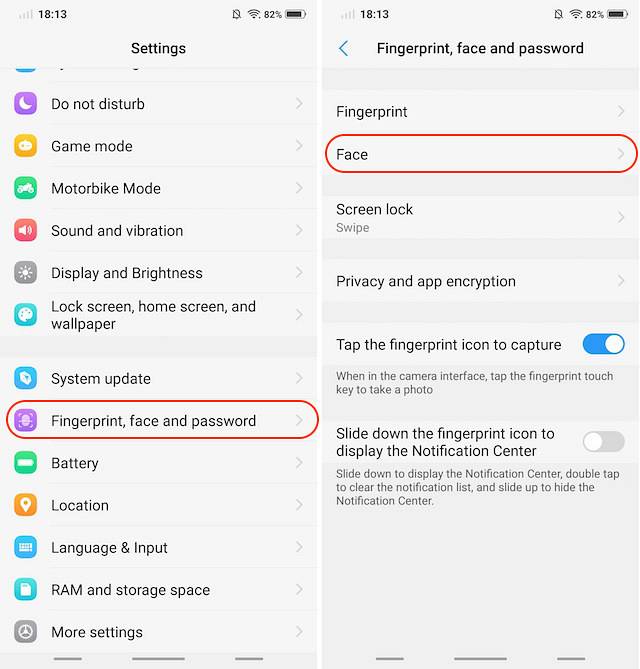
Aqui, toque em “Adicionar dados de rosto” e siga as instruções para adicionar seu rosto ao telefone. Lembre-se de que o desbloqueio facial Vivo V9 não é tão seguro quanto o FaceID no iPhone X, então ele não será usado em coisas como pagamento e banco. Dito isso, o Vivo V9 permite que você use o recurso de desbloqueio facial para proteger seus aplicativos.
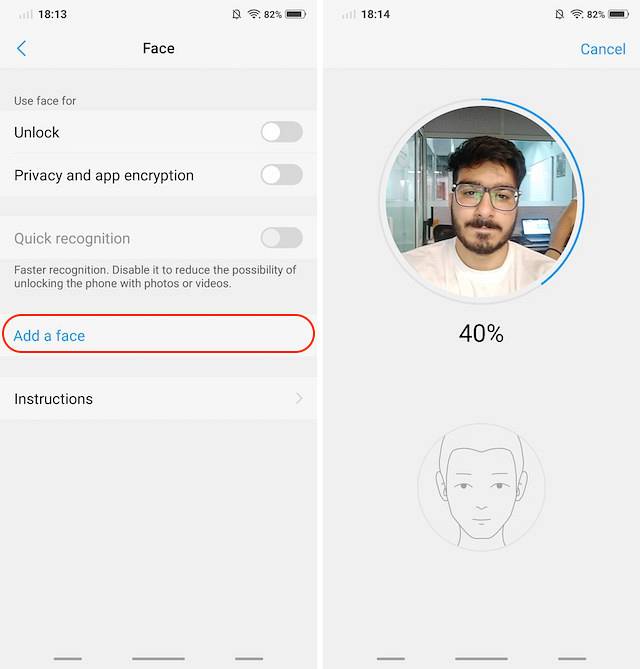
Para bloquear o aplicativo usando o recurso de desbloqueio facial, Toque na opção “Privacidade e criptografia de aplicativos” no menu Impressão digital, rosto e senha. Se você já adicionou os “Dados faciais”, terá a opção de “Ativar autenticação facial”. Toque no botão “ligar” para habilitá-lo.
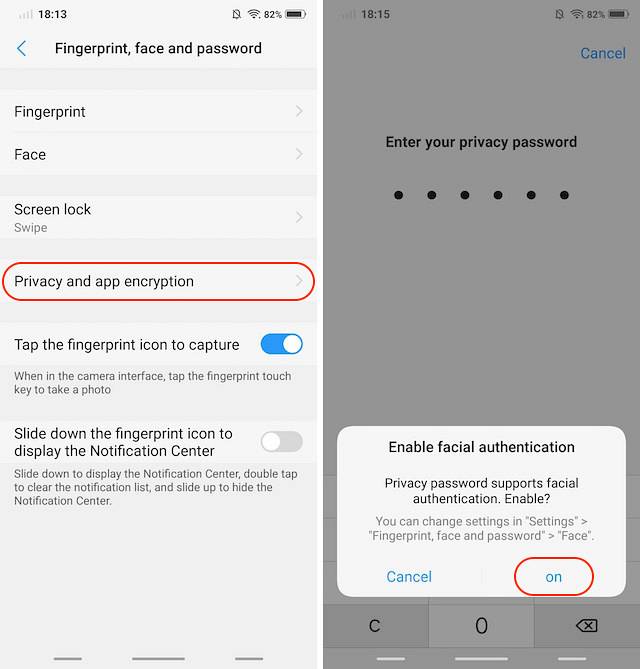
2. Desfocar aplicativos específicos em 'Aplicativos recentes'
O menu de aplicativos Recentes mostra mini-visualizações dos aplicativos que você usou recentemente. Se alguém for atrevido o suficiente, ele pode extrair suas informações privadas do menu de aplicativos recentes. agradecidamente, Vivo V9 traz um recurso que pode borrar os cartões no menu de aplicativos recentes para evitar que o roubo de dados aconteça.
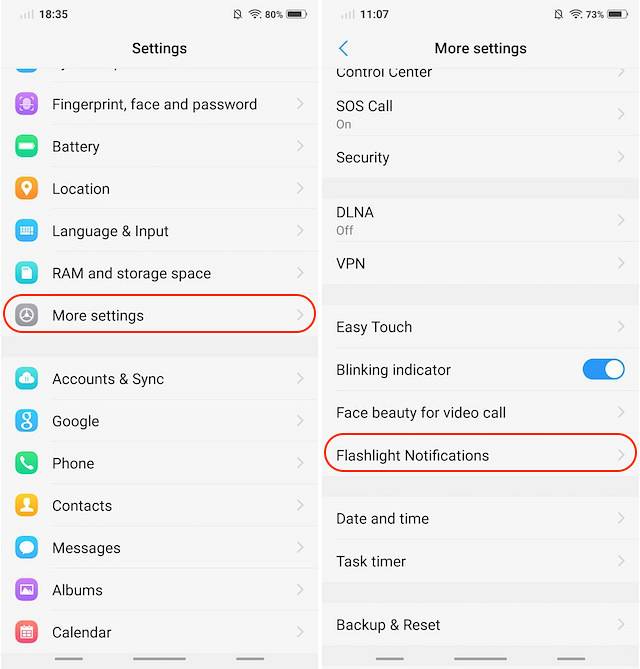
Para habilitar este recurso, vá para Configurações -> Mais configurações -> Aplicativos recentes e ative a opção "Exibição borrada". Depois de fazer isso, você pode selecionar os aplicativos que deseja desfocar no menu Recentes para proteger seus dados.
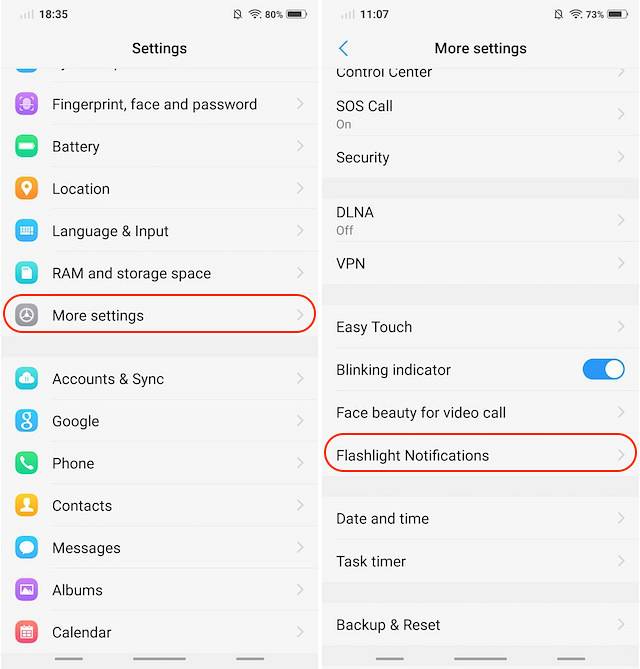
3. Notificações de lanterna
Outro recurso que pode ser útil são as notificações de lanterna que como o próprio nome sugere, liga sua lanterna sempre que você recebe notificações. Este recurso vai economizar quando você não quiser perder nenhuma notificação.
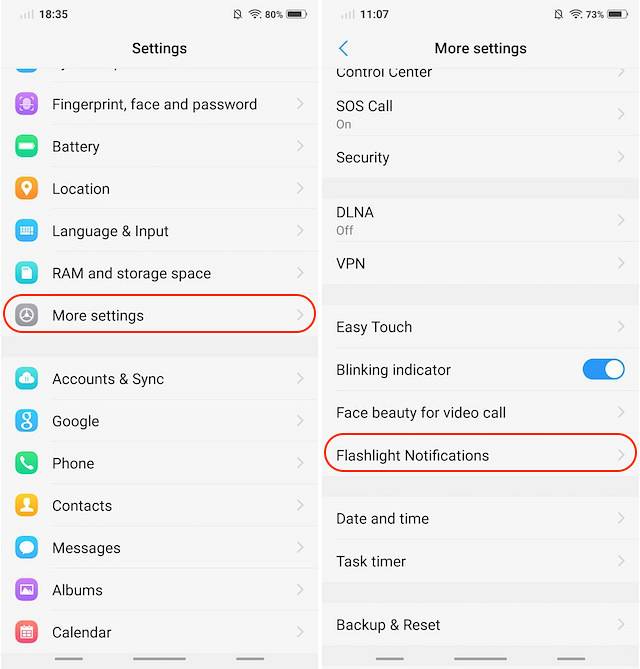
Para habilitar este recurso, vá para Configurações -> Mais configurações -> Notificações de lanterna e habilite-o.
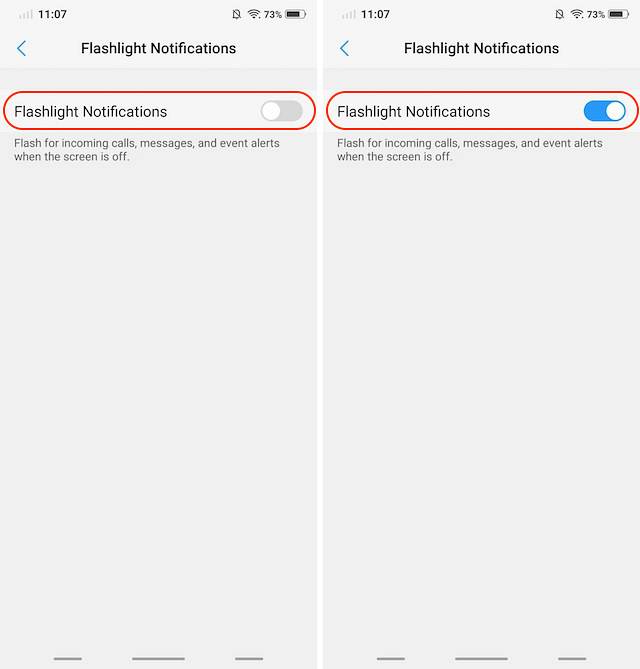
4. Tela dividida dedicada para mensagens
Um dos recursos mais legais que o Vivo V9 traz para a mesa é o modo de tela dividida dedicado para mensagens. O recurso basicamente permite que você transforme perfeitamente um aplicativo de tela inteira no modo de tela dividida sempre que receber uma mensagem e toque na notificação.
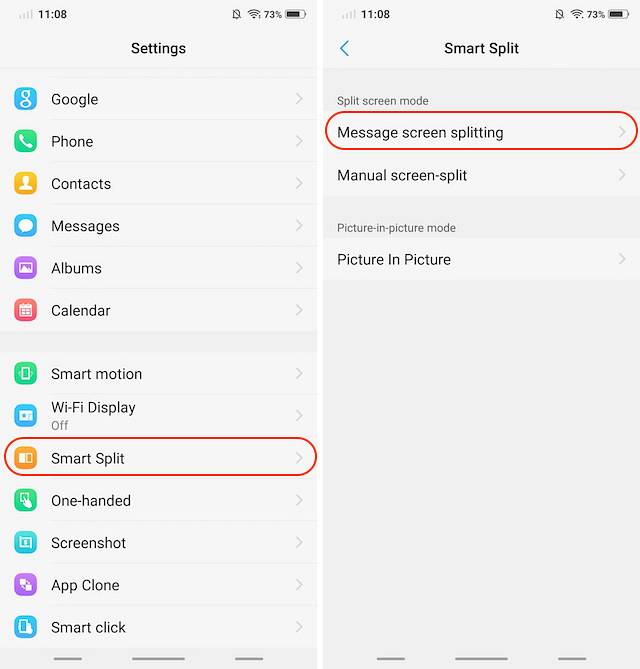
O que basicamente acontece é que você recebe a notificação em uma bolha flutuante (pense no Facebook Messenger) e tocar na bolha abrirá o aplicativo de mensagens no modo de tela dividida com o aplicativo que você já está usando. Para habilitar este recurso, vá para Configurações -> Divisão inteligente -> Divisão de tela de mensagem e habilitá-la. Aqui, você também pode selecionar os aplicativos para os quais deseja ativar o modo de tela dividida inteligente.
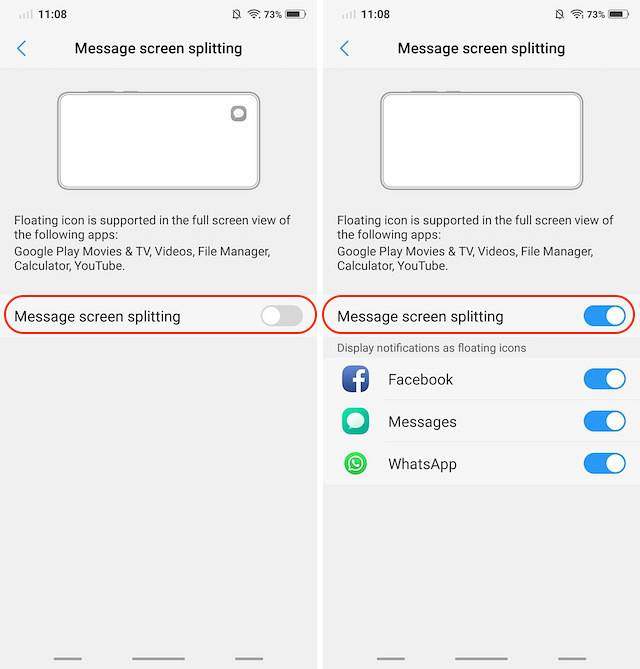
VEJA TAMBÉM: Vivo X21 UD com scanner de impressão digital sob display a ser lançado na Índia em 29 de maio
Use seu Vivo V9 como um profissional com esses truques incríveis
Espero que você tenha achado essas dicas e truques úteis e tenha aprendido algo novo. Vivo V9 vem com muitos recursos ocultos e estes são apenas alguns dos mais importantes. Se você gostou deste artigo e deseja ver mais recursos ocultos do Vivo V9, informe-nos escrevendo na seção de comentários abaixo.
 Gadgetshowto
Gadgetshowto