Ubuntu é uma das distribuições Linux mais populares, o que provavelmente se deve ao fato de ser fácil de usar e amigável o suficiente para pessoas que são novas no Linux. No entanto, se você deseja aprender rapidamente a navegar em sua máquina Ubuntu, aprender os atalhos do teclado é algo que você deve fazer. Então, Aqui estão 12 atalhos de teclado do Ubuntu que tornarão sua vida mais fácil:
1. Visualize os detalhes do arquivo (propriedades) rapidamente
Se você deseja ver as propriedades de um arquivo ou pasta, você provavelmente irá clicar com o botão direito do mouse no arquivo e clicar em “Propriedades“. No entanto, existe uma maneira muito mais fácil (e rápida) de fazer isso. Basta selecionar o arquivo cujas propriedades deseja visualizar e pressionar “Ctrl + I“. Isso abrirá diretamente o painel de propriedades do arquivo ou pasta, sem que você precise tirar as mãos do teclado.
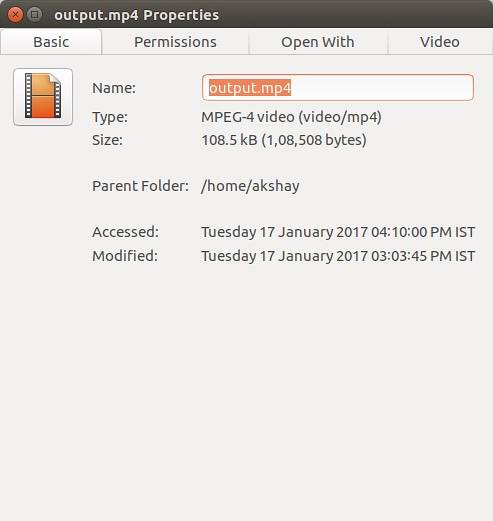
2. Visualize o conteúdo da pasta em uma nova guia
A navegação com guias é ótima e você pode abrir pastas em novas guias no gerenciador de arquivos do Ubuntu. Este é definitivamente um ótimo recurso e irá ajudá-lo muito. No entanto, abrir uma pasta em uma nova guia pode ser feito de duas maneiras: ou você clica com o botão direito do mouse na pasta e clica em “Abrir em uma nova guia“, Ou você usa o atalho de teclado“Shift + Ctrl + T“. No entanto, há uma maneira mais fácil de fazer isso.
Simplesmente selecione a pasta você deseja abrir em uma nova guia e pressione “Shift + Enter / Return“, E a pasta será aberta em uma nova guia.
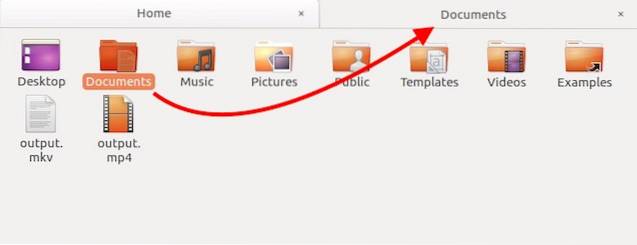
3. Mostrar / ocultar arquivos ocultos no gerenciador de arquivos
Outro atalho realmente útil para saber, especialmente se você se pega editando arquivos de configuração com muita frequência, é como mostrar / ocultar arquivos ocultos no gerenciador de arquivos. Você pode fazer isso facilmente com um atalho de teclado. Basta iniciar o gerenciador de arquivos e pressionar “Ctrl + H“. Isso vai alternar os arquivos ocultos entre o estado visível / oculto. Assim, você pode encontrar rapidamente o arquivo que está procurando e ocultá-los novamente.
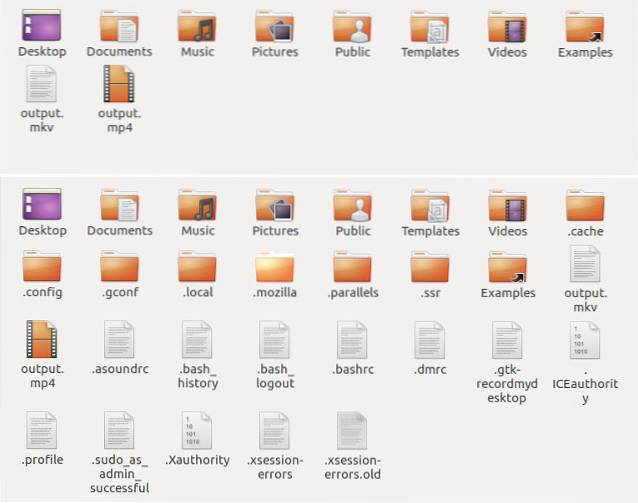
4. Feche todas as janelas de um aplicativo
Este atalho pode ser útil em situações em que você precisa fechar rapidamente todas as janelas de um aplicativo. Digamos que você tenha vários terminais abertos e precise fechar todos eles. Você pode fazer isso facilmente com um atalho de teclado. Basta pressionar “Ctrl + Q“, E todas as janelas do Terminal que você abriu serão fechadas imediatamente. Se você só precisa fechar uma única janela, pressione “Ctrl + W", em vez de.
5. Abra o lixo rapidamente
Se você excluiu vários arquivos e só deseja garantir que não está excluindo acidentalmente um arquivo importante, a melhor maneira de fazer isso é abrir a Lixeira e verificar. No entanto, fazer isso com o mouse pode ser demorado, especialmente se você for um usuário pesado de teclado. Felizmente, você também pode iniciar o Lixo rapidamente com um atalho de teclado. Basta apertar Super + T, e o Ubuntu irá abrir o Lixo para você.
Observação: A tecla “Super” geralmente é a tecla “Windows” em um teclado Windows e a tecla “Command” em um teclado Mac.
6. Navegue facilmente pelos itens da barra de menus no Ubuntu
Digamos que você esteja trabalhando e precise acessar o menu do aplicativo para realizar um trabalho específico. Em vez de tirar as mãos do teclado e usar o mouse para navegar pelos menus, você também pode usar um atalho de teclado. Basta pressionar “Alt + F10" para navegue até a barra de menu. Aqui, você pode usar as teclas do cursor para navegar entre as várias opções do menu. Isso definitivamente vai economizar muito tempo, a longo prazo.
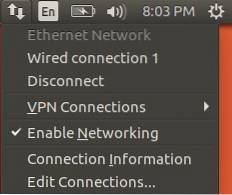
7. Abra o painel e navegue entre as lentes
O Dash é onde você pode encontrar todos os seus aplicativos instalados. É muito parecido com o Launchpad do macOS. No entanto, para iniciar o painel, você deve clicar no ícone do inicializador. Em vez de fazer isso, você pode simplesmente pressione a tecla “Super” (janelas / comando), para abrir o Dash.
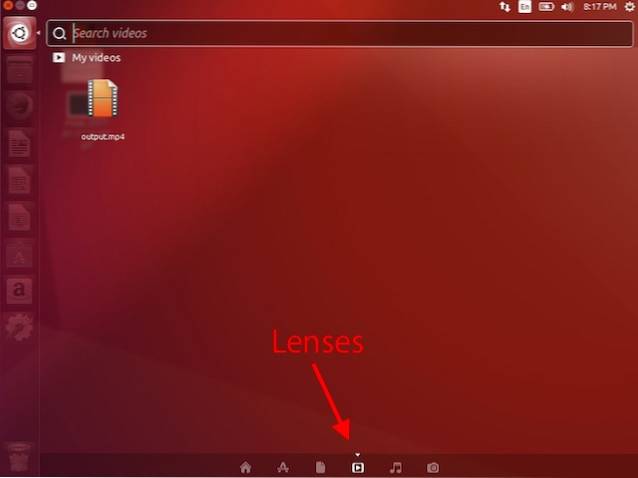
Assim que o Dash estiver aberto, você pode alternar entre várias lentes como a “Lente de aplicação”, “Lente de arquivo” e mais, usando “Ctrl + Tab“, Para procurar facilmente as coisas que você deseja encontrar.
8. Espalhe todas as janelas
Se você já usou um Mac, deve saber sobre o Recurso App Exposé. É um recurso muito útil que pode ser extremamente útil quando você tem muitos aplicativos abertos e precisa obter uma visão panorâmica de todos eles. Para fazer isso no Ubuntu, você pode simplesmente pressionar “Super + W“, E todas as janelas de aplicativos abertas ficarão espalhadas na tela, para que você possa ver tudo o que está aberto em seu computador.
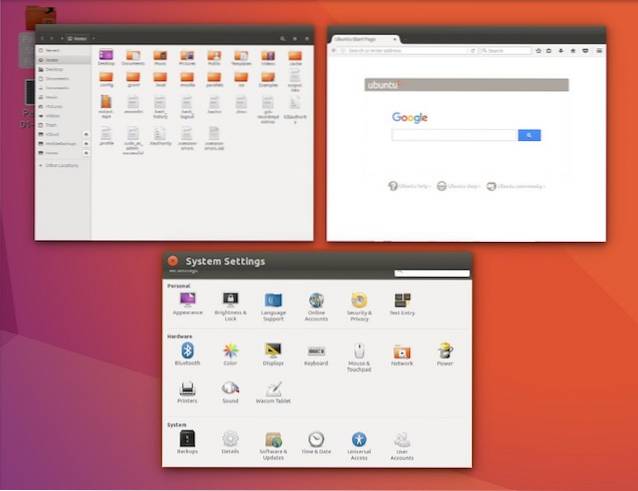
9. Minimize todas as janelas
Se você tem muitas janelas abertas em seu computador e precisa ir rapidamente para a área de trabalho, pode rapidamente minimizar todos eles usando um atalho de teclado simples. Basta pressionar “Ctrl + Super + D“, E todas as suas janelas abertas irão minimizar imediatamente.
10. Exclua palavras inteiras de uma só vez
Excluir uma palavra longa, pressionando repetidamente a tecla de exclusão, pode ser muito frustrante. No entanto, há um atalho de teclado que você pode usar para excluir rapidamente uma palavra completa. Posicione o cursor à esquerda da palavra que você deseja excluir e pressione “Ctrl + Delete”Para deletar a palavra à direita do cursor.
Observação: Se estiver usando o Ubuntu em um Mac, você pode usar “Control + Fn + Delete” para obter o mesmo resultado.
11. Arraste o Windows facilmente
Por padrão, se você deseja arrastar uma janela para outro local na tela, você terá que clicar na barra de título da janela e, em seguida, arrastá-la para o novo local. No entanto, você também pode pressione “Alt” e clique em qualquer lugar da janela e arraste-o para a nova posição. Isso pode ser muito útil, pois você não precisa posicionar o cursor com precisão na barra de título da janela para movê-lo na tela.
12. Redimensione o Windows facilmente
Redimensionar janelas no Ubuntu também pode ser um incômodo, porque você precisa posicionar o cursor na extremidade da janela, para que o ícone de redimensionamento apareça. No entanto, você pode simplesmente pressionar “Alt” e depois clique e arraste com o botão do meio do mouse, para redimensionar rapidamente a janela em que você está. A melhor parte é que você não precisa posicionar o cursor nas bordas. O cursor pode estar em qualquer lugar da janela e este atalho funcionará.
VEJA TAMBÉM: 7 excelentes iniciadores de aplicativos do Ubuntu que você pode usar
Use estes atalhos de teclado do Ubuntu para tornar sua vida mais fácil
Existem muitos atalhos de teclado disponíveis no Ubuntu, mas esses são os 12 que eu acho que você definitivamente deveria conhecer. Usar esses atalhos definitivamente tornará sua vida mais fácil ao usar o Ubuntu e permitirá que você faça seu trabalho com mais rapidez. Como sempre, se você souber de quaisquer outros atalhos de teclado para o Ubuntu, que você acha que deveriam estar nesta lista, deixe-nos saber na seção de comentários abaixo.
 Gadgetshowto
Gadgetshowto



