O Google Assistente está em quase todos os lugares. Do Google Assistant na Android TV aos smartphones, Google Home, Chromebooks e Smart Displays, você encontrará sua presença em todos os lugares. Na verdade, você pode até usar o Google Assistant em seu PC com Windows agora. Dito isso, poucos sabem como usar o Google Assistente para tirar o máximo proveito. Existem configurações-chave do assistente do Google que podem aumentar sua produtividade em muitas dobras. Você poderá fazer muito mais com o Google Assistente com menos entrada de voz. Então, se você quiser saber mais sobre as melhores configurações do Google Assistente, acompanhe.
Melhores configurações do Google Assistente (2021)
Aqui, você encontrará todas as configurações do Google Assistente que deve alterar para melhorar seu fluxo de trabalho e economizar muito tempo. Para mover para o ponto correspondente, você pode clicar no link abaixo. Índice + -
1. Resultados pessoais da tela de bloqueio
Embora o Google Assistente seja excelente no que faz, a parte irritante é que ele pede para você desbloquear o dispositivo toda vez que quiser fazer algo pessoal. Por exemplo, se você quiser faça uma chamada ou defina um lembrete enquanto seu telefone estiver bloqueado, ele pedirá que você desbloqueie o dispositivo primeiro, o que basicamente anula o propósito da assistência por voz com viva-voz.
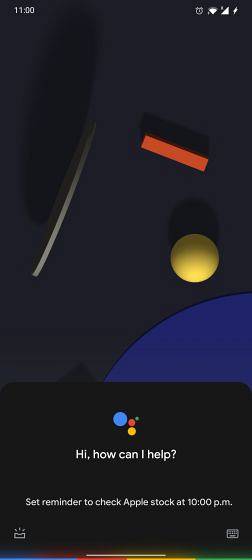
Portanto, se você deseja realizar ações pessoais relacionadas a e-mail, calendário, contatos, lembretes e listas de compras, você deve ativar esta configuração do Google Assistente. Abra o Google app e vá para a guia Mais -> Configurações -> Google Assistente -> Personalização -> ative o botão para "Resultados pessoais da tela de bloqueio". É isso.
2. Vincule o Spotify / Netflix ao Google Assistant
Por muitos anos, O Google escondeu a página de configurações para vincular o Spotify ao Google Assistant. No entanto, no ano passado, encontramos uma maneira bacana de integrar o Spotify com o Google Assistant por meio da guia Explorar.

E agora, finalmente, você pode vincular sua conta Spotify e Netflix ao Google Assistant na página Configurações. Basta abrir o Google app -> guia Mais -> Configurações -> Google Assistant -> Music -> toque em “Link” abaixo do Spotify. A propósito, você também pode vincular outros serviços de streaming de música.
Para a Netflix, role para baixo e toque em “Exibir todas as configurações”. Em seguida, procure por “Vídeos e Fotos”E vincule sua conta Netflix. Você terminou. Agora você poderá reproduzir conteúdo no Spotify e no Netflix com apenas um comando de voz.
3. Resultados pessoais na Android TV
Na Android TV, os resultados pessoais por meio do Google Assistente são desativados por padrão. É bom que o Google tenha desativado essa configuração para proteger seus dados de outros usuários. No entanto, se o o acesso à TV é limitado apenas a você então você pode alterar as configurações de voz do Google Assistente para realizar várias ações na própria TV.
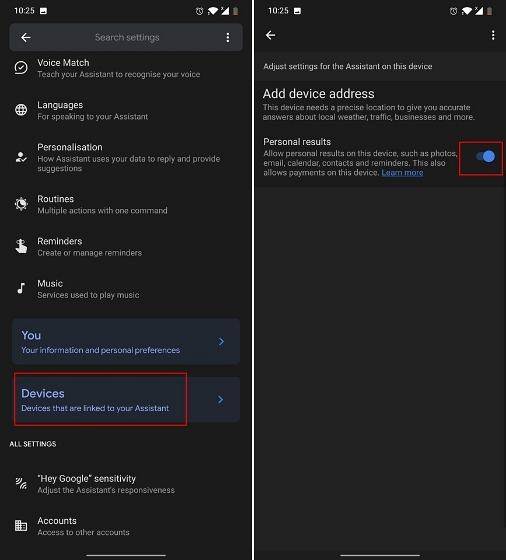
Basta abrir o Google app e ir para Mais -> Configurações -> Google Assistente -> Dispositivos -> TV -> ative o botão para “Resultados pessoais”. Isso é tudo.
4. Rotinas
Se você usa regularmente o Google Assistente para ligar o DND, ativar luzes ou reproduzir podcasts, deve considerar o uso de Rotinas no Google Assistente. Você poderá realizar muitas ações ao mesmo tempo usando apenas um comando. Por exemplo, se você chegar em casa do escritório, pode simplesmente dizer "Estou em casa" e o Google Assistente continuará a desligar o DND, informará sobre os lembretes de sua casa e ajustará o volume da mídia.
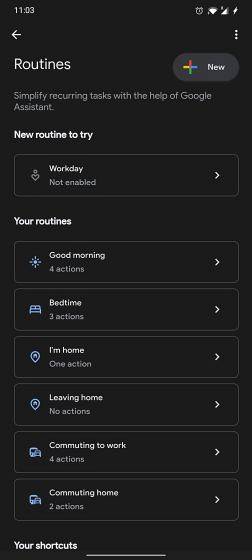
Você também pode personalizar todas as suas ações e até mesmo o comando do Google Assistant para acionar uma série de ações. Então, para acessar as Rotinas no Google Assistente, vá para o Google app -> Mais -> Configurações -> Google Assistente -> Rotinas. Aqui, você encontrará muitas rotinas predefinidas, mas também pode criá-las de acordo com sua preferência.
5. Seu pessoal
Se você tiver várias pessoas em sua casa que usam o assistente virtual do Google para as tarefas diárias, considere adicioná-las ao seu grupo familiar. Isso permitirá que você atribua lembretes aos membros da sua família. Além disso, você pode ligar para seus familiares mencionando apenas o nome do parentesco.
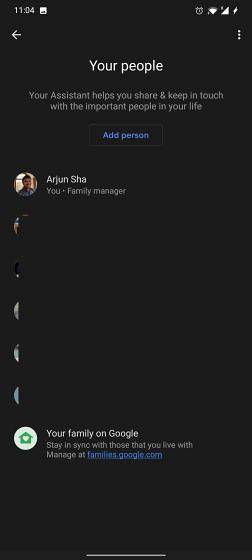
Por exemplo, você pode dizer “liga para minha irmã”E o Google Assistente saberá automaticamente a quem você está se referindo. Portanto, para alterar as configurações do Google Assistente em relação à sua família, abra o Google app -> Mais -> Configurações -> Google Assistente -> Seu Pessoal. Aqui, você pode adicionar um membro da sua família e mencionar a conexão entre os membros da sua família.
6. Modo ambiente
O modo ambiente foi amplamente implementado e agora está disponível em quase todos os dispositivos Android rodando Android 8.0 e superior. O que acontece é que, quando você conecta seu telefone ao carregador, o Google Assistente liga o modo Ambiente, onde você obtém uma apresentação de slides de fotos retiradas do Google Fotos, com acesso a Google Assistente na tela de bloqueio, informações meteorológicas, reprodutor de música, vários mostradores de relógio e muito mais.
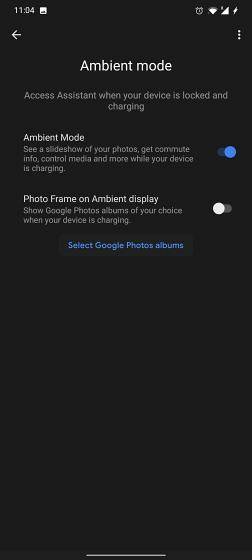
Basicamente, o Modo Ambiente do Google Assistente é muito bem feito, mas a parte triste é que ele só entra em ação enquanto seu smartphone está carregando. De qualquer forma, se você deseja alterar as configurações do Google Assistente para o modo Ambiente, abra o Google app -> Mais -> Configurações -> Google Assistente -> Modo ambiente -> ligue a chave para “Modo ambiente”. Você também pode escolher ativar "Moldura de foto na tela ambiente" para uma apresentação de slides de suas fotos na tela de bloqueio.
7. Alterar a voz do Google Assistente
Se você deseja alterar a voz do Google Assistente, pode fazer isso facilmente na página Configurações. Lembre-se de que essa modificação também mudará a saída de voz e fala do Google Home em outros dispositivos com Google Assistente. Para alterar as configurações do Google no Android, abra o Google app e vá para a guia Mais -> Configurações -> Google Assistente -> Voz do Assistente.

Aqui, você pode alterar a voz do assistente virtual em diferentes opções de cores. Observe que na Índia e em outras regiões, existem apenas duas opções de voz Considerando que, nos EUA e em outras regiões ocidentais, existem várias opções de voz disponíveis no Google Assistente.
8. O que está na minha tela?
As pessoas que adoravam usar o Google Now antes da chegada do Google Assistente devem se lembrar do recurso “O que está na minha tela”. Era uma ferramenta simples que permitia que você escaneie a tela atual e encontrar links, textos e informações sobre quase tudo.

Funcionava muito como o Google Lens, mas você não precisava passar por muitos obstáculos para acessá-lo. Então, se você deseja acessar um recurso semelhante no Google Assistente, você pode obtê-lo alterando uma configuração chave no Google Assistant.
Abra o Google app e vá para a guia Mais -> Configurações -> Google Assistente -> Geral -> ative o botão para “Use o contexto da tela“. Agora, acione o Google Assistant em qualquer página e você encontrará a opção “O que está na minha tela”. Toque nele e você obterá links clicáveis e outras informações diretamente nessa página.
9. Notas do Google Keep
Para salvar notas e listas de compras por meio do Google Assistente, o Google estava usando um outro lista baseada na web que não era intuitiva e precisava da internet para funcionar sempre. No entanto, agora o Google reverteu as alterações e agora você pode salvar todas as suas notas, incluindo a lista de compras dentro do Google Keep. Isso é demais né?

Portanto, para restaurar o comportamento do Assistente para o Google Keep, abra o Google app e vá para a guia Mais -> Configurações -> Google Assistente -> Notas e listas -> selecione Google Keep.
10. Atalhos de aplicativos
A fim de trazer uma integração mais profunda com o Google Assistente e aplicativos de terceiros, o Google trouxe algo chamado Atalhos. Com isso você pode realizar várias ações no aplicativo com apenas um comando de voz. Você pode aprender a adicionar atalhos de terceiros ao Google Assistente em nosso guia detalhado. Embora não sejam tão poderosos quanto os atalhos da Siri, os atalhos de aplicativos no Google Assistente são muito bons e só ficarão melhores com o tempo.
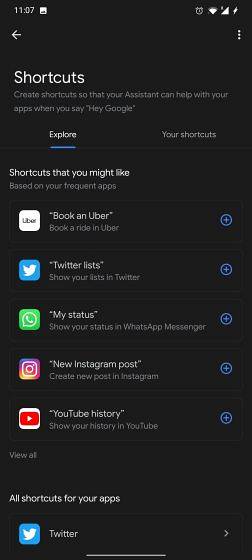
11. Instantâneo
O Google Assistant recentemente trouxe uma opção para personalizar instantâneos que é incrível. Você não tem mais que aturar informações de estoque desnecessárias ou recomendações de coisas nas quais você não tem interesse. Você pode alterar as configurações do Google Assistente para Instantâneo no Google app -> Mais -> Configurações -> Google Assistente -> Instantâneo.

12. Permitir solicitações de Bluetooth
Muitos usuários agora usam o Google Assistente por meio de fones de ouvido Bluetooth, mas muitas vezes ele não funciona porque uma configuração de tecla no Google app está desativada. Basicamente, se você deseja realizar ações pessoais com os fones de ouvido Bluetooth mesmo quando seu dispositivo está bloqueado então você deve habilitar esta configuração. Abra o aplicativo Google -> Mais -> Configurações -> Voz -> ative o botão para “Permitir solicitações de Bluetooth com dispositivo bloqueado”. É isso.

perguntas frequentes
Q. Como faço para abrir o aplicativo de configurações do meu dispositivo?
Você pode abrir a gaveta de aplicativos em seu dispositivo para encontrar o aplicativo Configurações. Nesse caso, você está procurando a página de configurações do Google Assistente, abra o Google app e vá para a guia Mais. Depois disso, abra as configurações e aqui você encontrará a página de configurações do Google Assistente.
Q. Como faço para adicionar vozes ao Google Assistente?
Para adicionar vozes ao Google Assistente, abra o Google app e vá para a guia Mais -> Configurações -> Google Assistente -> Voice Match. Aqui, toque em Modelo de voz -> Redefinir modelo de voz para enviar voz ao Google Assistente.
P. Podemos mudar o OK Google para algo diferente?
Não, você não pode alterar “Ok Google” para uma palavra de ativação personalizada. No entanto, o Google adicionou um novo comando de ativação “Hey Google” de seu lado.
Q. Você pode dar um nome ao Google Assistente??
Ao contrário de Alexa, você não pode dar um nome ao Google Assistente.
P. Tenho que dizer Olá Google todas as vezes?
Se você está tendo uma conversa contínua, não precisa dizer Ok Google todas as vezes. O Google Assistente mantém o microfone aberto por alguns segundos após uma resposta. Você pode simplesmente dizer sua próxima consulta.
Q. Como faço para ativar o Hey Google no meu PC?
Você não pode usar o Hey Google para ativar o Google Assistant no seu PC, pois o assistente virtual do Google não está disponível no Windows. No entanto, você pode usar o Google Assistant no PC por meio de seu smartphone. Você pode encontrar o link para nosso tutorial no início do artigo.
Q. O Google Talk to Me gosta do Siri??
Sim, o Google Assistente é amplamente capaz de falar como o Siri. O Google Assistente também permite uma conversa contínua que entende o contexto e suas dúvidas anteriores para dar a resposta correta.
P. O Google pode ligar minha TV??
Para ligar a TV usando o Google Assistente, você precisa de uma caixa de TV Android ou qualquer alto-falante ou dispositivo com Google Assistente (como o Google Home) conectado à TV por meio da porta HDMI. E o hardware do Google Assistente conectado à TV deve ser compatível com HDMI-CEC. Depois disso, basta dizer: “Ei, Google, ligue minha TV” e sua TV ligará automaticamente.
P. Como faço para que o Google Assistente funcione quando meu telefone está bloqueado?
Abra o aplicativo Googe -> Mais -> Configurações -> Google Assistente -> Personalização -> ative o botão para "Resultados pessoais da tela de bloqueio". Agora, o Google Assistente funcionará mesmo que seu telefone esteja bloqueado.
Q. Como faço para usar o Google Assistente ao dirigir?
Você pode usar o Google Assistente enquanto dirige pelo aplicativo Google Maps. Mas certifique-se de que está no modo de navegação. Além disso, você pode ativar o Modo de direção no aplicativo Googe -> Mais -> Configurações -> Google Assistente -> Locomoção -> ativar o modo de direção.
Q. Como faço para alterar o comando do Google Wake Up Assistant?
Você não pode alterar o comando do assistente de ativação do Google.
Q. Como faço para aumentar a sensibilidade dos meus alto-falantes?
Abra o aplicativo Googe -> Mais -> Configurações -> Google Assistente -> Ok Google Sensitivity. Aqui, você pode aumentar a sensibilidade dos alto-falantes.
Q. O Google Assistente pode atender meu telefone??
Sim, o Google Assistente pode atender o telefone por meio do recurso “Espera por mim”. No entanto, você ainda precisa responder ao seu Assistente na tela, selecionando sua resposta. Além disso, o recurso está atualmente disponível nos EUA para Pixel 5 5G e Pixel 4a 5G.
P. O Google Assistente pode ler mensagens de texto??
Sim, o Google Assistente pode ler mensagens de texto. Basta dizer “Ei, Googe, leia minhas mensagens” e ele lerá em voz alta as mensagens de texto não lidas.
Altere as configurações do Google Assistente e melhore sua produtividade
Portanto, essas são algumas das principais configurações do Google Assistente que você deve considerar alterar para fazer mais com menos entrada de voz. Tentei mencionar todos os tipos de configurações, desde os resultados da tela de bloqueio até trazer recursos antigos como “O que está na minha tela”. Tenho certeza de que você encontrará dicas úteis para aprimorar sua experiência. De qualquer forma, isso é tudo nosso. Se você quiser aprender os melhores truques do Google Assistente, leia nosso artigo com link. E se você tiver alguma dúvida para nós, deixe-nos saber na seção de comentários abaixo.
 Gadgetshowto
Gadgetshowto

![O anúncio de paródia do iPhone 5 [Vídeo]](https://gadgetshowto.com/storage/img/images/the-iphone-5-parody-advert-[video].jpg)
![Quanto tempo demoraria para ler toda a Wikipedia em inglês [Infográfico]](https://gadgetshowto.com/storage/img/images/how-long-would-it-take-to-read-entire-english-wikipedia-[infographic].jpg)
