O Evernote passou de um simples aplicativo de anotações e coleta para “o espaço de trabalho para o trabalho da sua vida”. Em meus anos de uso, peguei várias dicas e truques para acelerar meu fluxo de trabalho e aqui estão 11 das melhores dicas e truques do Evernote.
1. Usando sintaxe para classificar automaticamente notas enviadas por e-mail
O Evernote oferece a seus usuários a capacidade de criar notas enviando e-mails para um endereço específico. Após a inscrição, cada usuário receberá seu endereço de e-mail especial do Evernote. Se você esquecer seu e-mail, pode procurá-lo via Informações da Conta - Mais configurações de conta - Resumo da conta.
Também é uma boa ideia adicionar o endereço aos seus Contatos / Agenda sincronizados, para que você não precise memorizá-lo e possa acessá-lo rapidamente de qualquer dispositivo em que estiver.
Mas a maioria dos usuários de “e-mail para o Evernote” raramente usa a habilidade de usar sintaxe no assunto do e-mail. Existem várias vantagens de usar essas sintaxes:
- você pode modificar o título das notas criadas
- você pode classificar as notas em cadernos específicos
- você também pode adicionar tags relacionadas às notas
O formato básico da sintaxe de e-mail é: Title @Notebook # Tag1 # Tag2 # Tag3 #TagX
Então, se você deseja que seu item enviado por e-mail seja salvo no Evernote como "Meu Item Salvo" dentro de um bloco de notas chamado "Recursos", e deseja marcá-lo com "E-mail", "Importante", "Trabalho", "Pesquisa", e “Web”; então o assunto do seu e-mail deve ser: “Meu item salvo @Resources #Email #Important #Work #Research #Web”(Sem citação).

2. Diferentes maneiras de usar o Web Clipper
Outra forma favorita de adicionar notas ao Evernote é usar seu Web Clipper - uma extensão / complemento de navegador disponível para Safari, Chrome e Firefox. Depois de instalá-lo, salvar páginas da web em notas está a apenas um clique de distância. Outra vantagem de usar o Web Clipper é a capacidade de escolher como você deseja recortar a web.
As opções básicas são:
- Artigo - salve apenas a parte do artigo da página da web.
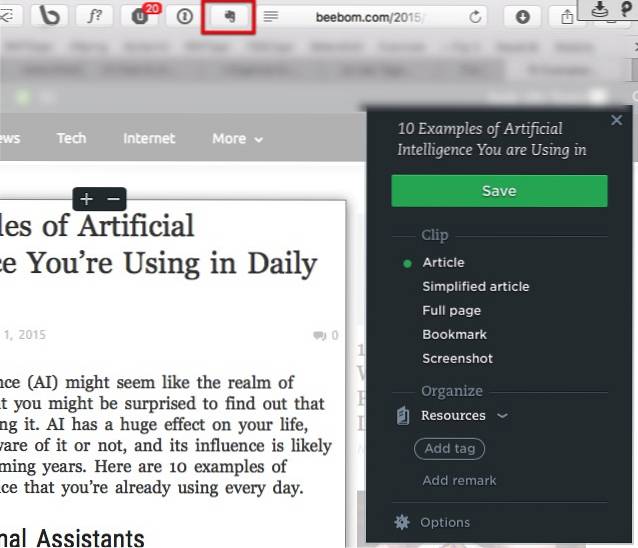
- Artigo simplificado - salve a versão limpa do artigo.

- Página inteira - exatamente como o nome diz.
- marca páginas - salve o link com uma breve descrição como um favorito.
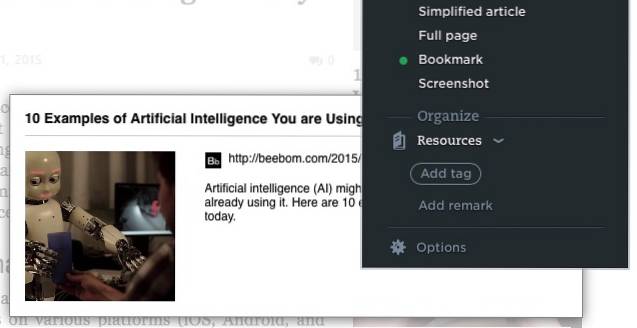
- Captura de tela - salvar parte da página como uma imagem.
Nas primeiras três opções, você pode destacar o elemento importante da página clicando e selecionando parte do texto que deseja destacar. Para remover um destaque, passe o mouse até o canto superior esquerdo da caixa de destaque, um pequeno botão “X” aparecerá.
Dica rápida: Tente usar o Web Clipper com Gmail, LinkedIn, YouTube e Amazon para obter mais opções de recorte da web.
3. Criação de links de notas para pular entre notas
Digamos que você esteja escrevendo um artigo e seus materiais de recurso estejam espalhados dentro do Evernote. Qual é a maneira mais rápida de classificá-los e abrir o que você precisa? Você pode fazer as viagens de ida e volta para a caixa de pesquisa, mas isso é ineficaz e demorado. Seria mais fácil se você pudesse criar uma nota com o link para cada um dos materiais. O Evernote vem com um recurso chamado links de notas para fazer exatamente isso.
Para criar um link de nota, faça a pesquisa para encontrar a nota que deseja vincular, clique com o botão direito na nota e escolha Copiar link de nota.
Em seguida, crie uma nova nota, escreva o nome da nota da etapa anterior, selecione o título escrito, clique com o botão direito e escolha Adicionar Link (Command + K). Insira o link e clique em OK. Repita o processo para outro link.
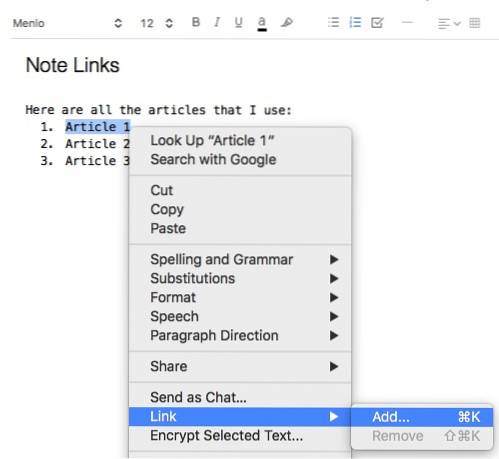
Mas e se você quiser vincular a muitas notas? Basta selecionar várias notas da lista e a área de notas à direita se transformará em uma janela de opções. Escolher Criar nota de sumário continuar.

E aqui vai outra dica: você pode copiar e colar entre as notas do sumário para coletar seus links.
4. Usando sintaxe para pesquisa de notas mais eficaz
Depois de pegar o jeito, recortar a web para o Evernote pode ser muito viciante. Então, de repente, o seu Evernote está tão cheio de toneladas de notas que encontrar uma manualmente é quase impossível.
A pesquisa é um recurso muito útil do Evernote, mas os usuários não verão seu verdadeiro poder até começarem a usar e combinar as sintaxes de pesquisa para restringir o resultado. As sintaxes podem ser adicionadas visualmente no menu suspenso na parte inferior da caixa de pesquisa.
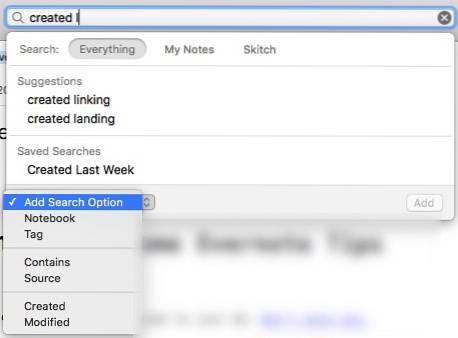
Mas você também pode inseri-los manualmente. Esses sintaxes de pesquisa irá pesquisar todas as notas:
- chave1 chave2 - com ambos chave1 e chave2 palavras (chave aqui representa palavra-chave)
- “Key3 key4” - com chave3 e key4 nessa ordem exata
- -chave 5 - sem chave 5
- key6 * - que têm palavra (s) que começam com key6
- any: key7 key8 - com qualquer um key7 ou key8
- tag: key9 - com chave9 como uma etiqueta
- Intitle: key10 - com key10 dentro do título
- criado: aaaammdd - criado após essa data
- -criado: aaaammdd - criado antes dessa data
Use a combinação de aspas, sinais de menos e asteriscos com as sintaxes para pesquisas mais avançadas. Você pode ser criativo e experimentar um pouco.
Por exemplo, para pesquisar uma nota relacionada ao Evernote e Dicas com a frase exata "Usuários avançados" no título, você pode usar: Evernote Tips Intitle: ”Advanced Users”. Se essa nota foi criada antes de 5 de janeiro de 2015 e usa "truque" como uma tag, mas sem a tag "diversão", adicione: -criado: 20150105 tag: trick -tag: fun para a corda.
Os usuários do Evernote para Mac têm o privilégio de usar linguagem natural para pesquisar, mas essa capacidade ainda não está disponível para usuários do Windows.

5. Salve as pesquisas usadas com frequência
Quando você se pega fazendo pesquisas semelhantes repetidamente, sabe que precisa tornar o processo mais eficiente. No Evernote, você pode salvar suas pesquisas usadas com frequência.
Primeiro, faça uma pesquisa regular ou uma pesquisa específica usando sintaxes. Em seguida, salve o processo via Editar - Encontrar - Salvar pesquisa cardápio.

As pesquisas salvas aparecerão posteriormente na parte inferior das sugestões de pesquisa, relacionadas à sua pesquisa.
Quando você passa o mouse sobre um dos itens, um Editar o botão aparecerá à direita.
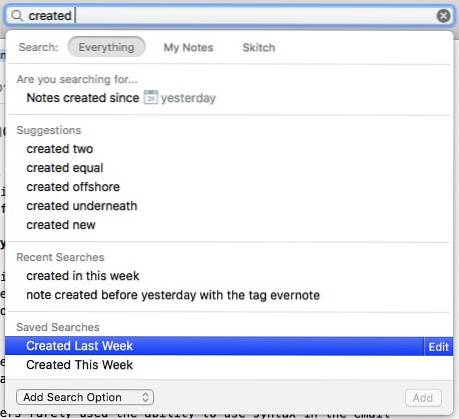
Você pode abrir o Editar janela para modificar o nome da pesquisa, string de pesquisa e até mesmo adicionar ou remover sintaxes de pesquisa.
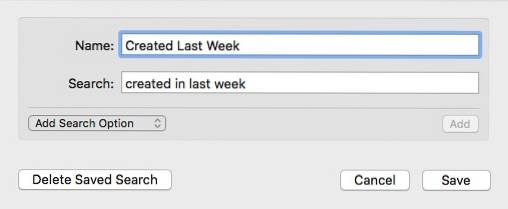
6. Dicas divertidas: classificando visualmente e encontrando notas com base na localização
Por padrão, o Evernote marca cada nota com o local onde foi criada. Você pode usar a pesquisa regular para encontrar notas baseadas em localização usando o lugar: location_name sintaxe ou usando string de pesquisa natural: criado em location_name.
Mas é mais divertido classificá-los e encontrá-los visualmente. Para fazer isso, clique no Atlas ícone na barra lateral esquerda.

Clicar em um dos mapas irá ampliá-lo para o local específico. Semelhante ao Google Maps, você pode usar setas do teclado navegar, rolar para cima e baixa para aumentar e diminuir o zoom. Usar Escapar voltar para a página principal.
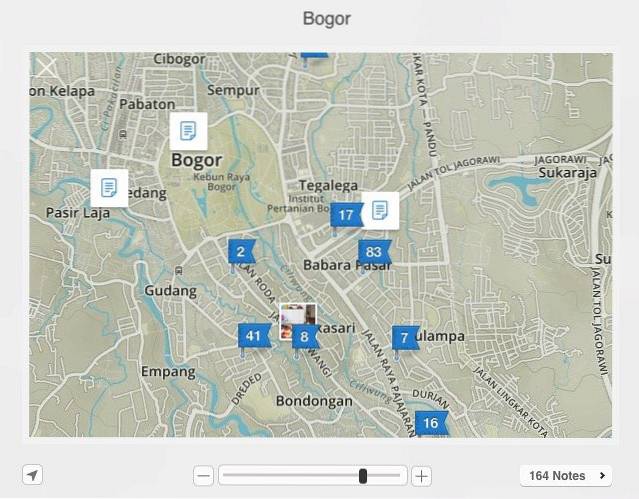
Quer você viaje muito, compartilhe anotações com pessoas ao redor do mundo ou apenas esteja tentando encontrar algo para fazer, descobrir a geolocalização das anotações pode ser uma maneira empolgante de passar alguns minutos de descanso.
7. Sistema de etiquetagem mais poderoso
Às vezes, aplicamos o bom senso que usamos no mundo real às coisas que usamos no mundo digital. O sentido do mundo real de coletar notas é colocá-las em cadernos e agrupá-los em pilhas. Você pode fazer isso no Evernote, mas usar tags para organizar suas notas é mais poderoso.
O sistema de etiquetagem tem mais vantagens em relação ao empilhamento de notebooks. Eles são:
- Uma nota só pode existir em um bloco de notas por vez, enquanto uma nota pode ter várias marcas, e uma marca pode ser aplicada a várias notas.
- As pilhas de notebooks podem atingir apenas um nível de profundidade, enquanto as tags podem ser aninhadas em várias hierarquias.
- Notebooks são limitados a 250 por conta pessoal, em comparação com 100.000 marcas.
Para gerenciar suas tags, vá para Exibir - Tags cardápio (Command + Option + 3). As tags são listadas em ordem alfabética. Você pode adicionar novas tags, excluir ou renomear as tags existentes e arrastá-las e soltá-las na ordem que melhor se ajusta ao seu sistema de trabalho.
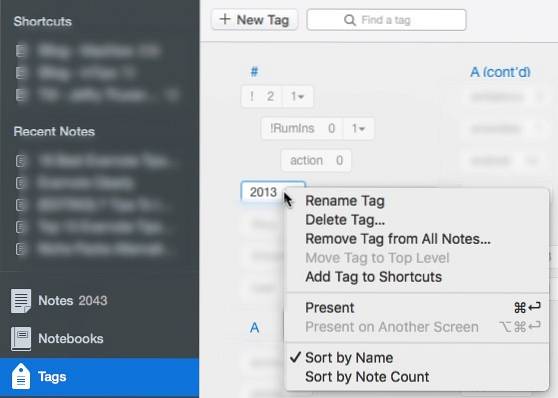
E a melhor parte de usar tags é que elas são tão pesquisáveis quanto notebooks.
8. Criação de páginas da web simples a partir do Notes
Uma das soluções para compartilhar algo com o público em geral é usar a (s) página (s) da web. Você pode construir um site para fazer isso ou usar um desses serviços gratuitos de construção de web. Mas se você for um usuário Evernote, seria mais fácil e rápido transformar suas notas em páginas da web.
Para fazer isso, crie ou encontre as notas que deseja transformar em páginas da web, clique com o botão direito sobre elas e escolha Mais compartilhamento - Copiar link público (Command + /). É isso; está ao vivo. A próxima etapa é compartilhar o link com quem se importa.

Você pode editar a nota, adicionar links, imagens, qualquer coisa, e as alterações serão refletidas na página da web. A página da web também pode ser compartilhada usando o botão Compartilhar no canto superior direito da página.
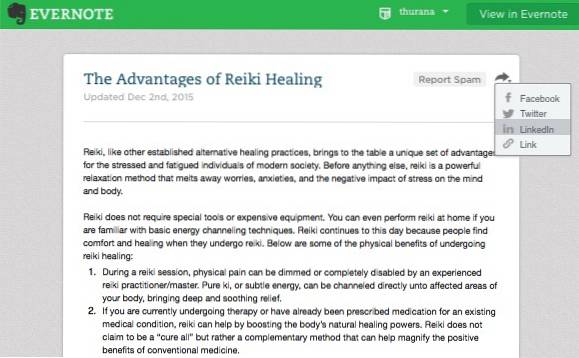
Dica rápida: Use um dos serviços de encurtador de URL para obter URLs menos intimidantes para suas anotações.
9. Exportar notas para PDF
Outra maneira comum de compartilhar anotações é transformá-las em PDF. Embora importar PDF para o Evernote seja tão fácil quanto arrastar e soltar, não há uma maneira direta de exportar notas para PDF.
No Mac, a solução alternativa é usar o Arquivo - Imprimir nota (Command + P) menu e escolha Salvar como PDF no menu suspenso PDF. No Windows, é necessário instalar o aplicativo de impressão em PDF, como o PDF Creator, para fazer isso. Existem várias outras alternativas disponíveis por aí.

Outra opção é usar ferramentas online que podem converter páginas da web em PDF. Apenas certifique-se de ter o link público de sua nota em mãos (consulte a dica número 8 acima). Uma vantagem de usar este método é que você pode fazer isso em seus dispositivos móveis.
10. Transformando anotações em apresentações rápidas
Para aqueles que precisam fazer uma apresentação, mas não têm tempo para prepará-la, o Evernote oferece a seus usuários premium a capacidade de transformar nota (s) em uma apresentação com apenas alguns cliques.
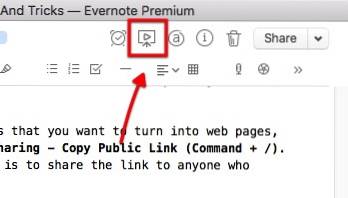
Você pode entrar no modo de apresentação na versão desktop e móvel do Evernote, mas a versão desktop oferece mais opções de apresentação.
Há Definições ícone No canto superior direito do modo de apresentação. Clicar no ícone permite que você ajuste o tamanho da fonte, altere o tema entre os modos diurno e noturno e escolha uma das três cores de ponteiro disponíveis.

Ao lado de Configurações está Layout de apresentação. Essa opção oferece a capacidade de dividir suas anotações em slides menores. Basta clicar no Mais (+) botão nos lugares onde você deseja colocar as quebras.
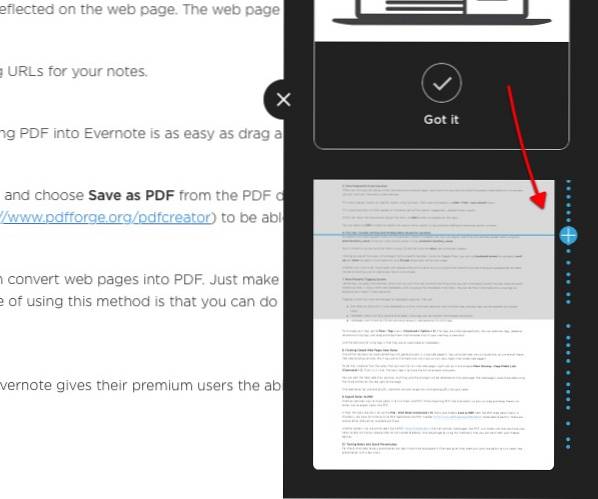
Dica rápida: Use o recurso de links de notas (número 3) para pular para outra nota dentro do modo de apresentação.
11. Atalhos de teclado
O que é um aplicativo de produtividade sem atalhos de teclado? O Evernote tem muitos deles, atalhos globais e locais. Você pode usar os atalhos globais mesmo quando o Evernote está escondido em segundo plano, enquanto os atalhos locais só são úteis dentro do Evernote.
Você pode procurar os atalhos globais no Evernote Preferências (Comando + Vírgula) debaixo de Atalhos aba.

Já discutimos vários atalhos locais úteis do Evernote acima, mas aqui estão mais deles:
- Command + N: Nova Nota
- Command + Control + S: Sincronização manual
- Command + L: Edite rapidamente o título da nota
- Comando + Apóstrofo ('): Edite rapidamente as tags de nota
- Command + Control + K: Tachado
- Command + Control + Plus (+): Sobrescrito
- Command + Control + Menos (-): Subscrito
Dica rápida: Os usuários de Mac podem ter um acesso rápido a todos os atalhos disponíveis (e até mesmo imprimi-los) instalando Folha de dicas.
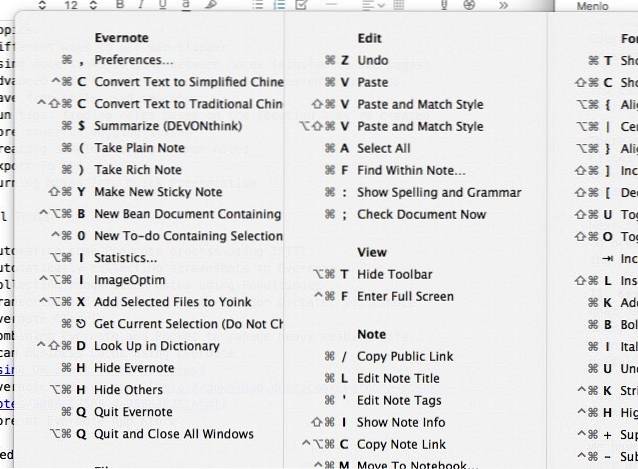
CONSULTE TAMBÉM: 12 melhores ferramentas para aprender a digitar como um profissional
Quais são suas dicas e truques favoritos do Evernote? Compartilhe-os usando o comentário abaixo.
 Gadgetshowto
Gadgetshowto



